OneNote הוא מחברת דיגיטלית המספקת מקום יחיד לכל ההערות והמידע שלך - כל מה שעליך לזכור ולנהל בחייך בבית, בעבודה או בלימודים.
ב- OneNote, לעולם לא ייגמר לך הנייר במחברות. קל לארגן אותן מחדש, להדפיס ולשתף אותן, ויש להן תכונת חיפוש מהירה שתאפשר לך לזכור הכל מיד. היתרון החשוב ביותר הוא שניתן לאחסן את המחברות באופן מקוון ולהשתמש בהן מכל מקום.
הנה כמה מהשלבים הבסיסיים שיעזרו לך להתחיל בעבודה עם OneNote.
יצירת מחברת חדשה
כאשר אתה מפעיל בפעם הראשונה את OneNote, הוא יוצר עבורך מחברת לדוגמה. באפשרותך להשתמש במחברת זו או ליצור במהירות מחברת משלך.
-
לחץ על קובץ > חדש.
-
בחר באחד המיקומים הזמינים (לדוגמה, OneDrive), או לחץ על הוסף מיקום כדי לציין ל- OneNote היכן תרצה לאחסן את המחברת החדשה.
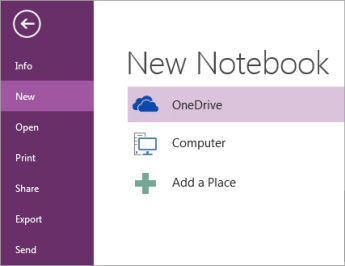
-
בצע את ההנחיות המופיעות על-גבי המסך. כשהמחברת החדשה מוכנה, היא תפתח עם מקטע חדש המכיל עמוד ריק יחיד.
עצה: דפים חדשים הם בדרך כלל ריקים. אם אתה מעדיף עיצוב דקורטיבי יותר, באפשרותך להחיל תבנית על דף חדש על-ידי לחיצה על הוספה > תבניות עמוד > תבניות עמוד.
הקלדה או כתיבה של הערות
כאשר תהיה מוכן לרשום הערות, בצע אחת מהפעולות הבאות:
-
כדי להקליד הערות בעמוד ב- OneNote, לחץ במקום שבו ברצונך שיופיעו ולאחר מכן התחל להקליד.
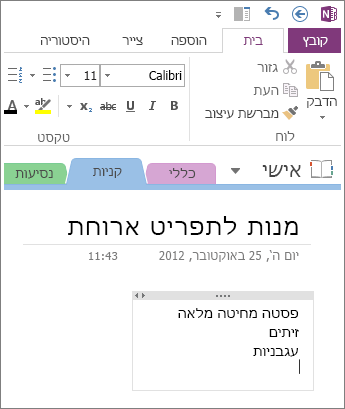
-
בכל פעם שתרצה להתחיל הערה במקום אחר בדף, לחץ והתחל בהקלדה.
-
כדי להוסיף כותרת עמוד, לחץ על אזור הכותרת של העמוד בראש העמוד והקלד את הכותרת. כותרות מוצגות גם בכרטיסיות העמוד בצדו השמאלי של העמוד.
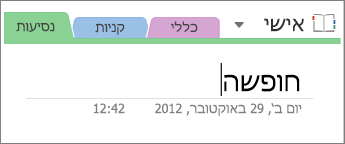
-
אם המחשב שלך תומך בכתב-יד, לחץ על הכרטיסיה ציור ברצועת הכלים, בחר עט ולאחר מכן צייר או כתוב ישירות על-גבי המסך.
הוספת קישורים
כאשר אתה מקליד טקסט ש- OneNote מזהה כקישור (מוכר גם כהיפר-קישור), OneNote מעצב אותו באופן אוטומטי כקישור. לדוגמה, אם תקליד www.microsoft.com בהערות שלך, OneNote יהפוך זאת לקישור. לחיצה עליו תפתח את אתר האינטרנט של Microsoft בדפדפן שלך.
באפשרותך גם להוסיף באופן ידני קישורים להערות שלך (לרבות קישורים לטקסט, תמונות ולעמודים ומקטעים אחרים במחברות שלך) על-ידי ביצוע הפעולות הבאות:
-
בחר את הטקסט או התמונה שברצונך לקשר.
-
לחץ על הוסף > קישור.
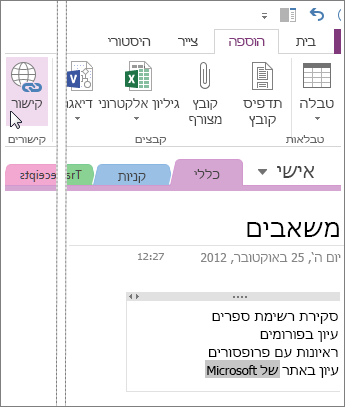
-
בתיבת הדו-שיח קישור, הקלד את כתובת ה- URL המהווה יעד של הקישור בשדה כתובת ולחץ על אישור.
הוספת קבצים להערות
OneNote יכול לשמור את כל המידע על כל נושא או פרוייקט יחד במקום אחד - לרבות עותקים של הקבצים והמסמכים הקשורים.
-
בהערות שלך, עבור אל העמוד שאליו ברצונך להוסיף קובץ או מסמך.
-
לחץ על הוספה > קובץ מצורף.
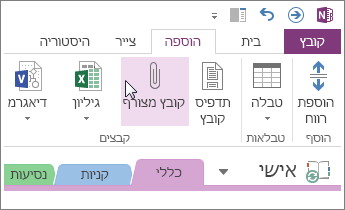
-
בתיבת הדו-שיח בחר קובץ או סדרת קבצים להוספה, בחר קובץ אחד או יותר ולאחר מכן לחץ על הוסף.
קבצים שנוספו מוצגים כסמלים בדף ההערות שלך. לחץ פעמיים על סמל כלשהו כדי לפתוח את הקובץ שלו.
זכור, קבצים שנוספו הם רק עותקים. OneNote אינו מעדכן באופן אוטומטי את העותקים אם הקבצים המקוריים משתנים.
הוספת תמונות
באפשרותך להוסיף גזירות מסך, תמונות, תמונות סרוקות, תמונות מהטלפון הסלולרי וכל סוג אחר של תמונות להערות שלך.
-
בעמוד כלשהו, מקם את הסמן במיקום שאליו ברצונך להוסיף את התמונה.
-
לחץ על הוסף ולאחר מכן בצע אחת מהפעולות הבאות:
-
לחץ על גזירת מסך כדי ללכוד בחירה של מסך המחשב ולהוסיף אותה כתמונה להערות שלך.
-
לחץ על תמונות כדי להוסיף קובץ תמונה המאוחסן במחשב שלך, ברשת, או בכונן דיסק אחר, כגון כונן USB חיצוני.
-
לחץ על תמונות מקוונות כדי לחפש ולהוסיף תמונות מתוך חיפוש תמונות של Bing, חשבון OneDrive או מקום אחר באינטרנט.
-
לחץ על תמונה סרוקה כדי לסרוק תמונה אל OneNote בעזרת סורק המחובר למחשב שלך.
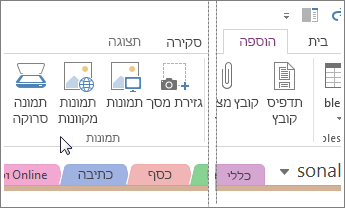
-
ציור טבלה
טבלאות הן דרך נפלאה לארגון המידע בדפי ההערות שלך. התחל על-ידי ציור רשת פשוטה.
-
לחץ על הוספה > טבלה.
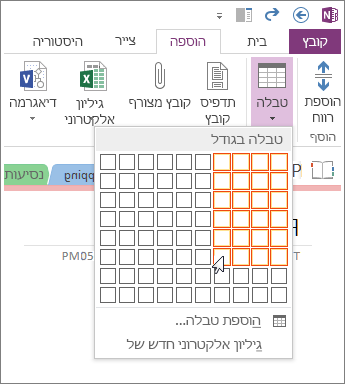
-
הזז את מצביע העכבר מעל הרשת כדי לבחור את גודל הטבלה הרצוי ולאחר מכן לחץ על לחצן העכבר השמאלי. לדוגמה, בחירה בטבלת 4x6 תיצור טבלה עם 4 עמודות ו- 6 שורות.
כדי לשנות במהירות טבלה או את כל אחד מהחלקים שלה, לחץ באמצעות לחצן העכבר הימני על תא בטבלה, לחץ על 'טבלה' ולאחר מכן השתמש בפקודות בתפריט.
עצה: אם טבלה הופכת להיות מורכבת מדי, באפשרותך להמיר אותה לגיליון אלקטרוני אמיתי ישירות ב- OneNote. לחץ באמצעות לחצן העכבר הימני על הטבלה ולאחר מכן לחץ על המר לגיליון אלקטרוני של Excel.
הוספת עמודים
הוסף את מספר העמודים הרצוי כדי שיהיה לך מקום נוסף במחברת.
-
במקטע המחברת שברצונך להוסיף אליו עמודים, בסמוך לצדו השמאלי של העמוד, לחץ על הוסף עמוד פעם אחת עבור כל עמוד חדש רצוי.
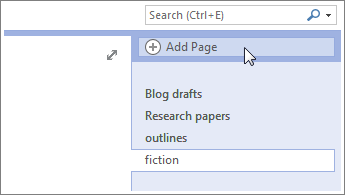
-
כשתהיה מוכן להשתמש באחד מהעמודים החדשים, הקלד כותרת עמוד באזור הכותרת העליונה של העמוד והקש Enter.
עצה: כדי לשנות את סדר הדפים, לחץ וגרור כל כרטיסיית דף למיקום חדש.
הוספת מקטעים נוספים
מקטעים ב- OneNote הם כמו הכרטיסיות הצבעוניות במחברת נייר טיפוסית המחולקת ל- 5 נושאים. עם זאת, בשונה ממחברת נייר, OneNote מאפשר לך ליצור את מספר המקטעים הרצוי.
-
לחץ באמצעות לחצן העכבר הימני על כרטיסיית מקטע כלשהי בראש העמוד הנוכחי ולחץ על מקטע חדש.
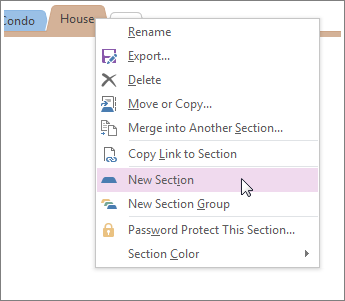
-
הקלד כותרת עבור המקטע החדש ולאחר מכן הקש Enter.
מקטעים חדשים תמיד מכילים עמוד חדש ריק. באפשרותך להתחיל בכתיבת הערות בעמוד זה או למחוק אותו ולהתחיל עם עמוד מהתבנית המועדפת עליך.
שמירת ההערות
ל- OneNote אין לחצן שמירה. הסיבה היא שאף פעם אינך צריך לשמור את עבודתך ב- OneNote כמו שאתה עושה בתוכניות אחרות.
בעת העבודה במחברות שלך, OneNote שומר באופן אוטומטי כל דבר עבורך — ללא קשר לגודלם של השינויים שביצעת. יכולת זו מאפשרת לך להקדיש את הזמן לחשיבה על הפרוייקטים, התוכניות והרעיונות, במקום לחשוב על קבצי המחשב שלך.










