חשוב: שירות Docs.com יצא משימוש ב- 15 בדצמבר 2017. לקבלת מידע נוסף, ראה מידע חשוב על סיום השירות של Docs.com.
Docs.com הוא חדר תצוגה מקוון שבו ניתן לפרסם ולאסוף מסמכי Word, חוברות עבודה של Excel, מצגות של PowerPoint ו- Office Mix, מחברות של OneNote, מסמכי Sway וקבצי PDF.
Docs.com מאפשר לך לשתף בקלות את תחומי העניין שלך עם אחרים, והתוכן שלך נראה מצוין בכל מכשיר. להלן כמה מהשלבים הבסיסיים שיעזרו לך להתחיל בעבודה עם פרסום התוכן שלך ב- Docs.com.
בחר את המשימה שברצונך לקבל מידע נוסף אודות:
פרסום מסמכים ב- Docs.com
Docs.com מאפשר לשתף מסמכי Word, חוברות עבודה של Excel, מצגות של PowerPoint ו- Office Mix, מחברות של OneNote, מסמכי Sway וקבצי PDF. באפשרותך לבחור לשתף תוכן מסוג זה באופן ציבורי עם כל אדם בעולם, או לשתף בהיקף מוגבל.
כאשר תרצה לפרסם את המסמכים שלך, בצע את הפעולות הבאות:
-
היכנס לחשבון Microsoft 365 ונווט אל דף הפרסום בDocs.com.
-
בצע אחת מהפעולות הבאות:
-
לחץ על מחשב כדי להעלות את קבצי Word, Excel, PowerPoint ו- PDF מהכונן הקשיח המקומי.
-
לחץ על OneDrive כדי לפרסם את קבצי Word, Excel, PowerPoint או PDF מחשבון OneDrive שלך.
הערה: אפשרות זו זמינה רק אם נכנסת עם חשבון OneDrive אישי. עדיין אין תמיכה ב- OneDrive for Business. אם נכנסת באמצעות חשבון ארגוני בעבודה או בבית הספר, ואתה משתמש ב- OneDrive for Business, תצטרך תחילה להעתיק או להעביר את הקובץ מ- OneDrive for Business לכונן הקשיח המקומי ולאחר מכן להשתמש באפשרות מחשב כדי להעלות ולפרסם את הקובץ.
-
לחץ על Sway כדי לפרסם Sway.
-
לחץ על Office Mix כדי לפרסם מצגת של Office Mix.
-
לחץ על OneNote כדי לפרסם מחברת של OneNote.
-
לחץ על התיבה או הזן כתובת URL: ולאחר מכן הקלד או הדבק כתובת URL כדי לפרסם קישור אינטרנט.
-
הגדרת המאפיינים של מסמכים שפורסמו
כאשר תפרסם תוכן ב- Docs.com, תועבר לדף שבו תוכל לציין את ההגדרות והמאפיינים הבאים עבור התוכן:
-
כותרת
באפשרותך לשנות את כותרת המסמך כדי שהקהלים שלך יוכלו למצוא אותו בקלות רבה יותר. -
מחבר
שנה זו אם המחבר המקורי של המסמך אינו אתה כדי להעניק קרדיט למחבר המקורי. -
תיאור
תיאור קצר עוזר למשוך קהל מסוים ומסייע למנועי חיפוש למצוא את המסמך שלך. -
תמונת רקע
באפשרותך לשנות את האופן שבו המסמך ייראה בפרופיל או בדף האוסף שלך על-ידי ציון תמונת רקע. תוכל לבחור תמונה זו ממסמך Word או PowerPoint שלך, או להגדיר תמונה מותאמת אישית שמאוחסנת בכונן המקומי. -
הניראות
באפשרותך לקבוע מי יוכל למצוא ולהציג את המסמך. אם תגדיר אפשרות זו כ'ציבורי', כל אחד יוכל למצוא את המסמך ולצפות בו. גם מנועי חיפוש יוכלו למצוא את המסמך, דבר המספק לך קהל גדול יותר. אם תגדיר אפשרות זו כ'מוגבל', רק מי שיש לו קישור ישיר יוכל למצוא את המסמך ולצפות בו. -
פעילויות מציג
באפשרותך לשלוט במה שאחרים יכולים לבצע עבור המסמך שלך. כאשר האפשרות 'אפשר תגובות לגבי המסמך שלך' זמינה, אנשים אחרים יכולים להוסיף תגובות לגבי המסמך. כאשר האפשרות 'אפשר לאנשים אחרים להוריד את המסמך שלך' זמינה, אנשים אחרים יכולים להוריד את המסמך. -
רשיון
באפשרותך לשלוט באופן שבו אחרים יכולים לעשות שימוש חוזר במסמך שלך על-ידי בחירת רשיון Creative commonsמתאים. ברוב המקרים, הגדרת רשיון Creative Commons Attribution (CC BY) היא הדרך הטובה ביותר לאפשר לתוכן שלך להגיע לקהל רחב יותר. -
הוספה לאוסף
באפשרותך להוסיף את המסמך לאוסף כדי לארגן אותם ולשתף תוכן מרובים בו בדרך מאורגנת. -
תגיות
באפשרותך להוסיף תגיות למסמך שלך כדי שאנשים אחרים ומנועי חיפוש יוכלו להבין בקלות על מה המסמך. יש להפריד בין תגיות באמצעות פסיקים כדי שניתן יהיה לזהות אותן כראוי. -
שפה
ציון שפה ימנית של המסמך עוזרת לאנשים אחרים ולמנועי חיפוש למצוא את המסמך.
מעוניין לשנות את המאפיינים וההגדרות של המסמכים הקיימים שלך? תוכל לעשות זאת על-ידי ביקור בדף המסמכים שלך ולחיצה על ערוך פרטים בחלונית פרטים.
הערה: כדי לשמור את השינויים, לחץ על סיום לאחר שתסיים לערוך את המאפיינים של התוכן שאתה מפרסם.
סידור מסמכים באוספים
האוספים ב- Docs.com מציעים דרך נהדרת לארגן ולשתף מסמכים מרובים בו-זמנית. באפשרותך ליצור אוסף חדש בכל עת על-ידי ביצוע הפעולות הבאות:
-
היכנס לחשבון Microsoft 365 שלך ונווט אל דף הפרופיל שלך בDocs.com.
-
לחץ על הוסף חדש ולאחר מכן בחר אוסף.
-
הקלד שם עבור האוסף, ציין את הניראות שברצונך שתהיה לו ולאחר מכן לחץ על צור אוסף חדש.
-
בדף האוסף שלך, בצע אחת מהפעולות הבאות:
-
לחץ על הוסף תוכן כדי להוסיף מסמכים וקבצים שפרסמת בעבר או שסימנת כ'אהבתי' ב- Docs.com.
-
לחץ על פרסם חדש כדי להוסיף מסמכים וקבצים שיפורסמו ב- Docs.com בפעם הראשונה.
-
-
בחר מסמכים שפרסמת או סימנת כ’אהבתי’.
איסוף ותיעוד של תוכן באמצעות אוספים
אוספים הם לא רק דרך נוחה לקבץ יחד את המסמכים והקבצים שלך. הם גם דרך מצוינת לאסוף ולתעד תוכן וקישורי אינטרנט של אנשים אחרים. בכל פעם שתמצא אצל אחרים תוכן שימושי שברצונך לאסוף, תוכל להוסיף אותו לאוסף שלך על-ידי ביצוע הפעולות הבאות:
-
לחץ על הוסף לאוסף.
-
בחר את האוסף(ים) שאליו(הם) ברצונך להוסיף את המסמך.
שיתוף תוכן
לאחר פרסום המסמכים או האוספים שלך ב- Docs.com, תוכל לשתף אותם ברשתות חברתיות כדי להגיע לקהל רחב יותר. תוכל לשתף את המסמכים והאוספים שלך בקלות ובמהירות, על-ידי לחיצה על שתף ובחירה באחת מהרשתות החברתיות הנתמכות. אם אתה מעדיף זאת, תוכל גם פשוט להעתיק את הקישור ולהדביק אותו בכל מקום שבו תרצה לשתף אותו.
שליטה בפרטיות של התוכן שאתה משתף
באפשרותך לקבוע שרק אנשים מסוימים יוכלו לראות את המסמכים או האוספים שלך ולשתף אותם רק עם בית הספר, מחוז החינוך או הארגון שלך. כדי לשלוט בפרטיות של התוכן שברצונך לשתף, בצע את הפעולות הבאות:
מסמך או אוסף חדש
היכנס לחשבון Microsoft 365 שלך, נווט אל הפרופיל שלך בDocs.com ולאחר מכן בצע את הפעולות הבאות:
מסמך
-
לחץ על הוסף חדש ולאחר מכן בחר מסמך.
-
העלה את המסמך, יבא את הקובץ או הזן את כתובת ה- URL שברצונך לשתף.
-
לחץ על אישור.
-
תחת ניראות, לחץ על ארגון.
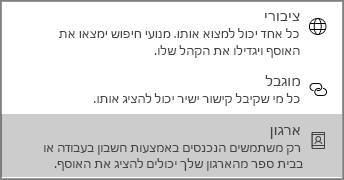
-
לחץ על שמור.
אוסף
-
לחץ על הוסף חדש ולאחר מכן בחר אוסף.
-
הוסף כותרת עבור האוסף שלך ולאחר מכן בחר ארגון בתפריט הנפתח.
רק האנשים הנכנסים באמצעות חשבון של מבית הספר או מהארגון שלך יוכלו להציג תוכן זה, והוא לא יופיע בתוצאות החיפוש או בפני משתמשים שלא נכנסו מבית הספר או מהארגון.
הערה: כל הפריטים בתוך אוסף יירשו את הגדרת הניראות של האוסף. לדוגמה, אם האוסף שלך ציבורי, המסמכים, הקבצים והקישורים שבאוסף זה יהיו גם הם ציבוריים, ללא קשר להגדרות הניראות הפרטניות.
מסמך או אוסף קיים
-
היכנס לחשבון Microsoft 365 שלך, רחף מעל כל מסמך או אוסף בDocs.com ולאחר מכן לחץ על ערוך.
-
תחת ניראות, לחץ על ארגון.
-
לחץ על שמור.
רק האנשים הנכנסים באמצעות חשבון של מבית הספר או מהארגון שלך יוכלו להציג תוכן זה, והוא לא יופיע בתוצאות החיפוש או בפני משתמשים שלא נכנסו מבית הספר או מהארגון.
הערה: כל הפריטים בתוך אוסף יירשו את הגדרת הניראות של האוסף. לדוגמה, אם האוסף שלך ציבורי, המסמכים, הקבצים והקישורים שבאוסף זה יהיו גם הם ציבוריים, ללא קשר להגדרות הניראות הפרטניות.
הטבעת תוכן
הטבעת המסמכים או האוספים שלך היא דרך טובה לשיתוף התוכן שלך דרך הבלוגים או אתרי האינטרנט הקיימים שלך. תוכל לקבל בקלות קוד מוטבע עבור כל מסמך או אוסף רצויים מבין המסמכים או האוספים שפרסמת על-ידי ביצוע הפעולות הבאות:
-
לחץ על הטבע.
-
בחר אחד מהגדלים.
-
העתק את הקוד המופיע בתיבה קוד מוטבע והדבק אותו במקום שבו ברצונך שהוא יופיע.
גילוי תוכן הניתן לשימוש חוזר
Docs.com הוא מקום טוב למצוא בו תוכן מעניין ומסמכי Office הניתנים לשימוש חוזר. כדי לחפש מסמכי Office הניתנים לשימוש חוזר, בצע את הפעולות הבאות:
-
בתיבת החיפוש בסמוך לחלקו העליון של דף הבית של Docs.com, הזן מילת מפתח אחת או יותר שברצונך לחפש ולאחר מכן הקש Enter.
-
בחלק העליון של דף התוצאות, יש לך אפשרות לסנן את התאמות התוכן לפי סוג תוכן, רשיון ושפה. ניתן לשלב מסננים אלה לקבלת תוצאות ספציפיות. לדוגמה, באפשרותך להגדיר שיוצגו רק מסמכי Word הכתובים ביפנית ונמצאים בתחום הציבורי.
-
בחר תוצאת חיפוש כדי להציג את התוכן. Docs.com יציג מידע אודות תוכן זה בחלונית פרטים.
יצירת פרסומים ביומן
היומן יכול לעזור לך לחלוק את מחשבותיך באופן קבוע עם אנשים אחרים. באפשרותך לכתוב פרסומים ביומן אודות המסמכים או האוספים שפרסמת כדי לחלוק מעט מידע ’מאחורי הקלעים’ אודותיהם.
כדי ליצור פרסום ביומן, בצע את הפעולות הבאות:
-
היכנס לחשבון Microsoft 365 שלך ונווט אל דף הפרופיל שלך בDocs.com.
-
לחץ על הוסף חדש ולאחר מכן בחר פרסום ביומן.
Docs.com יכניס אותך אל Sway, שם תוכל ליצור פרסום חדש.
-
לחץ על פרסם.
אם תיצור יותר מפרסום אחד ביומן, דף היומן שלך יהיה גלוי לאחרים שינווטו אל דף הפרופיל שלך. ניתן לשנות הגדרה זו על-ידי ביצוע הפעולות הבאות:
-
לחץ על סמל גלגל השיניים בסמוך לחלק השמאלי העליון של דף הבית של Docs.com ולאחר מכן לחץ על הגדרות.
-
תחת 'דף פותח', בחר את הדף ש- Docs.com יציג לקהל שלך כברירת מחדל.
-
לחץ על שמור.
הערה: נכון לעכשיו, לא ניתן לפרסם רשומות יומן ממכשירים ניידים. בקר ב- Docs.com במחשב כדי ליצור ולערוך את פרסומי היומן שלך.
התאמה אישית של דף הפרופיל
כדי להתאים אישית את דף הפרופיל, תוכל לשנות את הרקע שלו על-ידי ביצוע הפעולות הבאות:
-
היכנס לחשבון Microsoft 365 שלך ונווט אל דף הפרופיל שלך בDocs.com.
-
לחץ על ערוך ולאחר מכן בצע אחת מהפעולות הבאות:
-
לחץ על בחר Sway כדי להשתמש ב- Sway בתור רקע.
-
לחץ על בחר תמונה כדי להשתמש בתמונה בתור רקע.
-
שינוי כתובת ה- URL של דף הפרופיל
ב- Docs.com, דף הפרופיל שלך הוא מקום מרכזי ליצירת קשר עם הקהל שלך ולשיתוף דפי 'יומן', מסמכים', 'אוספים' ו'אודות'.
לאחר פרסום של שני מסמכים לפחות, תוכל לקבל כתובת URL מותאמת אישית עבור דף הפרופיל שלך, כגון docs.com/your-name. כתובת URL מותאמת אישית מקלה על אחרים למצוא את התוכן שלך באתר.
כדי ליצור כתובת URL מותאמת אישית, בצע את הפעולות הבאות:
-
היכנס לחשבון Microsoft 365 שלך ונווט אל דף הפרופיל שלך בDocs.com.
-
לחץ על שתף.
-
לחץ על רוצה לשנות את כתובת הפרופיל שלך?.
-
הזן את התווים שבהם ברצונך להשתמש בכתובת ה- URL המותאמת אישית שלך ולאחר מכן לחץ על שמור.
הערה: ניתן להתאים אישית את כתובת ה- URL עבור דף פרופיל ב- Docs.com פעם אחת בלבד, ולכן מומלץ לחשוב היטב בעת בחירת כתובת ה- URL החדשה. יצירת כתובת URL מותאמת אישית חדשה תגרום לניתוב מחדש באופן אוטומטי של כל תעבורת האתר מהכתובת המקורית שלך לכתובת החדשה שתיצור.
יצירת דף ’אודות’
דף 'אודות' הוא המסמך המקוון של קורות החיים ותיק העבודות שלך, שבו באפשרותך להציג בצורה יפהפייה את עבודתך האישית והמקצועית. דף זה נותן הקשר לאנשים אחרים שקוראים את המסמכים ואת פרסומי היומן שלך ב- Docs.com.
באפשרותך ליצור דף ’אודות’ מותאם אישית על-ידי ביצוע הפעולות הבאות:
-
היכנס לחשבון Microsoft 365 שלך ונווט אל דף הפרופיל שלך בDocs.com.
-
לחץ על אודות.
-
בפינה השמאלית העליונה, לחץ על ערוך ולאחר מכן גלול לאורך התבנית למתחילים והזן את המידע שברצונך לשתף עם אחרים.
-
לחץ על פרסם כדי לשמור את השינויים שביצעת.
הבנת הקהל שלך עם Analytics
הכרת המועד והאופן שבו התוכן שלך מוצג ומשותף היא דרך טובה לתכנן את הפרסום והקידום של מסמכים נוספים. באמצעות Docs.com ניתוחים, באפשרותך ללמוד כמה אנשים מציגים את המסמכים שלך, מהיכן מגיעים המבקרים, וכאשר הם קוראים את התוכן שפורסם. נתוני הניתוח מרעננים כל 24 שעות וניתן להציג אותם עבור אוסף תוכן או עבור מסמך או קובץ ספציפי.
כדי לראות נתוני ניתוח עבור אוסף של תוכן ב- Docs.com (או עבור דף הפרופיל שלך), בצע את הפעולות הבאות:
-
היכנס לחשבון Microsoft 365 שלך ונווט אל דף הפרופיל שלך בDocs.com.
-
לחץ על Analytics.
ניתן לראות נתוני ניתוח גם עבור מסמך או קובץ ספציפיים. בצע את הפעולות הבאות:
-
בזמן שאתה מחובר לחשבון Docs.com, נווט אל המסמך או הקובץ שפורסמו ושעבורם ברצונך לראות נתוני ניתוח.
-
בחלונית פרטים, הרחב את הכותרת Analytics (אם יש צורך) כדי להציג את הנתונים עבור המסמך או הקובץ הנוכחיים.
הערה: כדי ללמוד עוד על Docs.com Analytics, ראה מה קורה עם התוכן שלי?
מחיקת מסמכים וקבצים מ- Docs.com
כדי להסיר את המסמכים או הקבצים שלך מ- Docs.com, בצע את הפעולות הבאות:
-
אם יש צורך, היכנס לחשבון Docs.com שלך ולאחר מכן נווט אל הפרופיל שלך.
-
הזז את מצביע העכבר מעל המסמך או הקובץ שברצונך למחוק ולאחר מכן לחץ על ערוך.
הערה: אם אתה משתמש בהתקן בעל מסך מגע, הקש על אריח המסמך או הקובץ ולאחר מכן הקש על ערוך.
-
גלול לחלק התחתון של הדף עריכת פרטים ולאחר מכן בחר באפשרות מחק.
-
כאשר תוצג לך הנחיה, אשר שברצונך למחוק את המסמך או הקובץ שנבחרו על-ידי לחיצה על מחק.
למידע נוסף
-
תשובות לשאלות נפוצות אודות Docs.com.










