אם אתה מקבל אחת מהשגיאות הבאות בעת ניסיון להוסיף את חשבון Gmail שלך ל- Outlook, יש כמה שלבים שבאפשרותך לבצע כדי לפתור שגיאות אלה.
-
החיבור לשרת IMAP/SMTP שוחרר. בדוק את הגדרות שרת IMAP/SMTP ונסה שוב.
-
שרת הדואר היוצא (SMTP) אינו מזהה את החשבון שלך. בדוק את כתובת הדואר האלקטרוני שלך ונסה שוב.
-
לא הצלחנו למצוא את שרת IMAP/SMTP. בדוק את שם שרת IMAP/SMTP בהגדרות החשבון ונסה שוב.
-
לא היתה אפשרות להתחבר לשרת IMAP/SMTP. הזמן קצוב לחיבור הסתיים.
בקשות לסיסמה חוזרת
לפני שתוסיף את חשבון Gmail שלך ל- Outlook, עליך להפעיל אימות דו-גורמי עבור Gmail ולאחר מכן ליצור סיסמת אפליקציה באתר האינטרנט של Gmail. זוהי סיסמה שונה מהסיסמה שבה אתה משתמש כדי להיכנס לאתר האינטרנט של Gmail. סיסמת אפליקציה מאפשרת ל- Gmail לוודא שאתה האדם שמנסה להוסיף את החשבון שלך ל- Outlook. השתמש בשלבים הבאים כדי ליצור סיסמת אפליקציה עבור חשבון Gmail שלך.
אימות דו-גורמי מוסיף שכבת הגנה נוספת לחשבון Gmail שלך. כאשר אימות דו-גורמי מופעל, בכל פעם שתיכנס ל- Google או ל- Gmail במחשב או במכשיר חדש, תתבקש להזין קוד שנשלח אליך באמצעות הודעת טקסט. פעולה זו עוזרת ל- Google לוודא שאתה זה שמנסה לגשת למידע שלך.
-
עבור אל דף האימות הדו-גורמי של Google ולחץ על תחילת העבודה.
-
הזן את הסיסמה שלך במידת הצורך ולאחר מכן בצע את התהליך המפורט. אם אימות דו-גורמי כבר הופעל עבור החשבון שלך, תראה הודעה המאשרת זאת.

לאחר הפעלת אימות דו-גורמי, תוכל ליצור סיסמת אפליקציה עבור Gmail.
-
עבור אל Gmail בדפדפן ולאחר מכן בחר את סמל Google Apps בפינה הימנית העליונה של המסך.

-
בחר My Account (החשבון שלי). תחת Sign-in & security (כניסה ואבטחה), בחר Signing in to Google (כניסה ל- Google).
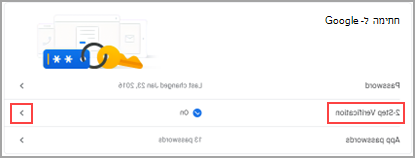
-
תחת סיסמה & הכניסה, אם אימות דו-שלבימופעל, דלג לשלב הבא. אחרת, בחר אימות דו-שלבי ופעל לפי ההנחיות. כשתסיים, בחר את החץ 'הקודם' בחלק העליון של המסך.

-
תחת Password & sign-in method (סיסמה ושיטת כניסה), בחר App passwords (סיסמאות אפליקציה).
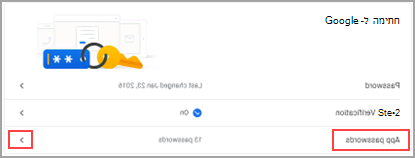
-
הזן את הסיסמה של Google ולאחר מכן בחר Sign in (כניסה). בחלק התחתון של המסך הבא, בחר Mail (דואר) ו- Windows Computer (מחשב Windows) מהרשימות ולאחר מכן בחר Generate (צור).
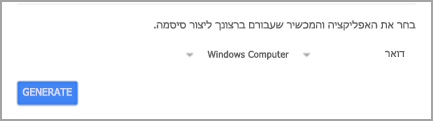
-
Google תציג עבורך סיסמת אפליקציה. רשום לעצמך סיסמה זו (ללא הרווחים) והשתמש בה כסיסמה בעת הוספת חשבון חדש ל- Outlook.
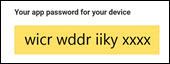
השתמש בסיסמאות האפליקציה שלך כדי להוסיף את חשבון Gmail שלך ל- Outlook
-
בחר נסה שנית ולאחר מכן בחר הבא.
-
אם Outlook מבקש ממך את הסיסמה שלך, הזן את סיסמת האפליקציה שיצרת בשלב 6 לעיל ולאחר מכן בחר אישור, וסיום כדי להתחיל להשתמש ב- Outlook.
כל שגיאות IMAP/SMTP
יש כמה שלבים שבאפשרותך לבצע כדי לפתור שגיאות IMAP/SMTP בעת הגדרת חשבון Gmail שלך. באפשרותך לאמת את הגדרות החשבון שלך ולנסות לשנות את סוג החשבון שלך או לוודא ש- IMAP זמין עבור חשבון Gmail שלך.
שגיאות IMAP/SMTP מסוימות הן זמניות. אם תבחר באפשרות נסה שנית, Outlook ייקח אותך אל תיבת הדו-שיח הגדרות חשבון IMAP . לאחר אימות ההגדרות הבאות, בחר הבא כדי לנסות להשלים שוב את ההתקנה.
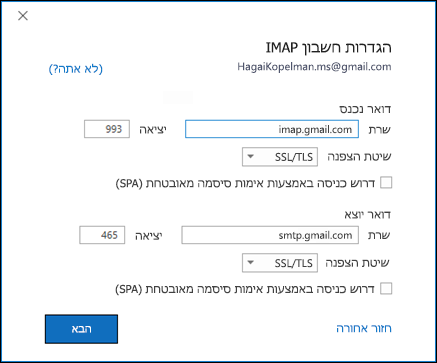
-
שרת דואר נכנס: imap.gmail.com
-
יציאה: 993
-
שיטת הצפנה: SSL/TLS
-
שרת דואר יוצא: smtp.gmail.com
-
יציאה: 465
-
שיטת הצפנה: SSL/TLS
אם אתה ממשיך לקבל שגיאה ואתה כבר ביצעת את השלבים במקטע בקשות לסיסמה חוזרת, בחר שנה סוג חשבון מתיבת הדו-שיח משהו השתבש.
בחר IMAP ונסה שוב להוסיף את החשבון שלך. אם פעולה זו נכשלת, ודא שגישת IMAP זמינה עבור חשבון Gmail שלך עבור חשבון Gmail שלך.
כדי שתוכל להוסיף את חשבון Gmail שלך ל- Outlook, עליך להפוך גישת IMAP לזמינה ב- https://mail.google.com.
-
עבור אל https://mail.google.com.
-
בחר בגלגל הגדרות ולאחר

-
בחר העברה ו- POP/IMAP.
-
תחת גישת IMAP, ודא שהאפשרות הפוך IMAP לזמין נבחרה.

-
לחץ על שמור שינויים.











