יצירת מצגת בהפעלה עצמית
באפשרותך להשתמש במצגת בהפעלה עצמית להפעלה ללא השגחה בביתן או בקיוסק בתערוכה מקצועית או בוועידה, או לשמור אותה כקובץ וידאו ולשלוח אותה ללקוח.

-
בכרטיסיה הצגת שקופיות , בחר הגדר הצגת שקופיות.
-
תחת סוג הצגה, בחר באחת מהאפשרויות הבאות:
-
מוצג על-ידי דובר (מסך מלא)מאפשר לאנשים שצופים בהצגת השקופיות שלך לשלוט על מועד קידום השקופיות.
-
עיון על-ידי אדם בודד (חלון)הצגת הצגת השקופיות שלך בחלון, שבו השליטה על התקדמות השקופיות אינה זמינה לאנשים שצופים בה.
-
עיון בקיוסק מידע (מסך מלא)הפעלת הצגת השקופיות בלולאה עד אדם שצופה לוחץ על Esc.
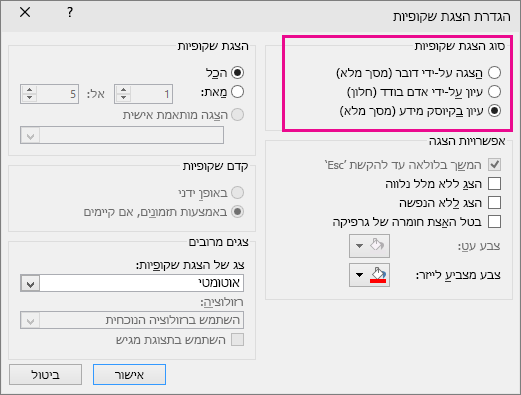
-
תרגול והקלטה של תזמוני שקופיות
בעת בחירת סוגי ההצגות הבאים: מוצגים על-ידי דובר (מסך מלא ) או עיון בקיוסק מידע (מסך מלא),מומלץ לתרגל ולתעד תזמונים עבור אפקטים ושקופיות.
-
בכרטיסיה הצגת שקופיות , בחר תרגל תזמונים.
הערה: קוצב הזמן של המצגת מתחיל לפעול מיד כשאתה לוחץ על תרגל תזמונים.
סרגל הכלים תרגול מופיע והתיבה זמן שקופית מתחילה לתזמן את המצגת.
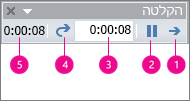
איור: סרגל הכלים 'תרגול'





-
במהלך תזמון המצגת שלך, באפשרותך לבצע אחת או יותר מהפעולות הבאות בסרגל הכלים תרגול:
-
כדי לעבור לשקופית הבאה, לחץ על הבא.
-
כדי לעצור באופן זמני את הקלטת הזמן, לחץ על השהה.
-
כדי להפעיל מחדש את הקלטת הזמן לאחר השהיה, לחץ על השהה.
-
כדי לקבוע משך זמן מדויק להופעת שקופית, הקלד את משך הזמן בתיבה זמן שקופית.
-
כדי להפעיל מחדש את הקלטת הזמן עבור השקופית הנוכחית, לחץ על חזור על.
-
-
לאחר קביעת הזמן עבור השקופית האחרונה, תיבת הודעה מציגה את סך כל הזמן עבור המצגת ומבקשת ממך לבצע אחת מהפעולות הבאות:
-
כדי לשמור את תזמון השקופיות המוקלט, לחץ על כן.
-
כדי למחוק את תזמון השקופיות המוקלט, לחץ על לא.
מופיעה תצוגה של סדרן השקופיות ומציגה את הזמן של כל שקופית במצגת שלך.
-
הוספת מלל נלווה או צליל
כדי להקליט מלל נלווה, המחשב שלך צריך להכיל כרטיס קול ומיקרופון, וכן מחבר מיקרופון אם המיקרופון אינו מהווה חלק מהמחשב.
-
בכרטיסיה הצגת שקופיות, בקבוצה הגדרה, לחץ על החץ בלחצן הקלט הצגת שקופיות.
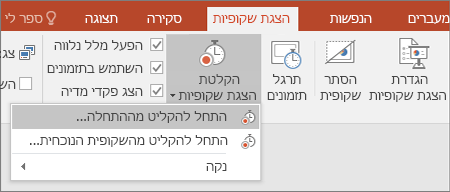
-
בחר באחת מהאפשרויות הבאות:
-
התחל להקליט מההתחלה
-
התחלת הקלטה מהשקופית נוכחית
-
-
בתיבת הדו-שיח הקלטת הצגת שקופיות, בחר את תיבת הסימון מלל נלווה ומצביע לייזר ובהתאם לצורך, בחר או נקה את תיבת הסימון תזמוני שקופיות והנפשה.
-
לחץ על התחל הקלטה.
עצות:
-
כדי להשהות את הקלטת המלל הנלווה, בתפריט הקיצור הקלטה בתצוגה הצגת שקופיות, לחץ על השהה. וכדי לחדש את המלל הנלווה, לחץ על חדש הקלטה.
-
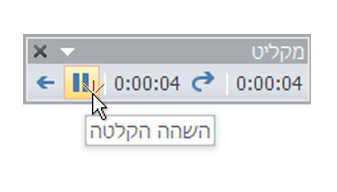
-
-
כדי לסיים את ההקלטה של הצגת השקופיות, לחץ באמצעות לחצן העכבר הימני על השקופית ולאחר מכן לחץ על סיים הצגה.
-
תזמוני הצגת השקופיות שהוקלטו נשמרים באופן אוטומטי, והצגת השקופיות מופיעה בתצוגת 'סדרן שקופיות' עם תזמונים מתחת לכל שקופית.
באפשרותך להקליט את המלל הנלווה לפני הפעלת המצגת, או להקליט אותו בזמן המצגת ולכלול בהקלטה הערות של הקהל. אם אינך מעוניין במלל נלווה לאורך כל המצגת, באפשרותך להקליט צלילים או הערות נפרדים עבור שקופיות או אובייקטים נבחרים. לקבלת פרטים נוספים, ראה הקלטת הצגת שקופיות עם מלל נלווה ותזמוני שקופיות.
-
בכרטיסיה הצגת שקופיות , בחר הגדר הצגת שקופיות.
-
תחת סוג הצגה, בחר באחת מהאפשרויות הבאות:
-
מוצג על-ידי דובר (מסך מלא)מאפשר לאנשים שצופים בהצגת השקופיות שלך לשלוט על מועד קידום השקופיות.
-
עיון על-ידי אדם בודד (חלון)הצגת הצגת השקופיות שלך בחלון, שבו השליטה על התקדמות השקופיות זמינה לאנשים שצופים בה.
-
עיון בקיוסק מידע (מסך מלא) הפעלת הצגת השקופיות בלולאה עד אדם שצופה לוחץ על Esc. (בחירה באפשרות זו בוחרת באופן אוטומטי את תיבת הסימון המשך בלולאה עד 'Esc' וגורמת להצגת השקופיות שלך לפעול בלולאה.)
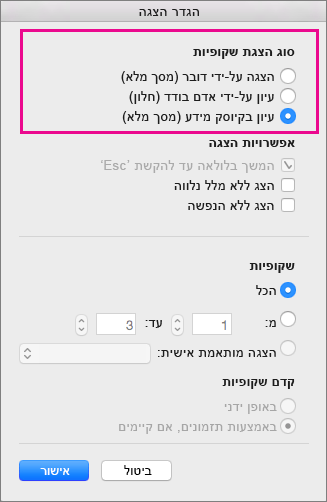
-
תרגול והקלטה של תזמוני שקופיות
בעת בחירת סוגי ההצגות הבאים: מוצגים על-ידי דובר (מסך מלא ) או עיון בקיוסק מידע (מסך מלא),מומלץ לתרגל ולתעד תזמונים עבור אפקטים ושקופיות.
-
בכרטיסיה הצגת שקופיות , בחר תרגל תזמונים.
הערה: קוצב הזמן של המצגת מתחיל לפעול מיד כשאתה לוחץ על תרגל תזמונים.
מופיע סרגל כלים תרגול, והתיבה זמן שקופית מתחילה לתזמן את המצגת. סרגל הכלים כולל שעון עצר, לחצן השהיה/הפעלה ולחצן 'חזור'
-
במהלך תזמון המצגת שלך, באפשרותך לבצע אחת או יותר מהפעולות הבאות בסרגל הכלים תרגול:
-
כדי לעבור לשקופית הבאה, לחץ על הבא.
-
כדי להפסיק את ההקלטה באופן זמני, לחץ על השהה.
-
כדי להפעיל מחדש את הקלטת הזמן לאחר ההשהיה, לחץ על הפעל.
-
כדי להפעיל מחדש את הקלטת השעה עבור השקופית הנוכחית, לחץ על

-
-
לאחר קביעת הזמן עבור השקופית האחרונה, תיבת הודעה מציגה את סך כל הזמן עבור המצגת ומבקשת ממך לבצע אחת מהפעולות הבאות:
-
כדי לשמור את תזמון השקופיות המוקלט, לחץ על כן.
-
כדי למחוק את תזמון השקופיות המוקלט, לחץ על לא.
בכרטיסיה תצוגה, באפשרותך לעבור לתצוגת סדרן שקופיות כדי לראות את הזמן שהוקצב עבור כל שקופית במצגת.
-
הגדרת מעברים בין שקופיות
אם אתה מעוניין בכך שהצגת שקופיות תפעל אוטומטית בקיוסק, באפשרותך לשלוט במועד ובאופן שבו השקופיות מתקדמות. לשם כך, באפשרותך להחיל את אותו מעבר על כל השקופיות במצגת ולהגדיר התקדמות אוטומטית של המעבר לאחר מרווח זמן מסוים.
-
בכרטיסיה מעברים, לחץ על המעבר הרצוי.

כדי לראות מעברים נוספים, הצבע על מעבר ולאחר מכן לחץ על

-
בצע את הפעולות הבאות בכרטיסיה מעברים:
-
כדי להגדיר את משך הזמן שכל שקופית מוצגת, בחר לאחר והזן את מספר השניות הרצוי.
-
כדי להגדיר את משך הזמן של כל מעבר בין שקופיות, הזן את פרק הזמן בתיבה משך הזמן.
-
לחץ על החל על הכל.

-
ייצוא מצגת לווידאו
באפשרותך לייצא מצגת כקובץ סרט. לפרטים נוספים, ראה שמירת מצגת כקובץ סרט.










