הערה: מאמר זה סיים את עבודתו, ונוציא אותו משימוש בקרוב. כדי למנוע בעיות של "הדף לא נמצא", אנו מסירים את כל הקישורים שאנו מודעים להם. אם יצרת קישורים לדף זה, הסר אותם. ביחד נוכל לשמור על קישוריות תקינה באינטרנט.
פתח מסמך Word ומשוך תשומת לב לתוכן במסמך מבלי ליצור עומס מסך אחר במצב מיקוד. מצב מיקוד מסתיר את כל סרגלי הכלים ומאפשר לך להתרכז בתוכן במסמך.
מצב מיקוד משפר את חוויית הצפייה במסמך על-ידי הסתרת כל סרגלי הכלים, הפחתת עומס המסך, הסרת כל הסחות הדעת ומאפשרת לך להתרכז בתוכן במסמך שלך.
|
|
קריאה וכתיבה במצב מיקוד
כאשר אתה קורא או כותב במצב מיקוד, הדף ממלא את המסך ומבטל את כל הסחות הדעת. אם הצג שלך גדול מספיק, באפשרותך להציג שני עמודים זה לצד זה באמצעות עמודים מרובים תחת הכרטיסיה תצוגה . באפשרותך להיות בכל פריסה כגון הדפסה, אינטרנט, מיתאר או טיוטה ועדיין יש מצב מיקוד.
המסמך יכול להיכנס למצב מיקוד באחת מהדרכים הבאות:
-
בחר את הכרטיסיה תצוגה ובחר פוקוס.
לחלופין
-
בחר התמקד בשורת המצב בחלק התחתון של יישום Word.
לחלופין
-
בתפריט מערכת, בחר הצג ובחר פוקוס.
שינוי רקע במצב מיקוד
באפשרותך לשנות את מראה הרקע של המסמך במצב מיקוד. ניתן להחיל רקעים על המסמך רק בתצוגת פריסת הדפסה . כדי לשנות את הרקע,
-
בחר את הכרטיסיה תצוגה ובחר פוקוס.
-
בחר רקע ובחר אחת מאפשרויות הרקע מהרשימה הנפתחת. בחירות חדשות לערב הדמדומיםוהקוטביות עזור לך להתמקד במסמך ולהישאר רגוע בעיניים.
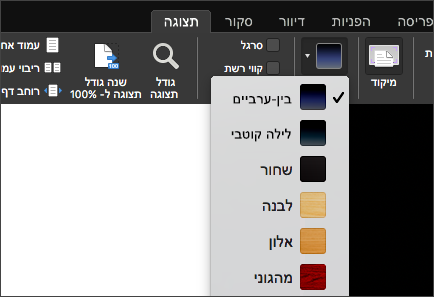
עצה: הקש על מקש Esc כדי לצאת ממצב מיקוד.
תצוגת מיקוד ב-Word עבור Mac 2011 מסתירה את כל סרגלי הכלים למעט סרגלי כלים השולטים בקריאה ובכתיבה. אם ברצונך לערוך את המסמך, באפשרותך לעבור למצב כתיבה בתצוגת מוקד. מצב כתיבה ממוטב עבור כתיבה וכולל רק את כלי הכתיבה הנמצאים בשימוש הרב ביותר.
בצע אחת מהפעולות הבאות:
קריאת מסמכים
מצב הקריאה בתצוגת מוקד ממוטבת עבור קריאה כך שהעמוד תמיד ממלא את המסך. אם הצג גדול מספיק, באפשרותך להציג שני עמודים זה לצד זה. בנוסף, באפשרותך לחפש את המסמך, ולהציג הערות ותיקונים.
-
Windows 7: בתפריט תצוגה, לחץ על מוקד.
-
כדי להגדיר אפשרויות קריאה, הנח את מצביע העכבר מעל החלק העליון של המסך כדי להציג את סרגל הכלים של תצוגת המוקד ולאחר מכן לחץ על קרא.
-
לחץ על אפשרויות ולאחר מכן בצע את השינויים הרצויים.
הערה: אפקטים של הפיכת דף אינם זמינים בעת הצגת שני עמודים זה לצד זה.
כתיבת מסמכים
מצב כתיבה בתצוגת מוקד ממוטב עבור כתיבה. רק כלי הכתיבה הנפוצים ביותר נכללים במצב זה. במצב כתיבה, באפשרותך להחיל עיצוב טקסט, להוסיף הערות, לעקוב אחר שינויים, להוסיף מדיה, לשמור ולהדפיס.
-
Windows 7: בתפריט תצוגה, לחץ על מוקד.
-
הזז את העכבר אל החלק העליון של המסך כדי להציג את סרגל הכלים של תצוגת המוקד ולאחר מכן לחץ על כתוב.
Word מציג את סרגל הכלים של הכתיבה, הכולל את כלי הכתיבה הנמצאים בשימוש הרב ביותר.
-
כדי להגדיר אפשרויות כתיבה, הנח את מצביע העכבר מעל החלק העליון של המסך כדי להציג את סרגל הכלים של הכתיבה.
-
לחץ על אפשרויות ולאחר מכן בצע את השינויים הרצויים.
מעבר בין מצב קריאה וכתיבה
-
Windows 7: בתפריט תצוגה, לחץ על מוקד.
-
הזז את העכבר אל החלק העליון של המסך כדי להציג את סרגל הכלים של תצוגת המוקד ולאחר מכן לחץ על כתוב או קרא.
עצה: באפשרותך להקצות קיצורי מקשים משלך כדי לעבור אל תצוגת מוקד, ולסגור תצוגת מוקד. בתפריט כלים, לחץ על התאמה אישית של לוח מקשים. תחת קטגוריות, לחץ על כל הפקודות ולאחר מכן הקצה קיצורי מקשים לפקודה ToggleFull כדי לעבור בקלות לתצוגת מוקד ולצאת ממנה, ולפקודה CloseReadingMode כדי לסגור תצוגת מוקד ולחזור לתצוגת פריסת הדפסה.
מצב מיקוד משפר את חוויית הצפייה במסמך על-ידי הסתרת כל סרגלי הכלים, הפחתת עומס המסך, הסרת כל הסחות הדעת ומאפשרת לך להתרכז בתוכן במסמך שלך.
כדי להיכנס למצב מיקוד:
-
בכרטיסיה תצוגה , בחר פוקוס.
-
הזז את הסמן לחלק העליון של המסך ובחר... כדי לראות את רצועת הכלים ואת כל הפקודות במצב מיקוד.
בחר Esc כדי לצאת ממצב מיקוד.











