באפשרותך לשלוח תשובות אוטומטיות מסוג 'מחוץ למשרד' ב- Outlook כאשר ברצונך ליידע אנשים השולחים לך דוא"ל כי לא תשיב להודעות שלהם באופן מיידי.
קיימות שתי דרכים שונות להגדרת תשובות אוטומטיות. השיטה שבה תבחר תלויה בסוג חשבון הדוא"ל שיש לך ב- Outlook.
באפשרותך להגדיר תשובות אוטומטיות עבור מקרים שבהם אתה נמצא מחוץ למשרד ולציין תאריך סיום כך שהתשובות יפסיקו אוטומטית כאשר תחזור, או שבאפשרותך לכבות באופן ידני תשובות אוטומטיות.
הגדרת תשובות אוטומטיות כאשר אתה נמצא מחוץ למשרד
-
בפינה הימנית התחתונה של חלונית הניווט, בחר דואר.

-
בכרטיסיה כלים , בחר תשובות אוטומטיות.
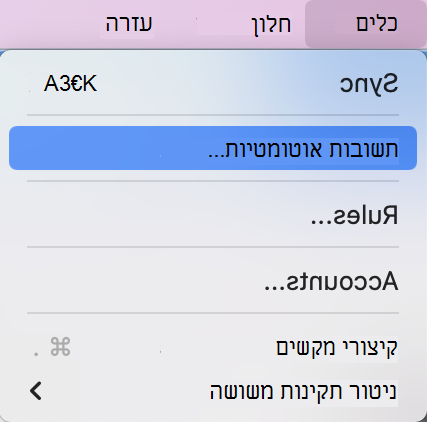
-
בחר שלח תשובות אוטומטיות עבור החשבון "(החשבון שלך)".
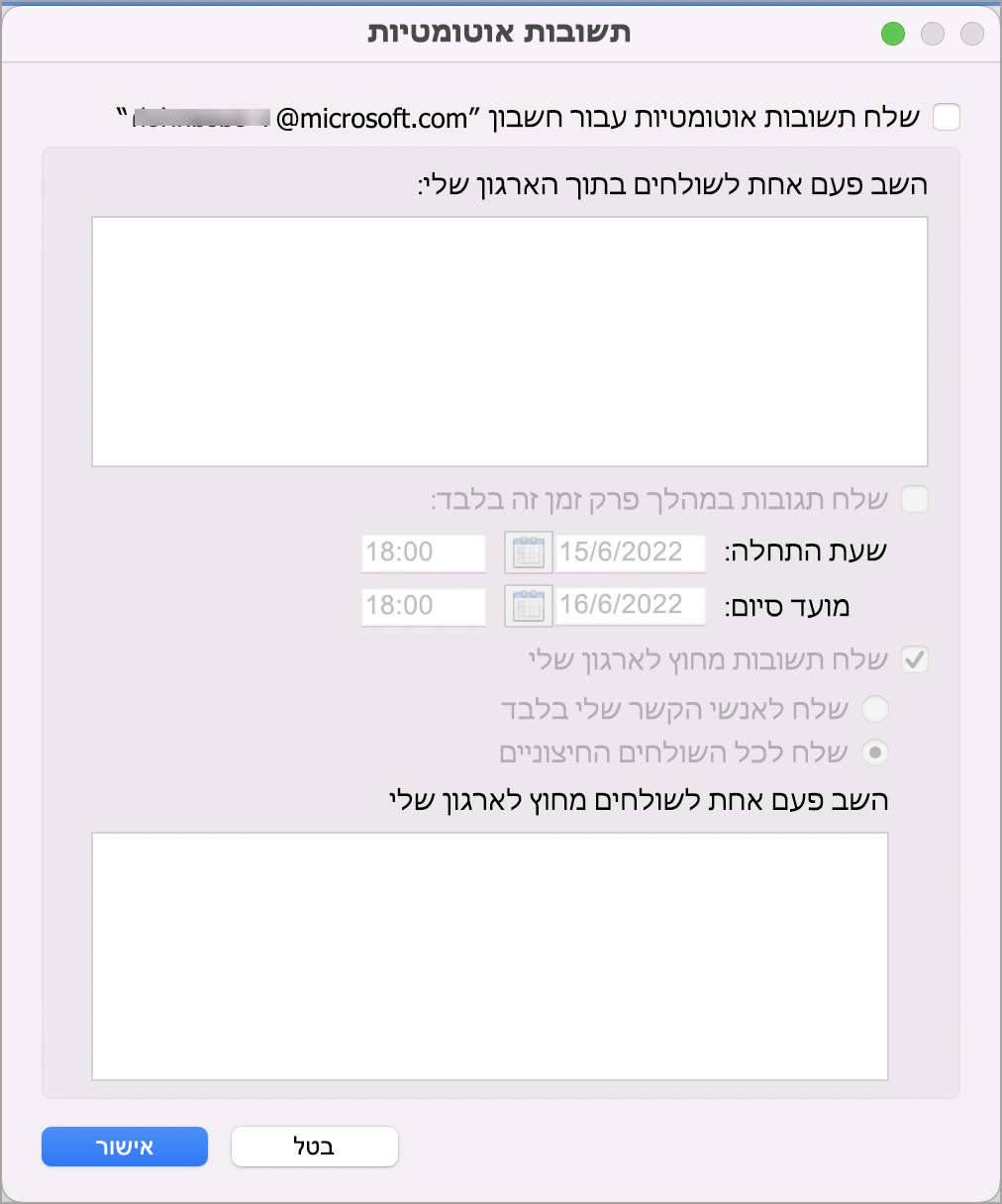
-
תחת השב פעם אחת לכל שולח בתוך הארגון שלי, הזן את התשובה האוטומטית שלך.
-
כדי להגדיר את תאריכי ההתחלה והסיום, בחר את תיבת הסימון שלח תשובות במהלך פרק זמן זה והזן את תאריכי ההתחלה והסיום ואת השעות.
הערה: כאשר תסמן תיבה זו ותגדיר תאריכים ושעות עבור התחלת פרק הזמן וסיומו, תשובות 'מחוץ למשרד' יבוטלו באופן אוטומטי כאשר יגיעו תאריך ושעת הסיום.
-
כדי להגדיר אפשרויות עבור מענה לאנשים מחוץ לארגון (אם אפשרות זו הוגדרה כזמינה על-ידי מנהל Exchange), בחר שלח תשובות מחוץ לארגון שלי, ואז בחר שלח רק לאנשי הקשר שלי או שלח לכל השולחים החיצוניים ותחת השב פעם אחת לשולחים מחוץ לארגון שלי, הזן את התשובה האוטומטית.
-
בחר אישור.
ביטול תשובות אוטומטיות
-
בפינה הימנית התחתונה של חלונית הניווט, בחר דואר.

-
בכרטיסיה כלים , בחר תשובות אוטומטיות.
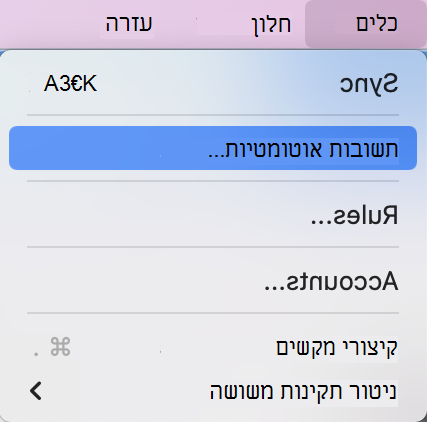
-
נקה את תיבת הסימון שלח תשובות אוטומטיות עבור החשבון "(החשבון שלך)".

Outlook עבור Mac החדש אינו תומך כעת בכללים עבור תשובות אוטומטיות עבור סוגי חשבונות אלה.
-
בשורת התפריטים של Outlook, בחר כלים > חשבונות.
-
בתיבה חשבונות, בחלונית הימנית, לחץ על החשבון.
-
מעל תיאור חשבון בצד שמאל, מופיע סוג החשבון.
הערה: המידע חשבון ברירת מחדל מוצג כברירת מחדל.
באפשרותך להגדיר תשובות אוטומטיות עבור מקרים שבהם אתה נמצא מחוץ למשרד ולציין תאריך סיום כך שהתשובות יפסיקו אוטומטית כאשר תחזור, או שבאפשרותך לכבות באופן ידני תשובות אוטומטיות.
הגדרת תשובות אוטומטיות כאשר אתה נמצא מחוץ למשרד
-
בפינה הימנית התחתונה של חלונית הניווט, בחר דואר.

-
בכרטיסיה כלים, בחר מחוץ למשרד.
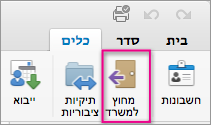
-
בהגדרות תשובות אוטומטיות, בחר את החשבון המתאים בצד ימין וסמן את שלח תשובות אוטומטיות עבור החשבון " x " (כאשר"x" הוא החשבון הספציפי).
-
תחת השב פעם אחת בלבד לכל שולח עם, הזן את התשובה האוטומטית.
-
כדי להגדיר את תאריכי ההתחלה והסיום, בחר את תיבת הסימון שלח תשובות במהלך פרק זמן זה והזן את התאריכים והשעות של ההתחלה והסיום.
הערה: כאשר תגדיר תאריכים ושעות עבור התחלת פרק הזמן וסיומו, תשובות 'מחוץ למשרד' יבוטלו באופן אוטומטי כאשר יגיעו תאריך ושעת הסיום.
-
כדי להגדיר אפשרויות עבור מענה לאנשים מחוץ לארגון (אם אפשרות זו הוגדרה כזמינה על-ידי מנהל Exchange), סמן את התיבה שלח תשובות גם לשולחים מחוץ לארגון שלי, בחר שלח לכל השולחים החיצוניים ותחת השב פעם אחת לכל שולח חיצוני, הזן את התשובה האוטומטית.
-
בחר אישור.
ביטול תשובות אוטומטיות
-
בפינה הימנית התחתונה של חלונית הניווט, בחר דואר.

-
בכרטיסיה כלים, בחר מחוץ למשרד.
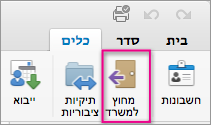
-
בטל את הסימון הקצה תשובות אוטומטיות עבור חשבון "x" (כאשר "x" הוא החשבון שבו ברצונך לבטל תשובות).
ניתן להגדיר כלל דואר ב- Outlook למענה אוטומטי על הודעות דוא"ל חדשות. ניתן להגדיר כללי דואר עבור כל סוגי החשבונות ב- Outlook, לרבות חשבונות Exchange, POP ו- IMAP.
מאחר שכללי דוא"ל מופעלים על-ידי Outlook ולא על-ידי שרת הדואר, המחשב שלך חייב לפעול ו- Outlook חייב להיות פתוח כדי שהודעות מענה אוטומטי יישלחו.
יצירת כלל דוא"ל למענה אוטומטי על הודעות נכנסות
-
בפינה הימנית התחתונה של חלונית הניווט, בחר דואר.

-
בכרטיסיה ארגן, בחר כללים > ערוך כללים.
-
בחלונית הימנית של כללים, בחר את החשבון שעבורו ברצונך ליצור כללים, כגון Exange, IMAP או POP.
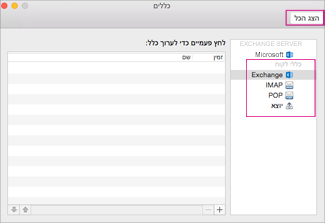
עצה: אם אינך יודע איזה סוג חשבון יש לך, ראה איני בטוח איזה סוג חשבון יש לי, ולאחר מכן חזור על שלב 4 בסעיף זה.
-
בתיבה כללים, בחר הוסף כלל.
-
בתיבה שם כלל, הזן שם עבור הכלל, כגון מענה בעת חופשה.
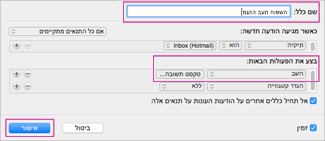
-
תחת בצע את הפעולות הבאות, בחר שנה מצב, ובחר תשובה.
-
לחץ על טקסט תשובה, הקלד את התשובה האוטומטית שברצונך ש- Outlook ישלח ולאחר מכן בחר אישור.
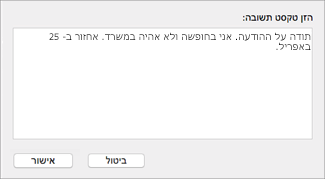
-
בתיבה 'כללים', תראה את התשובה לחופשה שיצרת.
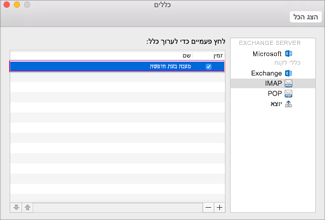
הערה: Outlook שולח תשובות אוטומטיות בהתבסס על הכלל שיצרת עד שתבטל את כלל הדוא"ל.
ביטול ידני של כלל דוא"ל
-
בפינה הימנית התחתונה של חלונית הניווט, בחר דואר.

-
בכרטיסיה ארגן, בחר כללים > ערוך כללים.
-
בתיבה כללים, לחץ פעמיים על הכלל שברצונך לבטל.
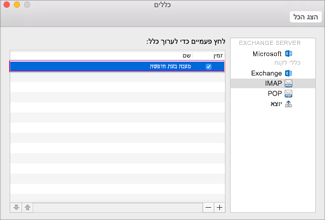
-
נקה את תיבת הסימון זמין ולאחר מכן בחר אישור.
-
בשורת התפריטים של Outlook, בחר כלים > חשבונות.
-
בתיבה חשבונות בחלונית הימנית, בחר את החשבון.
-
מעל תיאור חשבון בצד שמאל, מופיע סוג החשבון.
-
כדי לחזור לתיבה כללים, בחר הצג הכול ובחר כללים.
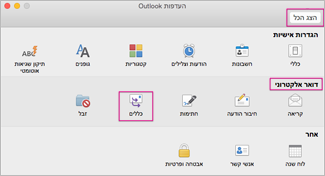
הערה: כדי לקבוע את התצורה של כלל, עבור לשלב 4 בהצג זאת אם יש לך חשבון Hotmail, Gmail, Yahoo! או חשבון POP או IMAP אחר.










