שלב 1: הגדרת רשימת הדיוור
רשימת הדיוור היא מקור הנתונים שלך. למידע נוסף, ראה מקורות הנתונים שבהם באפשרותך להשתמש למיזוג דואר.
עצות
-
אם אין לך רשימת דיוור, באפשרותך ליצור אחת במהלך מיזוג הדואר. אסוף את כל רשימות הכתובות והוסף אותן למקור הנתונים שלך.
-
אם אתה משתמש Excel בגיליון אלקטרוני, עצב את העמודה המכילה מספרי מיקוד בצורת טקסט כדי לשמור על כל האפסים, אם ישנם. לקבלת מידע נוסף, ראה עיצוב מספרים, תאריכים וערכים אחרים של מיזוג דואר ב- Excel.
-
אם ברצונך להשתמש באנשי הקשר שלך ב- Outlook, ודא ש- Outlook הוא תוכנית הדואר האלקטרוני המהווה ברירת מחדל.
במידת הצורך, הפעל בדיקה על אצוות בדיקה קטנה של מעטפות לפני שתבצע מיזוג דואר אמיתי.
-
עבור אל קובץ > חדש > מסמך ריק.
-
עבור אל דברי דואר > מעטפות.
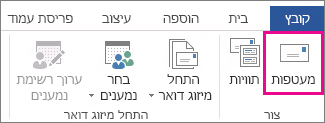
-
בתיבה כתובת המשלוח, הקלד כתובת לדוגמה כדי לבדוק כיצד המעטפה תיראה כאשר היא תודפס.
-
הקלד את כתובתך בתיבה כתובת השולח.
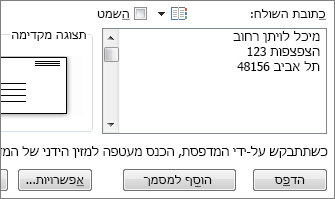
-
בחר אפשרויות > אפשרויות מעטפה ובצע את הפעולות הבאות:
-
בחר את הגודל המתאים למעטפה או בחר גודל מותאם אישית כדי לקבוע את הגודל.
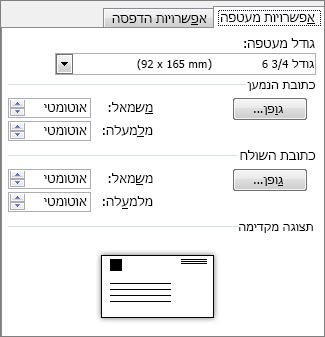
-
במידת הצורך, בחר גופן וציין את מיקום ההיסט הימני העליון עבור כתובת המשלוח וכתובת השולח.
-
-
בכרטיסיה אפשרויות הדפסה, ודא ששיטת ההזנה הנכונה נבחרה, טען את המעטפה בהתאם לאיור, ולאחר מכן בחר אישור.
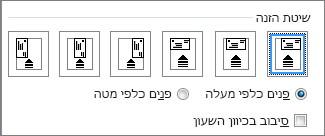
-
בחר הדפסה, ולאחר מכן בחר כן כדי לשמור את כתובת השולח ככתובת ברירת המחדל.
-
עבור אל דברי דואר > התחל מיזוג דואר > מעטפות.
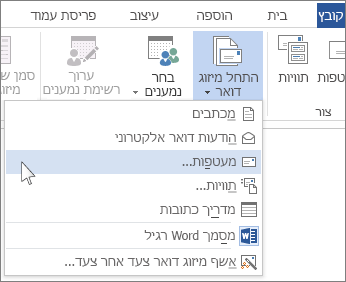
-
בתיבת הדו-שיח אפשרויות מעטפה, סמן את האפשרויות הרצויות לך, ולאחר מכן בחר אישור.
-
אם ברצונך להוסיף כתובת שולח או סמל למעטפה שלך, זה הזמן לעשות זאת.
-
בחר קובץ > שמור.
-
עבור אל דברי דואר > בחר נמענים.
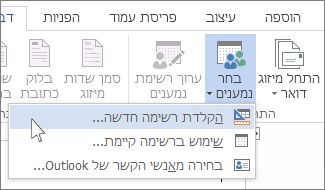
-
בחר מקור נתונים. למידע נוסף, ראה מקורות הנתונים שבהם באפשרותך להשתמש למיזוג דואר.
-
בחר קובץ > שמור.
אם עליך לערוך את רשימת הדיוור שלך, ראה מיזוג דואר: עריכת נמענים.
בלוק הכתובת הוא שדה מיזוג דואר שאתה ממקם במקום שבו ברצונך שהכתובות יופיעו על המעטפה. כדי לראות טוב יותר באיזה מקום מדובר, הקש CTRL+SHIFT+8 כדי להפעיל את סימוני הפיסקה (¶).
-
מקם את הסמן במקום שבו ברצונך שבלוק הכתובת יופיע.
-
עבור אל דברי דואר > בלוק כתובת ובחר תבנית. לקבלת מידע נוסף, ראה הוספת בלוק כתובת.
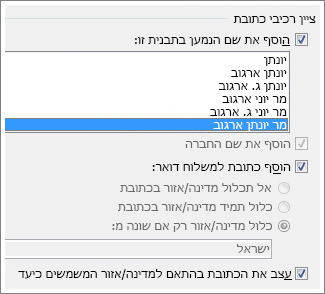
-
בתיבת הדו-שיח הוספת בלוק כתובת, בחר תבנית עבור שם הנמען כפי שיופיע על המעטפה.
-
אם תרצה, בחר הבא


-
בחר אישור.
-
עבור אל קובץ > שמור כדי לשמור את מסמך המיזוג.
אם חסר חלק כלשהו מהכתובת, ראה מיזוג דואר: התאם שדות כדי לפתור בעיה זו.
בצע בדיקת סופית לפני הדפסת המעטפות.
-
בחר הבא


-
בחר סיים ומזג > הדפס מסמכים.
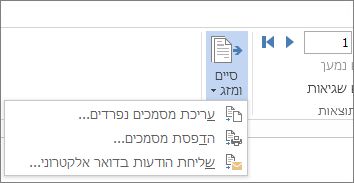
כאשר אתה שומר את מסמך המעטפה של מיזוג הדואר, הוא נשאר מחובר לרשימת הדיוור שלך לשימוש עתידי.
כדי לעשות שימוש חוזר במסמך מיזוג הדואר למעטפות, פתח את המסמך ובחר כן כאשר Word יציג לך הנחיה לשמור את החיבור. כדי לשנות כתובות במסמך מיזוג הדואר למעטפות, פתח את המסמך ובחר עריכת רשימת נמענים כדי למיין, לסנן ולבחור כתובות ספציפיות.
שלב 1: הגדרת רשימת הדיוור
רשימת הדיוור היא מקור הנתונים שלך. למידע נוסף, ראה מקורות הנתונים שבהם באפשרותך להשתמש למיזוג דואר.
עצות:
-
אם אין לך רשימת דיוור, באפשרותך ליצור אחת במהלך מיזוג הדואר. אסוף את כל רשימות הכתובות והוסף אותן למקור הנתונים שלך.
-
אם אתה משתמש Excel בגיליון אלקטרוני, עצב את העמודה המכילה מספרי מיקוד בצורת טקסט כדי לשמור על כל האפסים, אם ישנם. לקבלת מידע נוסף, ראה עיצוב מספרים, תאריכים וערכים אחרים של מיזוג דואר ב- Excel.
-
אם ברצונך להשתמש באנשי הקשר שלך ב- Outlook, ודא ש- Outlook הוא תוכנית הדואר האלקטרוני המהווה ברירת מחדל.
עצה: כדי להפוך את Outlook לתוכנית הדואר אלקטרוני המוגדרת כברירת מחדל, פתח את Apple Mail ועבור אל דואר > העדפות. עבור אל כללי ובחר Microsoft Outlook.
-
עבור אל דברי דואר > התחל מיזוג דואר > מעטפות.
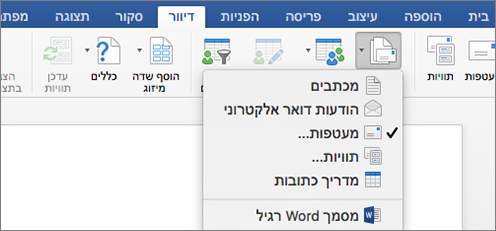
-
בתיבת הדו-שיח מעטפה,תחת כתובת השולח, בחר באחת האפשרויות.
-
בתיבת הדו-שיח מעטפה, תחת אפשרויות הדפסה, בחר אפשרויות הדפסה.
-
בתיבת הדו-שיח אפשרויות הדפסה, ברשימה גודל הנייר, בחר את האפשרות המתאימה לגודל המעטפה שלך.
אם אף אחת מהאפשרויות אינה תואמת לגודל המעטפה שלך, בצע את הפעולות הבאות:
-
בתיבת הדו-שיח הגדרת עמוד, בחר לרוחב > אישור.
-
בחר אישור כדי לסגור את תיבת הדו-שיח מעטפה.
-
עבור אל קובץ > שמור.
-
בכרטיסיה דברי דואר, בחר את האפשרות בחירת נמענים.
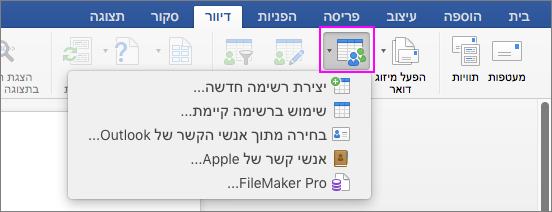
-
בחר מקור נתונים. למידע נוסף, ראה מקורות הנתונים שבהם באפשרותך להשתמש למיזוג דואר.
-
אם יש צורך בכך, ערוך את רשימת הנמענים. לקבלת מידע נוסף, ראה מיזוג דואר: עריכת נמענים.
-
בחר קובץ > שמור.
-
במסמך, בחר בתיבה גרור שדות לתוך תיבה זו או הקלד טקסט ולאחר מכן לחץ או הקש על הטקסט כדי להסיר אותו.
-
עבור אל דברי דואר > הוסף שדה מיזוג, ולאחר מכן בחר בשדה שברצונך להוסיף.

-
הוסף ועצב את השדות שברצונך לכלול במעטפה ובחר אישור.
-
עבור אל דברי דואר > תצוגה מקדימה של תוצאות כדי לראות כיצד ייראו המעטפות.

הערה: השתמש בחצים ימינה ושמאלה בכרטיסיה דברי דואר כדי לגלול לאורך כל מעטפה.
-
כדי לבצע שינויי עיצוב נוספים, בחר שוב באפשרות תצוגה מקדימה של תוצאות כדי לערוך שדות מיזוג.
-
לאחר שתסיים, עבור אל הכרטיסיה דברי דואר, בחר סיים ומזג > הדפס מסמכים כדי להשלים את מיזוג הדואר.
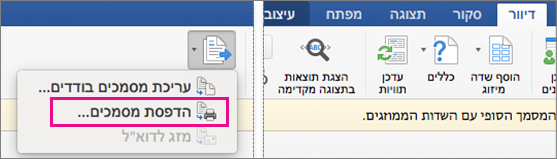
עצה: כדי לסקור ולעדכן כל מעטפה בנפרד לפני ההדפסה, עבור אל דברי דואר > סיים ומזג > עריכת מסמכים נפרדים. כשתסיים, עבור אל קובץ > הדפס כדי להדפיס את המעטפות.










