במאמר זה
ארגון משמרות לפי קבוצה
בלוח זמנים חדש, התחל מקבוצה אחת ללא שם, תן לה שם ולאחר מכן הוסף אנשים והזז אותה אליה. באפשרותך להוסיף קבוצות נוספות לפי הצורך ולתת להן את כל השמות. שמות קבוצות עוזרים לארגן את חברי הצוות לפי תפקיד או מחלקה בלוח הזמנים. לדוגמה, בית מלון יכול לכלול את הקבוצות הבאות: "קבלה", "שירות חדרים" ו"שירותי חניה".
מומלץ ליצור קבוצות לפני שתתחיל להוסיף אנשים ללוח הזמנים. אנשים ניתן להעביר את המשמרות שלהם מקבוצה אחת לאחרת.
כדי להוסיף קבוצה:
-
לחץ על הוסף קבוצה והקלד שם עבור הקבוצה.
כדי לבחור שם או לשנות שם של קבוצה:
-
לחץ על הזן שם קבוצה או על שם של קבוצה קיימת והקלד שם חדש.
לאחר שיצרת את הקבוצות שלך, אתה מוכן להוסיף אליהן אנשים.
הוספת אנשים ללוח הזמנים
ארגן את לוח הזמנים שלך לפי קבוצות כדי שתוכל להוסיף אנשים לקבוצת ברירת המחדל.
-
אתר את הקבוצה שברצונך להוסיף לה מישהו ולחץ על הוסף אנשים לקבוצה
. 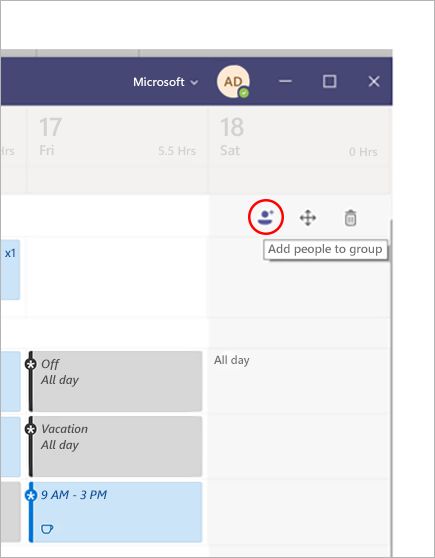
-
הקלד את שמו או את כתובת הדואר האלקטרוני שלו ובחר אותם ברשימה.
-
בחר הוסף.
-
המשך להוסיף אנשים במידת הצורך ולאחר מכן בחר סגור כשתסיים.
הערות:
-
לוח זמנים שייך לצוות ב- Teams, כך שתוכל להוסיף רק חברים של צוות זה ללוח הזמנים. אם אינך מוצא את האדם שברצונך להוסיף, השתמש בקישור ניהול צוות כדי להפוך אותו לחבר צוות או לבעלים. (בעלים יכולים ליצור ולעדכן לוחות זמנים.)
-
ייתכן ששינויים שתבצע בצוות לא יהיו זמינים באופן מיידי ב-Shifts, כך שאם אינך מוצא את חבר הצוות החדש שברצונך להוסיף ללוח הזמנים, המתן מעט ונסה שוב.
הוספת משמרת
כדי להוסיף משמרת מאפס:
-
בשורה של האדם שאליו אתה מקצה את המשמרת, תחת התאריך הרצוי, לחץ על

-
מלא את המידע עבור המשמרת. שקול לבחור צבע ערכת נושא כדי לארגן פריטים.
-
תן שם למשמרת כדי שניתן יהיה לדעת בקלות הרחק מממשמרת אחרת. כברירת מחדל, שם המשמרת הוא שעת ההתחלה ושעת הסיום שלו.
-
הוסף הערות עבור המשמרת, כגון "משימות שיש לבצע".
-
הוסף הפסקות או ארוחת צהריים במקטע פעילויות .
-
בחר שמור כדי לשמור ללא שיתוף, או שתף אם אתה מוכן לשמור ולשתף את המשמרת עם הצוות.
כדי לבסס משמרת חדשה על משמרת קיימת
עבור אל השורה של האדם שאליו אתה מקצה את המשמרת. תחת התאריך הרצוי, לחץ 
כדי להעתיק משמרת למקום אחר בלוח הזמנים
במשמרת קיימת, לחץ על 

עצות:
-
הזרז את ההעתקה וההדבקה באמצעות קיצורי המקשים: Ctrl+C להעתקה ו- Ctrl+V להדבקה.
-
בחר מספר משמרות בו-זמנית באחת מהדרכים הבאות:
- בחר משמרת, החזק את מקש Shift לחוץ והשתמש במקשי החצים.
- לחץ וגרור את הסמן באמצעות עכבר (או התקן מצביע אחר).
הוספת משמרת פתוחה
הוסף משמרת פתוחה כעת והקצה אותה למישהו מאוחר יותר כחלק מתכנון לוח הזמנים שלך או שתף אותה עם הצוות כדי שאנשים יוכלו לבקש אותה.
-
בשורה פתח משמרות תחת התאריך שעבורו אתה יוצר את המשמרת, לחץ על

-
מלא את המידע עבור המשמרת, כולל מספר החריצים שברצונך להפוך לזמינים. כדי למצוא את מספר החריצים, החלק את הלחצן הדו-מצבי פתח את המשמרת למצב מופעל.
-
תן שם למשמרת כדי שתוכל לגשת אליה בקלות, הרחק מממשמרת אחרת. כברירת מחדל, שם המשמרת הוא שעת ההתחלה ושעת הסיום.
-
הוסף פעילויות כגון הפסקות או ארוחת צהריים.
-
בחר שמור כדי לשמור ללא שיתוף, או שתף אם אתה מוכן לשמור ולשתף את המשמרת הפתוחה עם הצוות.
הערות: אם ברצונך לערוך את המשמרת לאחר ששיתפת אותה עם הצוות, להלן כמה דברים שעליך לזכור:
-
אם תשנה את מספר החריצים הזמינים, יהיה עליך לבחור שתף. לא ניתן לשמור את השינויים ולשתף אותם מאוחר יותר.
-
אם תשנה את שעת ההתחלה או הסיום של המשמרת, כל הבקשות הממתינות עבור משמרת זו יידחה באופן אוטומטי כאשר תשתף אותה שוב עם הצוות.
-
שיתוף לוח זמנים עם הצוות שלך
כאשר אתה מבצע שינויים בלוח הזמנים, אתה בוחר מתי לשתף שינויים אלה עם הצוות. באפשרותך להזיז דברים בלוח הזמנים עד שהכל יהיה נכון. כל השינויים שתבצע יצוין בכוכבית (*) - קיימת כוכבית גם בלחצן שתף עם צוות, רק כדי להזכיר לך לשתף את העדכונים עם עמיתים.
כדי לשתף את לוח הזמנים:
-
לחץ על שתף עם צוות.
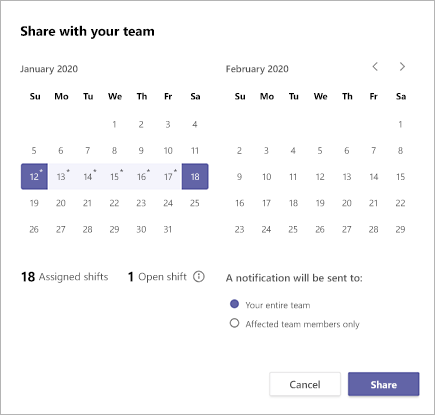
-
ודא שמסגרת הזמן שנבחרה היא מסגרת הזמן שברצונך לשתף.
-
החלט אם ברצונך להודיע לכל הצוות או רק לאנשים המושפעים מהשינויים.
-
לחץ על שתף.
פתח לוח זמנים שונה
כך ניתן לפתוח לוח זמנים אחר אם אתה חבר ביותר מצוות אחד:
-
בחלק הימני העליון של Shifts, בחר

-
בחר את הצוות שברצונך להתחיל לעבוד עליו בלוח הזמנים האחר.
העתקת לוח זמנים
-
בחר העתק לוח זמנים בחלק השמאלי העליון של היישום.
-
בחר את תאריכי ההתחלה והסיום עבור מסגרת הזמן שברצונך להעתיק.
-
בחר Shift notes, Time off, Activities או Open shifts אם ברצונך לכלול אותן.
-
בחר העתק, ולוח זמנים כפול יופיע מתחת ללוח הזמנים שהועתק.
הגדרת תיוג לפי משמרת
תיוג לפי משמרת מאפשר לך להגיע לאנשים במשמרת בזמן אמת. Teams מקצה באופן אוטומטי משתמשים עם תגיות התואמות ללוח הזמנים ול שם קבוצת המשמרת שלהם מתוך האפליקציה Shifts, ומאפשר העברת הודעות דינאמית מבוססת תפקידים. הודעות נשלחות רק לאנשים שנמצאים במשמרת בזמן שתגית משמשת כדי להתחיל צ'אט או בפרסום בערוץ.
כדי ליצור תגית לפי Shift:
-
ב- Teams, עבור אל האפליקציה Shifts.
-
צור קבוצות משמרות ותן להן שם לאחר תכונה כגון תפקיד. לדוגמה, EngineerOnCall. השם של קבוצת המשמרת יהיה שם התגית.
-
מלא לוח זמנים על-ידי הקצאת משמרות לחברי הצוותים שלך. כשתסיים, בפינה השמאלית העליונה של אפליקציית Shifts, בחר שתף עם הצוות.
-
המתן 15 דקות עד שהמשמרת המתוזמנת תמלא את שירות התיוג.
-
השתמש בתגית בכל מקום שבו אתה משתמש בתגיות ב- Teams.











