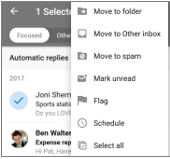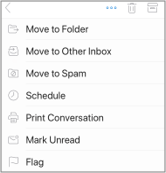מיטוב אפליקציית Outlook למכשירים ניידים עבור טלפון או Tablet
לאחר הגדרת דואר אלקטרוני ב -outlook עבור Android או ב-outlook עבור iOS, באפשרותך להתאים אישית את האפליקציה למכשירים ניידים כדי להישאר מחובר באופן הרצוי. לחץ על העצות השימושיות שלהלן כדי ללמוד כיצד למטב את Outlook עבור המכשיר הנייד שלך.
התאם אישית את אפשרויות ההחלקה כדי לנקוט פעולה במהירות בהודעות דואר אלקטרוני בתיבת הדואר הנכנס שלך.
-
הקש על Settings > options options.
-
הקש על החלק ימינהאו החלק ימינה ובחר פעולה.
תיבתהדואר הנכנס הממוקדת מפרידה את תיבת הדואר הנכנס שלך לשתי כרטיסיות הודעות הדואר האלקטרוני החשובות ביותר נמצאות בכרטיסיה ' ממוקד ' כאשר השאר נשארים נגישים בכרטיסיה האחרת . תיבת דואר נכנס ממוקדת מופעלת כברירת מחדל.
-
הקש על הגדרות.
-
גלול מטה אל תיבת הדואר הנכנס הממוקדתולאחר מכן הקש על הלחצן כדי להחליף את ההגדרה.
ארגון דואר לפי רצף הודעות מארגן הודעות כרצפי תגובות של שיחות בהתבסס על נושא ההודעה. ארגון ' דואר לפי רצף ' מופעל כברירת מחדל.
-
הקש על הגדרות.
-
גלול מטה כדי לארגן את הדואר לפי רצף, ולאחר מכן הקש על לחצן כדי להחליף את ההגדרה.
-
מעבר לתצוגת לוח השנה.
-
הקש על סמל התצוגה ולאחר מכן בחר תצוגת סדריום, יוםאו 3 ימים .
|
ב-Android
|
ב-iOS
|
עדכון הודעות עבור חשבונות דואר אלקטרוני מסוימים
-
פתח את אפליקציית Outlook.
-
עבור אל הגדרות > הודעות תחת ' דואר ' או ' הודעות ' תחת לוח שנה.
-
שנה את חשבונות הדואר האלקטרוני שבהם ברצונך לראות הודעות.
עדכון הודעות מכשיר עבור אפליקציית Outlook
-
במכשיר שלך, עבור אל הודעות> של הגדרות .
-
גלול מטה ברשימת האפליקציות שלך ל -Outlook.
-
עדכן את האופן שבו ברצונך לקבל הודעות.
ב-Android וגם ב-iOS, באפשרותך להוסיף בקלות את Outlook ל-"dock" במסך הבית שלך. משמעות הדבר היא שאין זה משנה באיזה עמוד של מסך הבית אתה נמצא, האפליקציה Outlook תמיד תהיה במרחק 1-לחיצה.
-
החזק את האצבע על סמל האפליקציה של Outlook.
-
גרור אותו אל סרגל העגינה/היישום בחלק התחתון של המסך.
הערה: אם עליך לפנות מקום, החזק את האצבע על יישום אחר ב-dock וגרור אותו אל מסך הבית.
הוספת רכיב widget מלוח השנה של Outlook מאפשרת לך לקבל את סדר היום שלך בקלות. תמיד תוכל לראות את האירועים הקרבים שלך במבט מהיר!
ב-Android
-
החזק את האצבע על שטח ריק במסך הבית שלך.
-
הקש על יישומונים בחלק התחתון של המסך.
-
החלק במהירות עד שתמצא את הקבוצה Outlook . הקש עליו.
-
גע והחזק את רכיב widget של סדר היום של Outlook והעבר אותו למיקום הרצוי במסך הבית שלך.
-
בחר את ההגדרות שלך והקש על אישור. לאחר מכן גרור את הגבולות של רכיב widget לגודל הרצוי.
ב-iOS
-
החלק במהירות כלפי מטה מראש המסך כדי להפיל את מרכז ההודעות.
-
החלק במהירות שמאלה כדי להציג את הוידג וגלול לחלק התחתון. הקש על ערוך.
-
גלול מטה ברשימת האפליקציות והקש על + לצד Outlook. הקש על בוצע.
באפשרותך לגשת ליישומונים בקלות על-ידי החלקה כלפי מטה או העברתם למסך השמאלי ביותר בבית.
הימנע מעומס בטלפון או במסך של מחשב tablet על-ידי הסתרת היישומים של דואר אלקטרוני ולוח שנה שאינם בשימוש המגיעים עם הטלפון שלך.
ב-Android
-
החזק את האצבע באפליקציות הדואר האלקטרוני המקוריות כגון Gmail או Calendar.
-
גרור אותו לסמל פח האשפה שמציין הסרה בחלק העליון של המסך.
הערה: אל תדאג! פעולה זו אינה מוחקת את היישום, היא פשוט מסירה אותה ממסך הבית שלך. תמיד תוכל להוסיף אותו שוב מאוחר יותר.
ב-iOS
-
החזק את האצבע באפליקציות הדואר האלקטרוני המקוריות כגון ' דואר ' או ' לוח שנה '.
-
כאשר היישומים רועדים, גרור אחד מעל השני כדי ליצור תיקיה חדשה.
הערה: פעולה זו מאפשרת לך לנקות את השטח בקלות במסך הבית, משום שApple אינה מאפשרת לך להסתיר או להסיר יישומים אלה.
כעת באפשרותך לסמן אנשי קשר כמועדפים להצגת הודעות ושיחות הקשורות לאנשי קשר אלה תחילה.
כדי לסמן איש קשר כמועדף, פתח את כרטיס הפרופיל שלו ולאחר מכן בחר את הכוכב בחלק הימני העליון של הכרטיס. לאחר שיהיה לך איש קשר מועדף אחד או יותר, באפשרותך לבחור חשבון דואר אלקטרוני מהסרגל הצידי של החשבון כדי לראות את כל השיחות האחרונות עם אנשי הקשר המועדפים שלך המוצגות לפני ההודעות האחרות שלך.
הערה: תכונה זו אינה פועלת בתצוגה ' כל החשבונות '.
באפשרותך להגדיר הודעות עבור אנשי הקשר המועדפים שלך, וכן לגרור ולשחרר אותם כדי לשנות את הסדר שבו הם מוצגים.
עדכון היישום של Outlook לגירסה העדכנית ביותר פירושו שאתה מקבל את כל תיקוני הבאגים, עדכוני האבטחה והתכונות החדשות שעליך להיות פרודוקטיבי. באפשרותך לעדכן את האפליקציה Outlook mobile מחנות האפליקציות של המכשיר שלך.
ב-Android
-
פתח את חנות ההשמעה במכשיר Android.
-
חפש את Microsoft Outlook.
-
הקש על Update.
הערה: אם היא מופיעה פתוחה במקום עדכון, אתה נמצא כבר בגירסה העדכנית ביותר של Outlook עבור Android.
ב-iOS
-
פתח את App store ב-iPhone או ב-iPad.
-
הקש על עדכונים בסרגל התחתון.
-
גלול אל Microsoft Outlook והקש על עדכן.
הערה: אם היא מופיעה פתוחה במקום עדכון, אתה נמצא כבר בגירסה העדכנית ביותר של Outlook עבור iOS.
זקוק לעזרה?
-
שוחח עם מנהל המערכת של Microsoft 365 לתמיכה. אם אתה מנהל המערכת, פנה לתמיכה של Office 365 לעסקים.
-
הורד מדריך לעיון מהיר לאפליקציית Outlook למכשירים ניידים.
-
לקבלת עצות לפתרון בעיות בעזרה עצמית, ראה פתרון בעיות בהגדרת דואר אלקטרוני במכשיר נייד.