הערה: אנו מעוניינים לספק לך את תוכן העזרה העדכני ביותר במהירות האפשרית, בשפה שלך. דף זה תורגם באמצעות אוטומציה והוא עשוי לכלול שגיאות דקדוק או אי-דיוקים. מטרתנו היא כי תוכן זה יהיה שימושי עבורך. האם תוכל לספר לנו אם המידע הועיל לך, בחלק התחתון של דף זה? לנוחותך, הנה המאמר באנגלית .
באפשרותך להשתמש Word tablet של Android, iPad, או במחשב tablet של Windows כדי לבחור ולעצב טקסט, שינוי מרווח בין שורות של פיסקה, לשנות את הכניסה, ולהוסיף רשימות. באפשרותך גם להשתמש בתפריט ' עריכה ' גזור, העתק, הדבק, ולמחוק טקסט שאתה בוחר.
ב- tablet של Android
באפשרותך לבחור מילים, משפטים או פיסקאות.
-
כדי לבחור מילה, הקש עליו פעמיים.
-
כדי לבחור קבוצה של מילים או בלוק של טקסט, בחר את המילה הראשונה ולאחר מכן גרור את נקודות האחיזה (

-
כדי לבחור פיסקה, הקשה משולשת אותו.
-
שינוי הגופן: בחר טקסט מסוים ולאחר מכן הקש על התיבה שם הגופן. בחר גופן מתוך הרשימה הנפתחת.
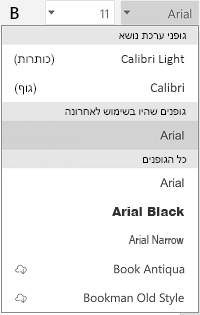
-
שינוי גודל הגופן: בחר טקסט מסוים, הקש בתיבה גודל גופן ולאחר מכן בחר גודל מהרשימה הנפתחת.
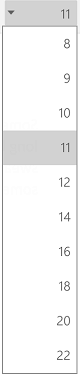
-
שינוי צבע הגופן: הקש על סמל צבע גופן ולאחר מכן בחר צבע.
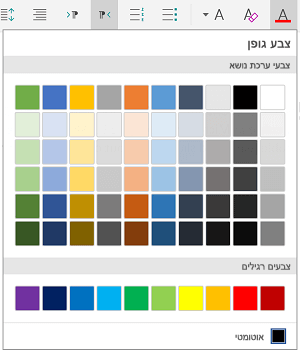
-
הוסף מודגש, נטוי, קו תחתון, או קו חוצה: בחר טקסט מסוים ולאחר מכן הקש על הסמל המתאים כדי להחיל את העיצוב.
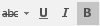
-
סימון טקסט: בחר טקסט מסוים, הקש על הסמל סימון ולאחר מכן בחר צבע סימון.
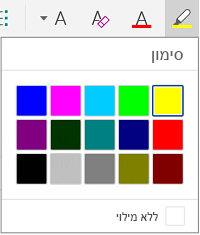
-
החלת סגנון: בחר טקסט מסוים, הקש על סמל סגנון ולאחר מכן בחר מתוך הרשימה של סגנונות מוגדרים.
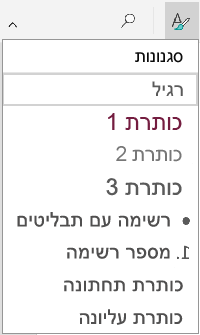
הערות:
-
אם אתה משתמש בהתקן שלך במצב לאורך, רבות באפשרויות העיצוב יופיעו בתפריט ' גופן '.
-
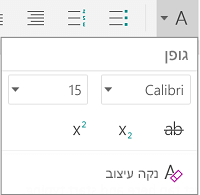
-
-
הסרת עיצוב: בחר את הטקסט עם העיצוב שברצונך להסיר ולאחר מכן הקש על הסמל נקה עיצוב (

-
כתב עילי או כתב תחתי הוספה: בחר את הטקסט שברצונך להפוך כתב תחתי או כתב עילי, הקש על סמל הגופן ולאחר מכן בחר כתב עילי או כתב תחתי.

-
הוספת תבליטים או רשימות ממוספרות: בחר את הטקסט ולאחר מכן הקש על התבליט או על סמל רשימה ממוספרת.
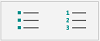
באפשרותך לבחור בסגנון מספור או תבליטים.
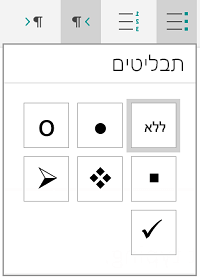
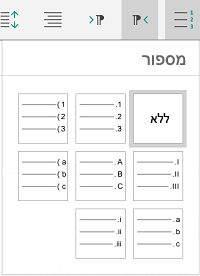
-
כניסת פיסקה: הקש במקום כלשהו בפיסקה ולאחר מכן הקש על הסמל הכניסה או את הסמל כניסה שלילית.

-
יישור הטקסט: הקש על הטקסט ולאחר מכן הקש על סמל יישור כדי ליישר את הטקסט לשמאל, למרכז, הימני או לשני הצדדים.
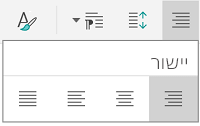
-
מרווח בין שורות: כדי להוסיף או להסיר שטח לפני או אחרי בחירת שורה או פיסקה, הקש על הטקסט שלך, הקש על הסמל מרווח ולאחר מכן בצע את הבחירה שלך.
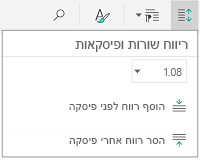
-
הוספה או הסרה של כרטיסיות: הקש על המקום שבו ברצונך הכרטיסיה כדי להיות ממוקמים, הקש על הסמל של הכרטיסיה, ולאחר מכן הקש על הכרטיסיה הוספה או להסיר סמל כרטיסיה.
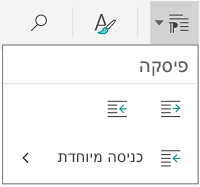
כדי להסיט פנימה את השורה הראשונה בלבד או כניסה תלויה, הקש על הסמל הכרטיסיה פיסקה, הקש על כניסה מיוחדת ולאחר מכן בצע את הבחירה שלך.
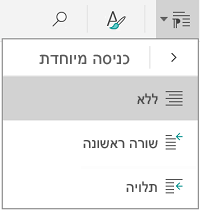
באפשרותך גם לבחור אפשרויות עיצוב מתפריט ' עריכה '.

-
גזור והדבק או להעתיק ולהדביק: בחר טקסט מסוים, הקש על הסמל מספריים או על סמל עותק, הקש כדי לבחור מיקום חדש, ולאחר מכן הקש על סמל הלוח. הקש על החץ לצד הלוח כדי לראות את תפריט הדבקה. באפשרותך לבחור הדבקה, שמור על עיצוב המקור,שמור טקסט בלבד או הדבקת עיצוב.
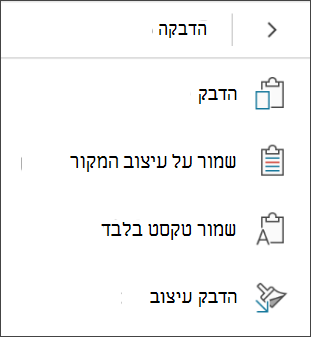
ב- iPad
באפשרותך לבחור מילים, משפטים או פיסקאות.
-
כדי לבחור מילה, הקש עליו פעמיים.
-
כדי לבחור קבוצה של מילים או בלוק של טקסט, בחר את המילה הראשונה ולאחר מכן גרור את נקודות האחיזה (

-
כדי לבחור פיסקה, הקשה משולשת אותו.
באפשרותך להשתמש באפשרויות העיצוב הזמינות בכרטיסיה בית כדי לעצב טקסט.
עצה: השתמש חצים קדימה ואחורה בכרטיסיה בית כדי לבטל או ביצוע חוזר של שינוי.
-
שינוי הגופן: בחר טקסט מסוים ולאחר מכן הקש על התיבה שם הגופן. בחר גופן מתוך הרשימה הנפתחת.
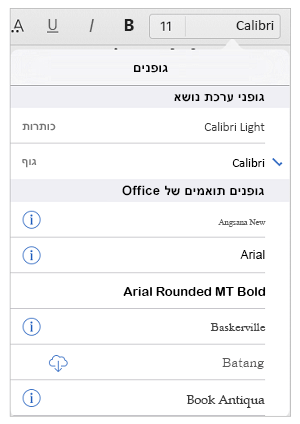
-
שינוי גודל הגופן: בחר טקסט מסוים, הקש בתיבה גודל גופן ולאחר מכן בחר גודל מהרשימה הנפתחת.
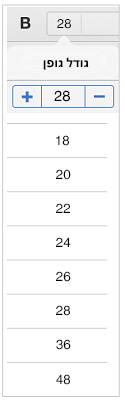
-
הוסף מודגש, נטוי, או קו תחתון: בחר טקסט מסוים ולאחר מכן הקש על הסמל המתאים כדי להחיל את העיצוב.
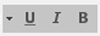
-
הוספת עיצוב מיוחד: כדי להוסיף עיצוב כגון קו חוצה או כתב תחתי, בחר טקסט מסוים ולאחר מכן הקש על הסמל העיצוב.
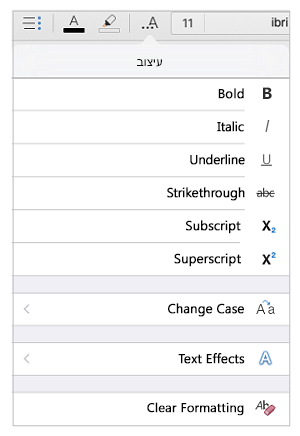
באפשרותך גם לבחור מתוך אפשרויות רישיות או אפקטי טקסט מיוחדים ולאחר מכן באפשרותך לנקות את העיצוב.
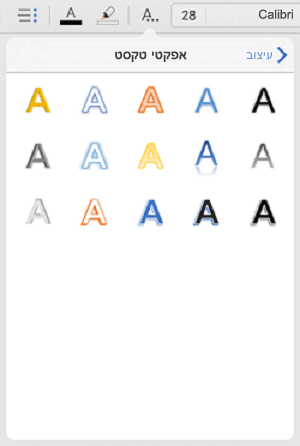
-
סימון טקסט: בחר טקסט מסוים, הקש על הסמל סימון ולאחר מכן בחר צבע סימון.
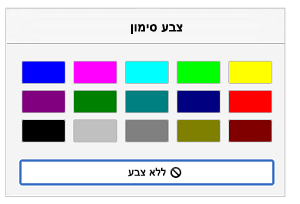
-
שינוי צבע הגופן: הקש על סמל צבע גופן ולאחר מכן בחר צבע.
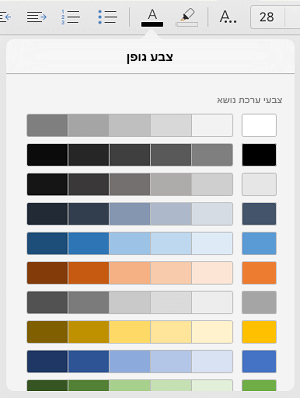
-
החלת סגנון: כדי לבחור סגנון טקסט, הקש על סמל סגנון ולאחר מכן בחר מתוך הרשימה של סגנונות מוגדרים.
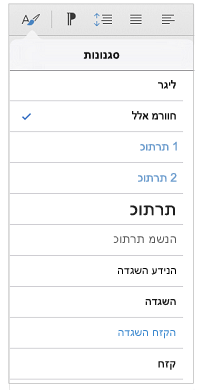
-
הוספת תבליטים או רשימות ממוספרות: הקש על הטקסט ולאחר מכן הקש על התבליט או על סמל רשימה ממוספרת.
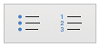
באפשרותך לבחור בסגנון מספור או תבליטים.
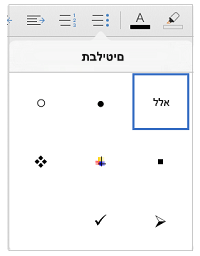
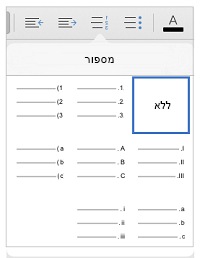
-
כניסת פיסקה: הקש על הטקסט ולאחר מכן הקש על סמל כניסה כדי להעביר את הטקסט לשמאל. הקש על סמל כניסה שלילית כדי להעביר את הטקסט לשמאל.
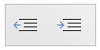
-
יישור הטקסט: הקש על הטקסט ולאחר מכן הקש על הסמל המתאים כדי ליישר את הטקסט לשמאל, לימין, מרכז, או לשני הצדדים.
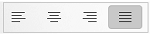
-
שנה המרווח בין שורות: הקש במקום כלשהו בפיסקה ולאחר מכן הקש על סמל מרווח של שורה. בחר אפשרות המרווח.
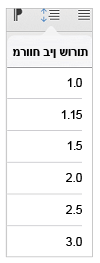
באפשרותך גם לבחור אפשרויות עיצוב מתפריט ' עריכה '.

-
גזור והדבק או להעתיק ולהדביק: בחר טקסט מסוים, הקש על גזור או עותק, הקש כדי לבחור מיקום חדש, ולאחר מכן הקש על הדבק.
-
והעתק את העיצוב: בחר את הטקסט המכיל את העיצוב שבו ברצונך להשתמש, הקש על העתק, בחר את הטקסט שברצונך לעצב ולאחר מכן הקש על הדבקת עיצוב.
-
מחק טקסט: בחר את הטקסט שברצונך להסיר ולאחר מכן הקש על מחק.
-
לחפש הגדרה: לבחור מילה ולאחר מכן הקש על הגדר.
-
הוסף הערה: בחר את הטקסט, הקש על הערה חדשה ולאחר מכן הקלד את ההערה בתיבה הערה.
-
הוסף טאבים ומעברי שורה: הקש במיקום שבו אתה מעוניין את מעבר tab או קו, הקש על הוסף ולאחר מכן הקש על Tab או מעבר שורה בתפריט תלוי ההקשר.
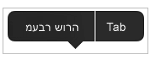
ב- tablet של Windows 10
-
כדי לבחור מילה, הקש עליו פעמיים.
-
כדי לבחור קבוצה של מילים או בלוק של טקסט, בחר את המילה הראשונה ולאחר מכן גרור את נקודות האחיזה (

-
כדי לבחור פיסקה, הקשה משולשת אותו.
באפשרותך להשתמש באפשרויות העיצוב הזמינות בכרטיסיה בית כדי לעצב טקסט.
-
שינוי הגופן: בחר טקסט מסוים ולאחר מכן הקש על התיבה שם הגופן. בחר גופן מתוך הרשימה הנפתחת.
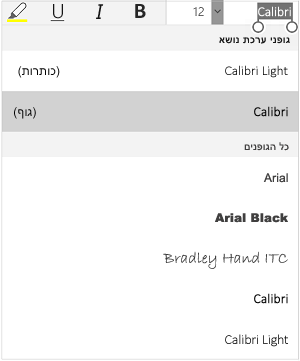
-
שינוי גודל הגופן: בחר טקסט מסוים, הקש בתיבה גודל גופן ולאחר מכן בחר גודל מהרשימה הנפתחת.
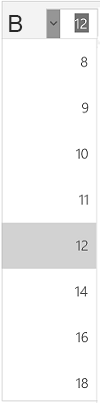
-
הוסף מודגש, נטוי, או קו תחתון: בחר טקסט מסוים ולאחר מכן הקש על הסמל המתאים כדי להחיל את העיצוב.

-
סימון טקסט: בחר טקסט מסוים, הקש על הסמל סימון ולאחר מכן בחר צבע סימון.
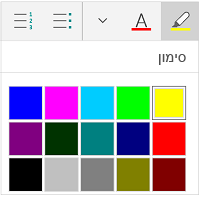
-
שינוי צבע הגופן: הקש על סמל צבע גופן ולאחר מכן בחר צבע.
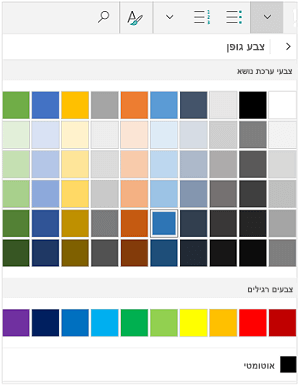
-
הוסף קו חוצה: בחר את הטקסט ולאחר מכן הקש על החץ למטה. הקש על סמל ' קו חוצה ' בתפריט ' גופן '.
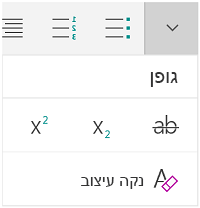
-
הסרת עיצוב: בחר את הטקסט עם העיצוב שברצונך להסיר ולאחר מכן הקש על החץ למטה. הקש על נקה עיצוב בתפריט ' גופן '.
-
כתב עילי או כתב תחתי הוספה: בחר טקסט מסוים, הקש על החץ למטה ולאחר מכן בחר כתב תחתי או לכתב עילי בתפריט ' גופן '
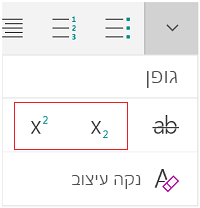
הערות:
-
אם אתה משתמש בהתקן שלך במצב לאורך, רבות באפשרויות העיצוב יופיעו בתפריט ' גופן '.
-
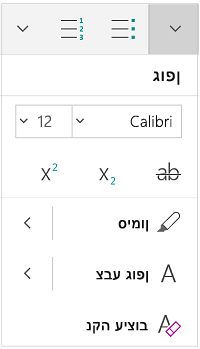
-
-
החלת סגנון: בחר טקסט מסוים, הקש על סמל סגנון ולאחר מכן בחר מתוך הרשימה של סגנונות מוגדרים.
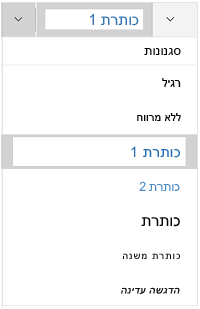
-
הוספת תבליטים או רשימות ממוספרות: בחר את הטקסט ולאחר מכן הקש על התבליט או על סמל רשימה ממוספרת.
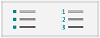
באפשרותך לבחור בסגנון מספור או תבליטים.
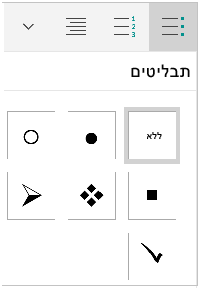
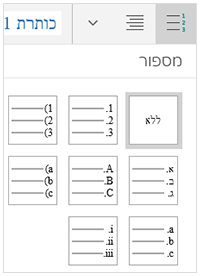
-
כניסת פיסקה: הקש במקום כלשהו בפיסקה ולאחר מכן הקש על הסמל הכניסה או את הסמל כניסה שלילית.

-
יישור הטקסט: הקש על הטקסט ולאחר מכן הקש על סמל יישור כדי ליישר את הטקסט לשמאל, למרכז, הימני או לשני הצדדים.
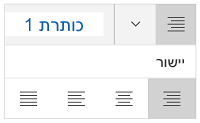
-
מרווח בין שורות: כדי להוסיף או להסיר שטח לפני או אחרי בחירת שורה או פיסקה, הקש על החץ ולאחר מכן בחר מבין אפשרויות מרווח בין שורות.
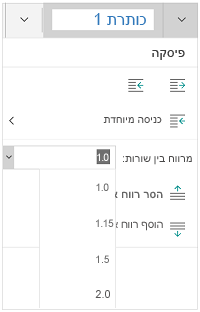
-
הוספה או הסרה של כרטיסיות: הקש על המקום שבו ברצונך הכרטיסיה כדי להיות ממוקמים, הקש על הסמל הכרטיסיה פיסקה, ולאחר מכן הקש על הכרטיסיה הוספה או הקש על סמל הסרה.
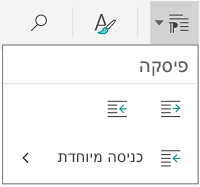
כדי להסיט פנימה את השורה הראשונה בלבד או כניסה תלויה, הקש על הסמל הכרטיסיה פיסקה, הקש על כניסה מיוחדת ולאחר מכן בצע את הבחירה שלך.
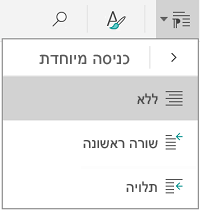
באפשרותך גם לבחור אפשרויות עיצוב מתפריט ' עריכה '.

-
גזור והדבק או להעתיק ולהדביק: בחר טקסט מסוים, הקש על סמל מספריים כדי לגזור את הטקסט או על סמל העתק כדי להעתיק את הטקסט, הקש על מיקום חדש ולאחר מכן הקש על סמל הלוח. הקש על החץ לצד הלוח כדי לראות את תפריט הדבקה. באפשרותך לבחור הדבקה, שמור על עיצוב המקור,שמור טקסט בלבד או הדבקת עיצוב.
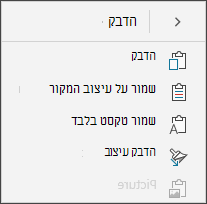
-
לחפש הגדרה: לבחור מילה ולאחר מכן הקש על בדיקת מידע חכמה.










