הערות:
-
החל מאוגוסט 2023 והלאה, התכונה שימוש חוזר בקבצים לא תהיה זמינה. לקבלת מידע נוסף, ראה שימוש חוזר בקבצים אינו זמין עוד.
אם ברצונך למצוא תוכן שבו אתה והצוות שלך השתמשתם, ולעשות בו שימוש חוזר במסמך עבודה או בהודעת דואר אלקטרוני, השתמש בתכונה 'ניצול ידע' ב- Word 2016 או Outlook 2016.
התכונה 'ניצול ידע' עבור Word 2016 מאפשרת לך למנף ולייעד מחדש מטרה של תוכן קיים בתוך Word 2016, תוך התמקדות ביצירת מסמך במקום בחיפוש קבצים ובחיפוש אחר מידע. שימוש חוזר בקבצים מציין את הקבצים הרלוונטיים הנמצאים בשימוש הרב ביותר שאתה ועמיתיך לעבודה השתמשתם בהם. שימוש חוזר בקבצים ממליץ על תוכן Word אישית מיישומי Excel ו- PowerPoint ומציג אותו בחלונית שימוש חוזר בקבצים. לאחר שהקבצים עולים, ניתן למשוך תוכן מקבצים אלה לתוך מסמך העבודה שלך ולהתחיל בבניית המסמך. אם מה שאתה מחפש לא התווסף, שימוש חוזר בקבצים מאפשר לך לחפש את מה שאתה צריך מתוך החלונית. כדי להוסיף תוכן ולהשתמש בו מחדש במסמך Word, פשוט רחף מעל כל תוצאה בחלונית 'ניצול ידע' ובחר ' 
שימוש חוזר בקבצים זמין גם ב- Outlook. שימוש חוזר בקבצים עבור Outlook מאפשר לך לגשת למסמכים רלוונטיים בתוך זרימת העבודה של הדואר האלקטרוני ומאפשר לך למשוך תוכן ממסמכים אלה ישירות לדואר האלקטרוני שלך לצורך שיתוף קל, מבלי שתצטרך לצרף את הקובץ כולו.
הערה: שימוש חוזר בקבצים Microsoft 365 בגרף כדי לבצע שאילתה על התוכן שאתה והצוות שלך משתמשים בו Microsoft 365 שלך ולהציג אותו בחלונית 'ניצול ידע'.
עצה: לחץ על הכותרות להלן להצגת ההוראות.
-
בכרטיסיה הוספה , בקבוצה ניצול ידע , בחר שימוש חוזר בקבצים.
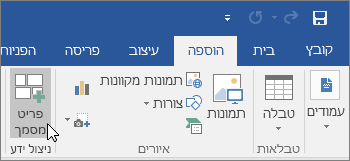
חלונית החיפוש מציגה רשימה של תוכן שאתה והצוות שלך השתמשתם בו מיישומי Office (Word, Excel, PowerPoint) שכבר ראית.
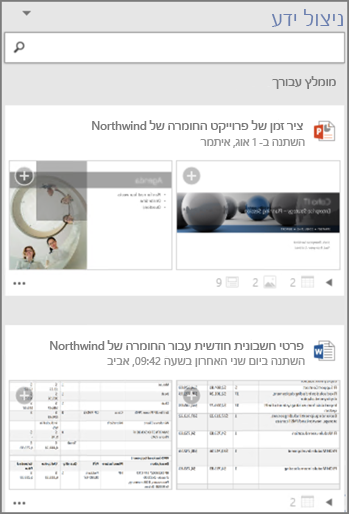
אם אתה רואה את התוכן שבו ברצונך לעשות שימוש חוזר בחלונית 'ניצול ידע', עבור לשלב 4.
-
אם ברצונך לראות תוכן ספציפי, בתיבת החיפוש, הקלד מילת מפתח עבור התוכן שאתה מחפש והקש Enter. החלונית ניצול ידע מציגה רשימה של המלצות תוכן עבור מילת המפתח מיישומי Office (Word, Excel, PowerPoint).

מקרא קטן מופיע בחלק התחתון של כל מסמך שמוצג בחלונית 'ניצול ידע'. המקרא מייצג את המספר הממשי של אובייקטים, תמונות, פריטי SmartArt, טבלאות, תרשימים או שקופיות שנמצאים בכל מסמך.
-
בחר את שלוש הנקודות כדי לבצע אחת מהפעולות הבאות:
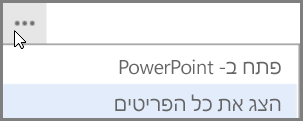
-
פתח ביישום
היישום יכול להיות יישום של Office, כגון PowerPoint, Word או Excel.
או
-
הצג את כל הפריטים
האפשרות 'הצג את כל הפריטים' מציגה את כל התוכן שבו ניתן לעשות שימוש חוזר עבור המסמך שנבחר בחלונית 'ניצול ידע'.
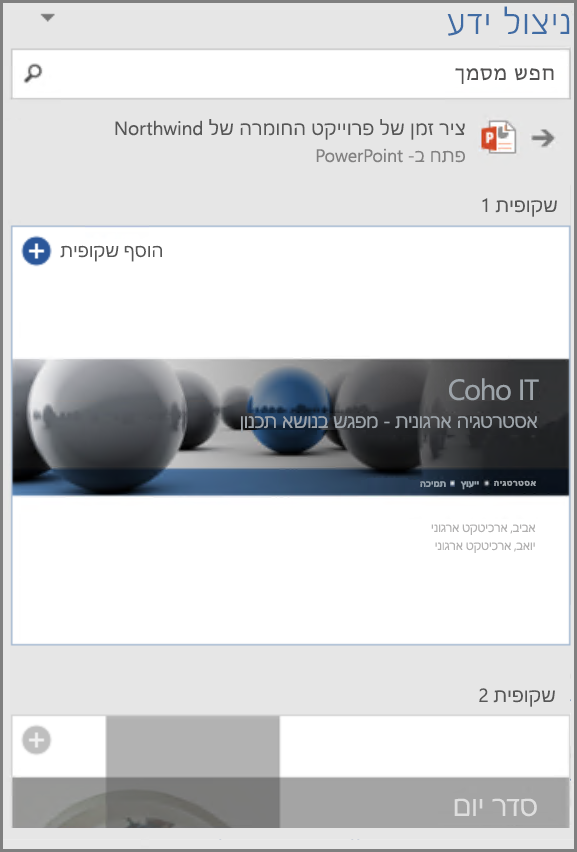
-
-
באפשרותך לבחור כל תוצאה בחלונית 'ניצול ידע' כדי להציג את התוכן בפירוט ולעשות בו שימוש חוזר במסמך העבודה שלך.
-
בחר

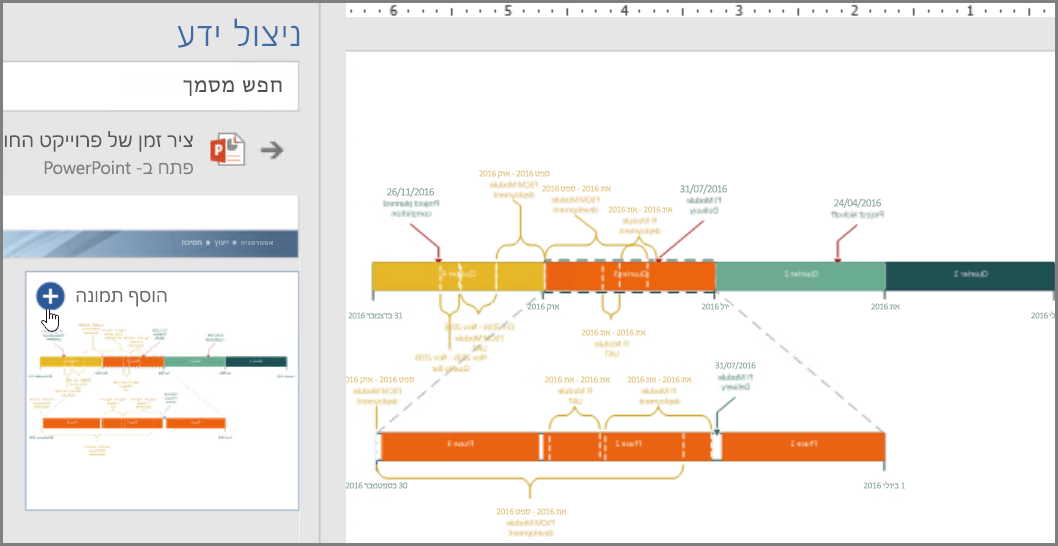
הערה: באפשרותך להשתמש ב'ניצול ידע' גם דרך התפריט תלוי ההקשר של הלחיצה הימנית. לחץ באמצעות לחצן העכבר הימני על מילת מפתח פוטנציאלית שבה ברצונך להשתמש לחיפוש ובחר הוסף פריט מסמך כדי להציג את המלצות התוכן בחלונית 'ניצול ידע'.
כעת תקבל מסמך שנוצר על-ידי חיפוש ושימוש חוזר בתוכן מרחבי הצוות שלך – והכל מתוך Word. עצב את התמונה, הגרף, הטבלה או התרשים שהוספת או השתמש באפשרויות הפריסה של Word כדי להזיז תמונות.
-
בכרטיסיה בית, בקבוצה חדש, בחר דואר אלקטרוני חדש.
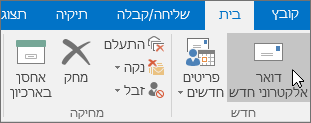
חלון הודעה חדש מוצג.
-
כתוב את הודעת הדואר האלקטרוני.
-
אם ברצונך להוסיף להודעת הדואר האלקטרוני תוכן שאתה או הצוות שלך השתמשתם בו, בחר את הכרטיסיה הוספה ובחר פריט מסמך.
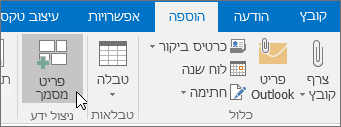
התכונה 'ניצול ידע' מחפשת וממליצה על תוכן מותאם אישית מיישומי Word, Excel ו- PowerPoint ומציגה אותו בחלונית 'ניצול ידע'. פשוט רחף מעל התוצאות בחלונית 'ניצול ידע' ובחר

-
אם ברצונך לראות תוכן ספציפי, בתיבת החיפוש, הקלד מילת מפתח עבור התוכן שאתה מחפש והקש Enter. החלונית ניצול ידע מציגה רשימה של המלצות תוכן עבור מילת המפתח מיישומי Office (Word, Excel, PowerPoint).

מקרא קטן מופיע בחלק התחתון של כל מסמך שמוצג בחלונית 'ניצול ידע'. המקרא מייצג את המספר הממשי של אובייקטים, תמונות, פריטי SmartArt, טבלאות, תרשימים או שקופיות שנמצאים בכל מסמך.
-
בחר את שלוש הנקודות כדי לבצע אחת מהפעולות הבאות:
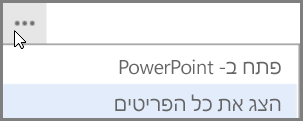
-
פתח ביישום
אפשרות זו פותחת את המסמך שנבחר ביישום כגון PowerPoint, Excel, Word.
או
-
הצג את כל הפריטים
האפשרות 'הצג את כל הפריטים' מציגה את כל התוכן שבו ניתן לעשות שימוש חוזר במסמך שנבחר בחלונית 'ניצול ידע'.
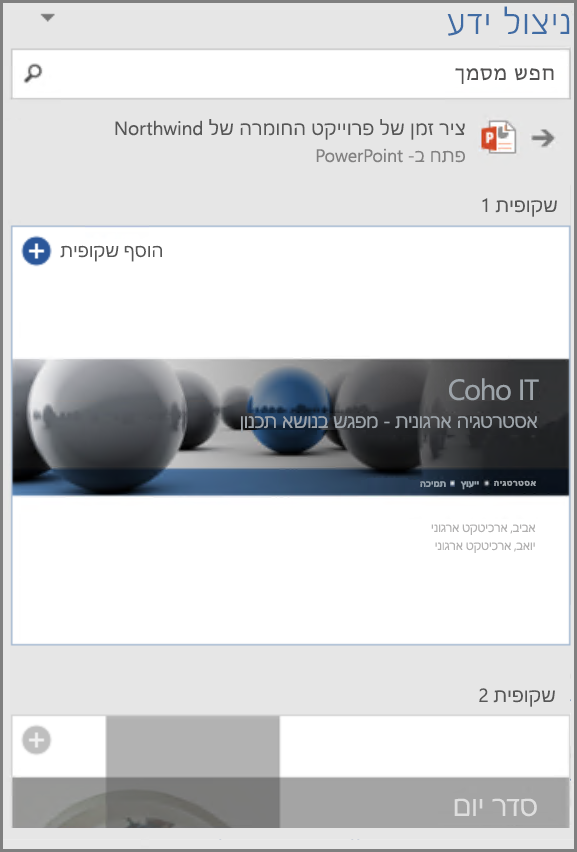
-
-
באפשרותך לבחור כל תוצאה בחלונית 'ניצול ידע' כדי להציג את התוכן בפירוט ולעשות בו שימוש חוזר במסמך העבודה שלך.
-
בחר

הערה: באפשרותך להשתמש ב'ניצול ידע' גם דרך התפריט תלוי ההקשר של הלחיצה הימנית. לחץ באמצעות לחצן העכבר הימני על מילת מפתח פוטנציאלית שבה ברצונך להשתמש לחיפוש ובחר הוסף פריט מסמך כדי להציג את המלצות התוכן בחלונית 'ניצול ידע'.










