התכונה המשופרת @mention מקלה עליך הרבה יותר ליצור קשר עם עמיתים ספציפיים ומשאבים דרושים בעת שיתוף פעולה ביצירת מסמכים, מצגות וגליונות אלקטרוניים. השימוש בסימן @יכול לפתוח גישה מיידית למדיה רלוונטית להקשר – אפילו לצפות את צרכי המשאבים הפוטנציאליים שלך.
הערות:
-
חיפוש, בחירה ותגית של אנשים לפי שם, כינוי או מזהה דואר אלקטרוני
-
תוצאות מהירות של הצעות סמוך להודעות מיידיות
-
תמונות המוצגות באריחים לצורך זיהוי קל
-
פריטים המוצעים לפני ההקלדה (שאילתת אפס)

-
היכנס אל Microsoft 365 באמצעות החשבון שלך בעבודה או בבית הספר ועבור אל מסמך שנשמר ב- ספריית SharePoint או ב- OneDrive לעבודה או לבית הספר.
הערה: כדי שתכונה זו תפעל, תצטרך להיכנס אל Outlook במחשב האישי שלך.
-
הוסף הערה מהתפריט תלוי ההקשר או מסקירה > הערה חדשה.
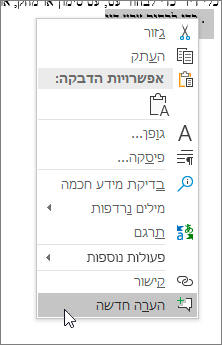
-
הקלידו @ ואת האותיות הראשונות של השם הפרטי או שם המשפחה של האדם, ולאחר מכן בחר את השם הרצוי (אם עדיין אין לו הרשאה לפתוח את המסמך, תתבקשו לספק זאת).
עצה: כדי להיות פחות רשמיים, הרגישו חופשי למחוק הכל פרט לשם הפרטי של האדם ב-@אזכור. כדי לכלול אנשים נוספים, הקלידו @ שוב ואזכרו מישהו אחר.
-
היכנס אל Microsoft 365 באמצעות החשבון שלך בעבודה או בבית הספר ועבור אל מסמך שנשמר ב- ספריית SharePoint או ב- OneDrive לעבודה או לבית הספר.
הערה: כדי שתכונה זו תפעל, תצטרך להיכנס אל Outlook עבור Mac.
-
הוסף הערה מהתפריט תלוי ההקשר או מסקירה > הערה חדשה.
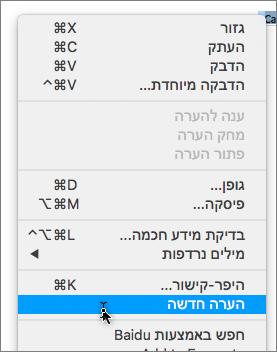
-
הקלידו @ ואת האותיות הראשונות של השם הפרטי או שם המשפחה של האדם, ולאחר מכן בחר את השם הרצוי (אם עדיין אין לו הרשאה לפתוח את המסמך, תתבקשו לספק זאת).
עצה: כדי להיות פחות רשמיים, הרגישו חופשי למחוק הכל פרט לשם הפרטי של האדם ב-@אזכור. כדי לכלול אנשים נוספים, הקלידו @ שוב ואזכרו מישהו אחר.
-
היכנס אל Office.com באמצעות החשבון Microsoft 365 שלך בעבודה או בבית הספר ועבור אל מסמך שנשמר ב- ספריית SharePoint או ב- OneDrive לעבודה או לבית הספר.
-
הוסף הערה מהתפריט תלוי ההקשר או מסקירה > הערה חדשה.
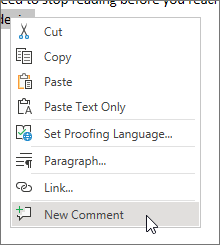
-
הקלידו @ ואת האותיות הראשונות של השם הפרטי או שם המשפחה של האדם, ולאחר מכן בחר את השם הרצוי (אם עדיין אין לו הרשאה לפתוח את המסמך, תתבקשו לספק זאת).
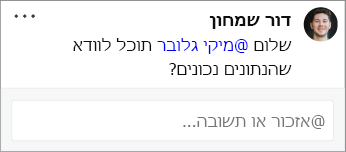
עצה: כדי להיות פחות רשמיים, הרגישו חופשי למחוק הכל פרט לשם הפרטי של האדם ב-@אזכור. כדי לכלול אנשים נוספים, הקלידו @ שוב ואזכרו מישהו אחר.
הקצאת משימות באמצעות @אזכורים
ב- Word או ב- Excel באינטרנט, באפשרותכם להשתמש ב- @באזכורים כדי להקצות משימה למשתמש אחר בעת פרסום הערה או תשובה. כאשר אתה יוצר את המשימה, מתבצע אחריה מעקב בכל האינטראקציות וההקצאות מחדש, כך שתוכל לראות את ההיסטוריה שלה. עם זאת, מאחר שמשימות זמינות כעת רק עבור משתמשים ארגוניים ב- Word וב- Excel באינטרנט, לא ניתן להקצות מחדש משימות ביישומים אחרים. עם זאת, עדיין תוכל להשיב להערה, לפתור את המשימה על-ידי פתרון ההערה ולפתוח מחדש את המשימה על-ידי פתיחה מחדש של שרשור ההערה. באפשרותך גם לראות את היסטוריית ההערות ביישומים אלה, אך לא תראה את היסטוריית המשימות. לדוגמה, אם תקצה משימה ב- Word באינטרנט ותפתח מאוחר יותר את המסמך ב- Word עבור שולחן העבודה, תראה את ההערה, אך לא את המשימה. אם תפתח מחדש את המסמך ב- Word באינטרנט, המשימה תיפתח שוב ותוכל לקיים עמה אינטראקציה.
כדי ליצור משימה:
-
הוסף הערה חדשה או השב להערה קיימת.
-
השתמשו ב- @אזכור בהערה. נראה שהאפשרות מקצה את ההערה כמשימה לאדם שאוזכר.
-
בחר בתיבת הסימון הקצה ל- .
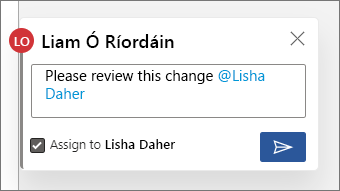
-
פרסם את ההערה או את התשובה. האדם שאליו מוקצית המשימה יקבל הודעת דואר אלקטרוני שמודיעה לו שהוקצתה לו משימה. הוא יראה את המשימה שהוקצתה לו בהערה.
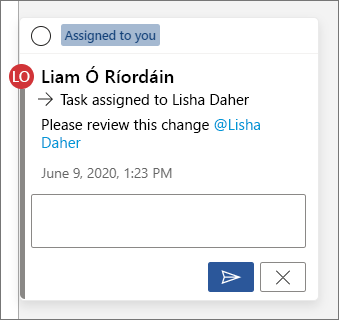
כדי להקצות מחדש משימה:
-
השתמשו ב- @אזכור בשדה ההערה.
-
בחר בתיבת הסימון הקצה מחדש ל- .
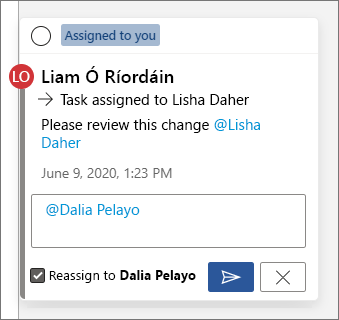
-
פרסם את התשובה. האדם שאליו המשימה הוקצתה מחדש יקבל הודעת דואר אלקטרוני שמודיעה לו שהמשימה הוקצתה לו.
כדי לפתור משימה שהוקצתה לך:
-
בחלק העליון של ההערה, רחף מעל העיגול לצד הוקצה לך. סימן אישור מופיע בעיגול.
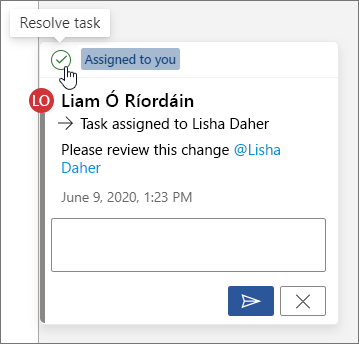
-
לחץ על העיגול עם סימן הביקורת כדי לפתור את המשימה.
כדי לפתוח מחדש משימה שנפתרה:
-
פתח את חלונית ההערות.
-
בחלק העליון של ההערה שנפתרה, לחץ על העיגול הירוק עם סימן הביקורת.
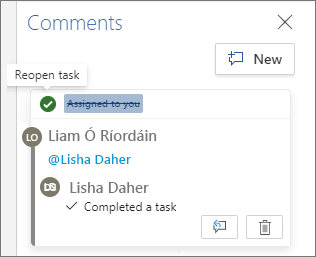
הערה: דיירים בעלי גישה מותנית לא יוכלו ליצור @אזכורים. לקבלת מידע נוסף, פנה למנהל ה- IT שלך.
-
במכשיר שלך, עבור אל מסמך שנשמר ב- ספריית SharePoint או ב- OneDrive לעבודה או לבית הספר.
-
בחר מילים במסמך ולאחר מכן הקש על הערה חדשה.
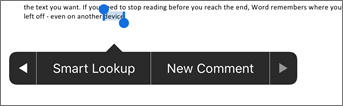
-
הקלידו @ ואת האותיות הראשונות של השם הפרטי או שם המשפחה של האדם, ולאחר מכן בחר את השם הרצוי (אם עדיין אין לו הרשאה לפתוח את המסמך, תתבקשו לספק זאת).
עצה: כדי להיות פחות רשמיים, הרגישו חופשי למחוק הכל פרט לשם הפרטי של האדם ב-@אזכור. כדי לכלול אנשים נוספים, הקלידו @ שוב ואזכרו מישהו אחר.
הערה: דיירים בעלי גישה מותנית לא יוכלו ליצור @אזכורים. לקבלת מידע נוסף, פנה למנהל ה- IT שלך.
-
במכשיר שלך, עבור אל מסמך שנשמר ב- ספריית SharePoint או ב- OneDrive לעבודה או לבית הספר.
-
בחר מילים במסמך ולאחר מכן הקש על הערה חדשה.
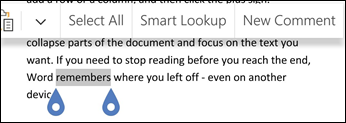
-
הקלידו @ ואת האותיות הראשונות של השם הפרטי או שם המשפחה של האדם, ולאחר מכן בחר את השם הרצוי (אם עדיין אין לו הרשאה לפתוח את המסמך, תתבקשו לספק זאת).
עצה: כדי להיות פחות רשמיים, הרגישו חופשי למחוק הכל פרט לשם הפרטי של האדם ב-@אזכור. כדי לכלול אנשים נוספים, הקלידו @ שוב ואזכרו מישהו אחר.
מצאו והגיבו במהירות ל- @אזכורים
ב- Word, Excel ו- PowerPoint, כאשר מישהו מציין אותך בהערה, תקבל הודעת דואר אלקטרוני הכוללת קישור שיעביר אותך להערה בקובץ.
בנוסף, בגירסאות מסוימות של Word, Excel ו- PowerPoint, הודעת הדואר האלקטרוני מציגה גם תצוגה מקדימה של הטקסט ושרשור הערות המשויכים להערה (המכונה גם תצוגה מקדימה של הקשר), ובאפשרותך להשיב להערה ישירות מהודעת הדואר האלקטרוני (הנקראת גם תשובות מוטבעות).
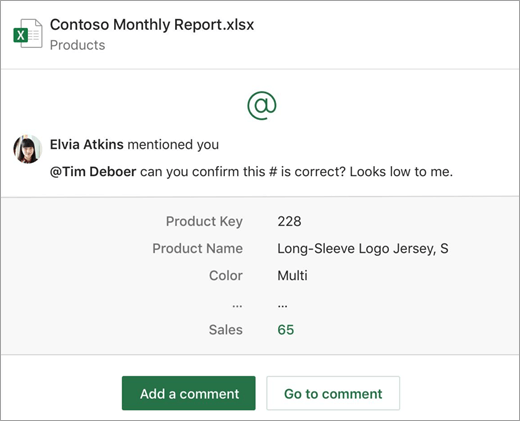
אם אתה מוזכר יותר מפעם אחת, תקבל את הקישורים בהודעת דואר אלקטרוני אחת.
הערה: תכונה זו אינה זמינה עבור לקוחות המשתמשים ב- Microsoft 365 בהפעלת 21Vianet.
דרישות
הודעות דואר אלקטרוני יכללו תצוגה מקדימה של הקשר ותשובות מוטבעות אם ההערה נוספת על-ידי מישהו שמשתמש בגירסאות הבאות של Word, Excel ו- PowerPoint:
|
Windows |
Mac |
אינטרנט |
מכשיר נייד (Android/iOS) |
|
|---|---|---|---|---|
|
Word |
עדיין לא |
עדיין לא |
כן |
כן |
|
Excel |
כן (גירסה 1911 ואילך) |
כן (גירסה 16.31 ואילך) |
כן |
כן |
|
PowerPoint* |
עדיין לא |
עדיין לא |
כן |
עדיין לא |
*PowerPoint אינו תומך עדיין בתגובות מוטבעות
כדי להשיב להערה מהודעת הדואר האלקטרוני של ההודעה, עליך להשתמש ב- Outlook עבור Windows, Outlook באינטרנט או Outlook Mobile. התמיכה ב- Outlook עבור Mac והתמיכה במצב כהה ב- Outlook באינטרנט יהיו זמינות בקרוב.
כיצד לבטל תצוגות מקדימות של הקשר
מנהלי מערכת יכולים להשתמש ב- cmdlet PowerShell של SharePoint כדי לבטל תצוגות מקדימות של הקשר:
-
התקן את הגירסה העדכנית ביותר של מודול השירותים המקוונים של SharePoint עבור Windows PowerShell.
-
התחבר לדייר שלך באמצעות Connect-SPOService.
-
הפעל את ה- cmdlet הבא:Set-SPOTenant -AllowCommentsTextOnEmailEnabled:$false
הערה: הודעות דואר אלקטרוני עבור הערות המבוצעות בקובץ המוגנים באמצעות זכויות או מסומנות כרגישות באמצעות כללי DLP לא יכללו תצוגה מקדימה של הקשר או תשובות מוטבעות, בין אם התכונה מופעלת או מבוטלת.
כיצד לבטל הודעות עבור הערות ב- OneDrive
כברירת מחדל, יוצר המסמך המקורי וכל המשתתפים בשרשור הערה יקבלו הודעה בכל פעם שמישהו יוצר או מעדכן שרשור הערה. אם השרשור ארוך ומערב משתמשים מרובים, ייתכן שתרצה להפסיק הודעות ולמנוע מהצפה של מתיבת הדואר הנכנס.
אין הגדרה כללית לביטול הודעות הערה. משתתפים בשרשור חייבים לעשות זאת עבור עצמם ב- OneDrive. כדי לבטל הודעות עבור הערות, יש לבצע את הפעולות הבאות:
-
בכרטיסיה חדשה בדפדפן Microsoft Edge, בחר מפעיל יישומיםולאחר מכן בחר OneDrive.
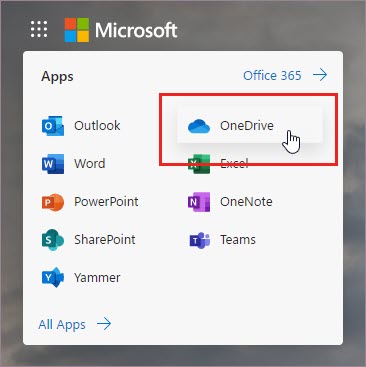
-
עבור אל הגדרות > הגדרות OneDrive.
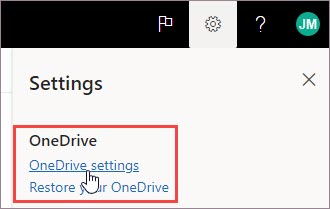
-
תחת הגדרות הודעות, בטל את הודעת הדואר האלקטרוני כאשר אנשים אחרים משיבים להערות שלך ואת הודעות דואר אלקטרוני כאשר אנשים אחרים מוסיפים הערה במסמכים שלי.
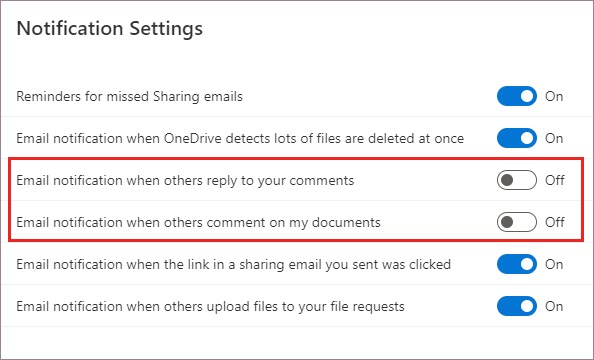
כיצד לכבות התראות ב- Outlook
בחלק התחתון של דואר אלקטרוני לדיווח שאתה מקבל ב- OR, נמצאת הגדרה שמאפשרת לך לבטל הודעות עבור הערות נוספות כלשהן או עדכונים לשרשור הערות שנוצר בקובץ על-ידי יוצר המסמך המקורי או על-ידי משתתפים כלשהם.
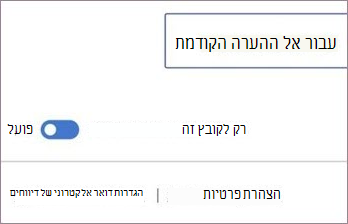
הגדרה זו מתאימה עבור קובץ אחד בלבד. אם אתה מקבל הודעות עבור הערות בקבצים מרובים, יהיה עליך לבטל את הודעות עבור קובץ זה עבור כל קובץ.
אבטחה של נתוני הערה
Microsoft אינה מאחסנת נתוני הערות באופן פנימי. כל ההערות בין משתתפים בשרשור מאוחסנות רק בצד שלך. ל- Microsoft אין גישה לראות את ההערות שלך.










