בכל עת, באפשרותך לשנות את אזור הזמן ב- Outlook כך שתואם למיקום הגיאוגרפי הנוכחי שלך. שינוי אזור הזמן ב- Outlook זהה לשינויו ב- Windows לוח הבקרה, והשינוי משתקף בזמן שיוצג בכל התוכניות האחרות המבוססות על Microsoft Windows.
שינוי אזור הזמן שלך
בעת שינוי הגדרת אזור הזמן ב- Outlook, כל תצוגות לוח השנה מתעדכנת כך שהן מציגות את אזור הזמן החדש, וכל פריטי לוח השנה משקפים את אזור הזמן החדש.
-
לחץ על הכרטיסיה קובץ.
-
לחץ על אפשרויות.
-
בכרטיסיה לוח שנה, תחת אזורי זמן, הקלד שם עבור אזור הזמן הנוכחי בתיבה תווית.
-
ברשימה אזור זמן , לחץ על אזור הזמן שבו ברצונך להשתמש.
הערות:
-
בעת התאמת הגדרות אזור זמן ושעון קיץ ב- Outlook, הגדרות השעון של Windows מותאמות גם הן.
-
כאשר Outlook מוגדר לאזור זמן שמצפה בשעון הקיץ, השעון מתכוונן כברירת מחדל לשעון קיץ. באפשרותך לבטל את ההתאמה. עם זאת, פעולה זו אינה מומלצת.
-
באזורי זמן מסוימים אין שעון קיץ. כאשר Outlook מוגדר לאזור זמן שאינו צופה בשעון הקיץ, כגון אריזונה בארצות הברית, לא ניתן להפעיל את התאמת שעון הקיץ.
-
בגירסאות העדכניות ביותר של Outlook עבור Microsoft 365, ניתן להציג שלושה אזורי זמן נפרדים בלוח השנה.
בגירסאות אחרות של Outlook, כולל רשיון רב משתמשים של Outlook 2019, Outlook 2016, Outlook 2013 ו- Outlook 2010, באפשרותך להציג שני אזורי זמן.
אזורי הזמן יכולים להיות, לדוגמה, אזור הזמן המקומי שלך, אזור הזמן של מיקום עסקי אחר ואזור הזמן של עיר שאתה נוסע לה לעתים קרובות. אזורי הזמן השני והשלישי משמשים רק להצגת סרגל זמן שני ושלישי בתצוגת לוח שנה, ואינן משפיעות על האופן שבו פריטי לוח שנה מאוחסנים או מוצגים.
-
לחץ על הכרטיסיה קובץ.
-
לחץ על אפשרויות.
-
בכרטיסיה לוח שנה, תחת אזורי זמן, בחר את תיבת הסימון הצג אזור זמן שני וב במידת הצורך, את תיבת הסימון הצג אזור זמן שלישי.
-
בתיבה תווית עבור כל אזור זמן, הקלד שם עבור אזור הזמן הנוסף.
-
ברשימה אזור זמן , לחץ על אזור הזמן שברצונך להוסיף.
-
אם ברצונך ששעון המחשב יתכוונן באופן אוטומטי לשינויים בשעון הקיץ (DST), בחר בתיבת הסימון התאם לשעון קיץ. אפשרות זו זמינה רק באזורי זמן המשתמשים בשעון הקיץ (DST).
כאשר מוצגים ב'לוח שנה' שניים או שלושה אזורי זמן, באפשרותך להחליף את מיקומם.
-
בלוח שנה, לחץ באמצעות לחצן העכבר הימני בסרגל הזמן ולאחר מכן לחץ על שנה אזור זמן.
-
תחת אזורי זמן, לחץ על החלף אזורי זמן.
-
לחץ על הכרטיסיה קובץ.
-
לחץ על אפשרויות.
-
בכרטיסיה לוח שנה, תחת אזורי זמן, נקה את תיבת הסימון הצג אזור זמן שני ו/או את תיבת הסימון הצג אזור זמן שלישי.
מידע נוסף על אזורי זמן ב- Outlook
שעות ההתחלה והסיום עבור פריטים לוח שנה של Outlook נשמרות בתבנית זמן אוניברסלי מתואם (UTC), תקן זמן בינלאומי הדומה ל- Greenwich Mean Time.
בעת שליחת בקשה לפגישה למשתתף באזור זמן אחר, פריט הפגישה מוצג במועדים המקומיים המתאימים בלוח השנה של כל אדם, אך נשמר ב- UTC.
לדוגמה, מארגן פגישה באזור הזמן של ארצות הברית החוף המערבי שולח בקשה לפגישה בשעה 14:00 לפי שעון החוף המערבי למשתתף באזור הזמן של ההר של ארצות הברית. המשתתף רואה את הפגישה כמתחילה בשעה 15:00 זמן ההר. בשני המקרים, הפגישה נשמרת כמתחילה באותו זמן UTC של 22:00.
אם מוצגים שני אזורי זמן, אזור הזמן של מארגן הפגישה משמש כנקודת העיון. אם אתה מארגן פגישה ומציג מועדים פנויים/לא פנויים עבור מוזמנים מ אזורי זמן אחרים, השעות העמוסות שלהם מותאמות כך שהן יופיעו כראוי באזור הזמן שלך. אזור הזמן השני גלוי רק בעת הצגת לוח השנה בתצוגת יום או שבוע.
Outlook באינטרנט מאפשר לך לשנות את אזור הזמן כך שיתאים למיקום הגיאוגרפי הנוכחי שלך. הוא גם מאפשר לך להציג אזורי זמן נוספים, כך שיהיה קל יותר לתזמן אירועים באזורי זמן שונים.
כדי לשנות את אזור הזמן של הבית או להוסיף אזורי זמן אחרים, יהיה עליך לפתוח את הגדרות אזור הזמן ב- עבור האינטרנט Outlook. לחץ על סמל גלגל השיניים בצד השמאלי של רצועת הכלים ובחר:
הגדרות> לוח > הצג > אזורי זמן
 |
באפשרותך להגיע להגדרה זו גם על-ידי לחיצה בחלק העליון של רצועת הזמן מימין ללוח השנה ובחירה באזורי זמן >ערוך אזורי זמן.
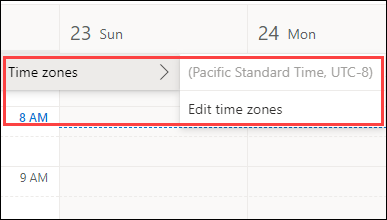
פתח את הגדרות אזור הזמן ובחר את אזור הזמן שבו ברצונך להשתמש עבור לוח השנה שלך מהרשימה הנפתחת.
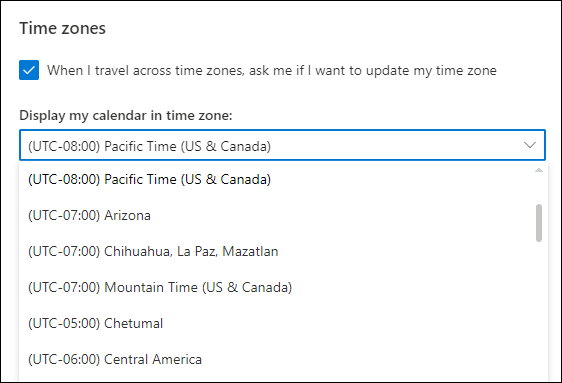
פתח את הגדרות אזור הזמן.
לחץ על הוסף אזור זמן הוסף אזורי זמן נוספים ללוח השנה שלך. השתמש ברשימה הנפתחת כדי לבחור את אזור הזמן שברצונך להוסיף. אם ברצונך להוסיף תווית, הזן אותה בתיבה תווית .
באפשרותך להוסיף אזורי זמן נוספים באמצעות אותו תהליך.
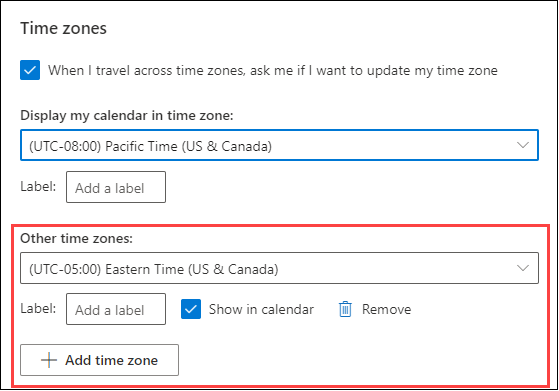
לאחר הוספת אזור זמן נוסף אחד לפחות, יוצג רצועת זמן מימין ללוח השנה שלך. הפס מציג את אזור הזמן הראשי ואת אזורי הזמן הנוספות שהוספת, יחד עם התוויות שלהם. הדבר מאפשר לך לראות את מועד התזמון של אירוע בלוח השנה בכל אחד מ אזורי הזמן שלך.
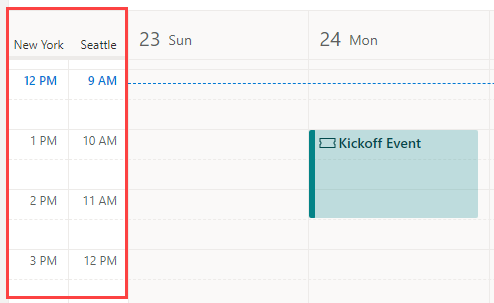
אם אינך מעוניין להציג אזורי זמן נוספים שהוספת ללוח השנה שלך, לחץ על החלק העליון של רצועת הזמן והסר את הסימון בתיבת הסימון הצג בלוח השנה.
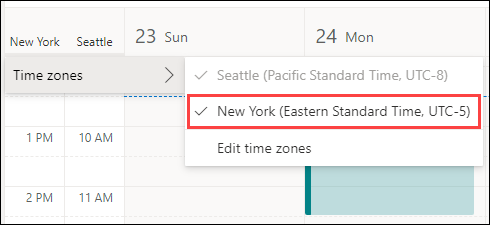
בעת הצגת לוח השנה בתצוגת לוח, באפשרותך לגשת לאפשרויות אזור הזמן מתפריט שלוש הנקודות בחלק השמאלי העליון של לוח השנה.
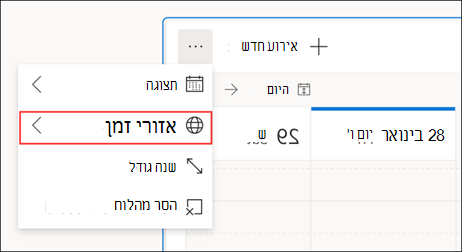
באפשרותך להסיר כל אזור זמן שהוספת על-ידי פתיחת הגדרות אזור הזמן ולחיצה על לחצן הסר.
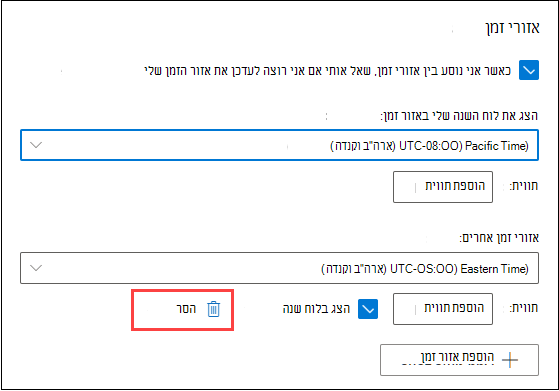
קבל מידע נוסף על התאמה אישית של לוח השנה שלך.










