יצירת הודעת דואר אלקטרוני ב- Outlook
חבר הודעת דואר אלקטרוני חדשה ב- Outlook כדי לשלוח לנמען אחד או יותר.
בחר אפשרות כרטיסיה להלן עבור גירסת Outlook שבה אתה משתמש. איזו גירסה של Outlook נמצאת ברשותי?
הערה: אם השלבים תחת כרטיסיה חדשה זו של Outlook אינם תואמים למסך שלך, ייתכן שאינך משתמש עדיין ב- Outlook עבור Windows החדש. בחר Outlook קלאסי ונסה לבצע שלבים אלה במקום זאת.
יצירת הודעה חדשה
-
ברצועת הכלים, בחר חדש >דואר, או הקש Ctrl + N.
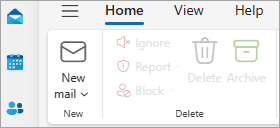
אם חשבונות דואר אלקטרוני מרובים מוגדרים ב- Outlook החדש, מאת :<accountname> מופיע בחלק העליון של ההודעה החדשה. כדי לשנות את החשבון שברצונך לשלוח ממנו את ההודעה, בחר את הרשימה הנפתחת ובחר חשבון אחר.
-
בתיבות אל, עותק אועותק מוסתר, הזן את כתובת הדואר האלקטרוני או השמות של הנמענים.
כשתתחיל להקליד שם של נמען, Outlook יציע את שמות האנשים ששלחת להם דואר אלקטרוני בעבר. האנשים ששלחת להם דואר אלקטרוני לאחרונה יופיעו כ'אנשי קשר מוצעים'. באפשרותך לבחור שם מהרשימה, להקליד שם מלא או כתובת דואר אלקטרוני, או לבחור בלחצן אל, עותקאועותק מוסתר כדי לראות אפשרויות נוספות.
בעת בחירה בלחצן אל, עותק או עותק מוסתר , החלון הוספת נמענים נפתח. מרשימת הנמענים, בחר + לצד השם שברצונך לכלול בהודעה. לאחר שתסיים להוסיף שמות, בחר שמור.
עצה: אם עותק מוסתר אינו מופיע כלחצן בהודעה שלך , בחר עותק מוסתר משמאל ללחצן אל. לקבלת מידע נוסף על הצגת עותק מוסתר תמיד, ראה הצגה, הסתרה והצגה של השדה 'עותק מוסתר'.
-
בשדה הוסף נושא , הקלד את נושא ההודעה.
-
בחר הוסף> צרף קובץ כדי להוסיף קובץ מצורף.
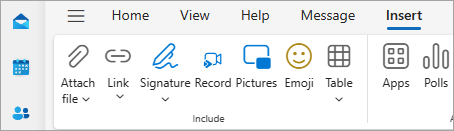
עצה: אם אינך אוהב את הגופן או את הסגנון של הדואר שלך, באפשרותך לשנות את המראה שלו. מומלץ גם לבדוק את האיות בהודעה לפני השליחה.
-
לאחר שתסיים לחבר את ההודעה, בחר שלח.

-
ברצועת הכלים, בחר דואר אלקטרוני חדש או הקש Ctrl + N.
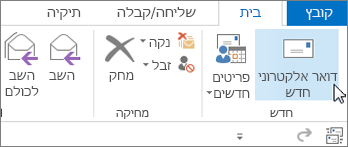
-
אם חשבונות דואר אלקטרוני מרובים מוגדרים ב- Outlook, לחצן 'מ' מופיע והחשבון שישלח את ההודעה מוצג. כדי לשנות את החשבון, לחץ על מ ובחר את החשבון שבו ברצונך להשתמש.
-
בתיבה נושא, הקלד את נושא ההודעה.
-
הזן את כתובות הדואר האלקטרוני או השמות של הנמענים בתיבות אל, עותק או עותק מוסתר. הפרד נמענים מרובים באמצעות נקודה-פסיק.
עצה: כשתתחיל להקליד שם של נמען, Outlook יציע את שמות האנשים ששלחת להם דואר אלקטרוני בעבר. הנמענים ששלחת להם דואר אלקטרוני לאחרונה יופיעו כאנשים אחרונים והנמענים ששלחת להם דואר אלקטרוני לעתים רחוקות יותר יופיעו כהצעות אחרות. באפשרותך לבחור שם מהרשימה, להקליד שם מלא או כתובת דואר אלקטרוני, או ללחוץ על אל, עותק או עותק מוסתר כדי לבחור שם או שמות מפנקס הכתובות.
כדי לבחור שמות נמענים מרשימה ב'ספר הכתובות', לחץ על אל, עותק, או עותק מוסתר ולאחר מכן לחץ על השמות הרצויים.
אם עותק מוסתר אינו מוצג ולהציג עותק מוסתר עבור הודעה זו ואת כל ההודעות העתידיות, לחץ על אפשרויות כדי > שדות >מוסתר.
-
לחץ על צרף קובץ כדי להוסיף קובץ מצורף. לחלופין , לחץ על צרף פריט מהרשימה הנפתחת כדי לצרף קבצים ב- Outlook, כגון הודעות דואר אלקטרוני, משימות, אנשי קשר או פריטי לוח שנה.
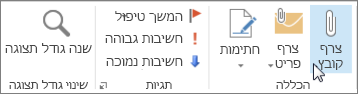
עצה: אם אינך אוהב את הגופן או את הסגנון של הדואר שלך, באפשרותך לשנות את המראה שלו. מומלץ גם לבדוק את האיות בהודעה לפני השליחה.
-
כשתסיים לחבר את ההודעה, לחץ על שלח.
הערה: אם אינך מוצא את לחצן 'שלח', סביר להניח שעליך להגדיר חשבון דואר אלקטרוני.
יצירת הודעה חדשה
-
ברצועת הכלים, בחר דואר חדש >דואר.
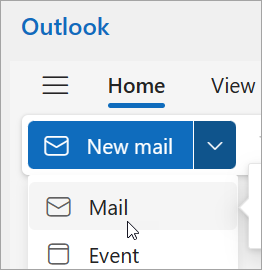
-
בשורה אל, עותק או עותק מוסתר , הזן את כתובת הדואר האלקטרוני או השמות של הנמענים.
כשתתחיל להקליד שם של נמען, Outlook יציע את שמות האנשים ששלחת להם דואר אלקטרוני בעבר. האנשים ששלחת להם דואר אלקטרוני לאחרונה יופיעו כ'אנשי קשר מוצעים'. באפשרותך לבחור שם מהרשימה, להקליד שם מלא או כתובת דואר אלקטרוני, או לבחור בלחצן אל, עותקאועותק מוסתר כדי לראות אפשרויות נוספות.
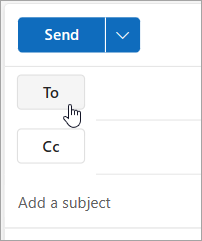
בעת בחירה בלחצן אל, עותק או עותק מוסתר , החלון הוספת נמענים נפתח. מרשימת הנמענים, בחר + לצד השם שברצונך לכלול בהודעה. לאחר שתסיים להוסיף שמות, בחר שמור.
עצה: אם עותק מוסתר אינו מופיע כלחצן בהודעה שלך, בחר עותק מוסתר משמאל ללחצן אל. לקבלת מידע נוסף על הצגת עותק מוסתר תמיד, ראה הצגה, הסתרה והצגה של השדה 'עותק מוסתר'.
-
בשדה הוסף נושא , הקלד את נושא ההודעה.
-
בחר הוסף> צרף קובץ כדי להוסיף קובץ מצורף.
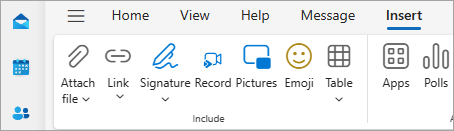
עצה: אם אינך אוהב את הגופן או את הסגנון של הדואר שלך, באפשרותך לשנות את המראה שלו. מומלץ גם לבדוק את האיות בהודעה לפני השליחה.
-
לאחר שתסיים לחבר את ההודעה, בחר שלח.











