הערה: מאמר זה סיים את עבודתו, ונוציא אותו משימוש בקרוב. כדי למנוע בעיות של "הדף לא נמצא", אנו מסירים את כל הקישורים שאנו מודעים להם. אם יצרת קישורים לדף זה, הסר אותם. ביחד נוכל לשמור על קישוריות תקינה באינטרנט.
באפשרותך לציין כיצד ברצונך להפעיל את סרטון הווידאו במהלך מצגת, וכן להגדיר אפשרויות הפעלה רבות אחרות. האפשרויות כוללות הפעלת סרטון וידאו באופן אוטומטי או בעת לחיצה, הפעלת מסך מלא וידאו ולולאה וידאו.
כדי שתוכל להגדיר את אפשרויות ההפעלה עבור סרטון וידאו, תחילה עליך להוסיף או לקשר לסרטון וידאו במצגת שלך.
אפשרויות הפעלה אלה אינן זמינות עבור סרטוני וידאו מקוונים, כגון סרטוני וידאו של YouTube. הם זמינים רק עבור סרטוני וידאו שנוספו מהמחשב שלך.
חשוב: הגדר אפשרות זו לפני שתוסיף הנפשות או גורמים מפעילים לווידאו שלך. על-ידי שינוי אפשרות זו, תסיר הנפשות המשויכות לווידאו.
-
בתצוגה רגילה, לחץ על מסגרת הווידאו בשקופית.
-
תחת כלי וידאו, עבור אל הפעלה. לאחר מכן, ברשימה התחל , בחר אחת מהאפשרויות הבאות:
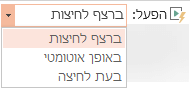
אפשרות
כאשר סרטון הווידאו מופעל במהלך הצגת שקופיות
באופן אוטומטי
סרטון הווידאו מופעל באופן אוטומטי כאשר השקופית מופיעה.
בעת לחיצה או בעת לחיצה עליו
הסרטון מופעל רק בעת לחיצה על לחצן ההפעלה שלו.
רצף בלחיצה
סרטון הווידאו מופעל ברצף עם פעולות אחרות שאתה מתכנת בשקופית (כגון אפקטי הנפשה). אפשרות זו אינה דורשת לחיצה מילולית. באפשרותך להפעיל את סרטון הווידאו כדי להתחיל בלחיצה או בכל מנגנון אחר שמפעיל את הפעולה הבאה בשקופית (כגון הקשה על מקש חץ ימינה).
(אפשרות זו זמינה בPowerPoint עבור Microsoft 365 ובPowerPoint 2019. היא זמינה גם בPowerPoint 2016 גירסה 1709 ואילך.)
באפשרותך להפעיל סרטון וידאו כך שהוא ימלא את השקופית כולה (מסך מלא) בעת הגשת המצגת. בהתאם לרזולוציה של קובץ הווידאו המקורי, הסרטון עלול להיראות מעוות אם תגדיל אותו. צפה תמיד בסרטון הווידאו בתצוגה מקדימה לפני שתכלול אותו במצגת, כדי שבמקרה שהסרטון יופיע מעוות או מטושטש, תוכל לבטל את אפשרות המסך המלא.
-
בתצוגה רגילה, לחץ על מסגרת הווידאו בשקופית שברצונך להציג במסך מלא.
-
תחת כלי וידאו, עבור אל הפעלהוסמן את תיבת הסימון הפעל מסך מלא .
הערה: אם הגדרת את סרטון הווידאו להצגה במסך מלא והוא מוגדר גם להפעלה אוטומטית, באפשרותך לגרור את מסגרת הסרטון אל מחוץ לשקופית לאזור האפור כדי שלא יוצג בשקופית או יהבהב קצרות לפני הצגתו במסך מלא.
-
בשקופית, לחץ על מסגרת הווידאו.
-
בכרטיסיה הפעלה של רצועת הכלים, לחץ על הפעל.
תחת כלי וידאו, עבור אל הפעלה ולאחר מכן לחץ על עוצמת קול. בחר אחת מהאפשרויות הבאות:
-
נמוך
-
בינוני
-
גבוה
-
השתק
עצה: ניתן גם להגדיר את עוצמת הקול באמצעות מחוון העוצמה בסרגל 'פקדי המדיה'.
כשאתה מגיש את המצגת, באפשרותך להסתיר את סרטון הווידאו עד שתהיה מוכן להפעלתו. עם זאת, עליך ליצור הנפשה אוטומטית או מופעלת על-ידי המשתמש כדי להתחיל את ההפעלה, אחרת לא תראה כלל את הווידאו מופעל במהלך הצגת השקופיות. לקבלת מידע נוסף אודות יצירת הנפשה אוטומטית או מופעלת, ראה הפעלת אפקט הנפשה.
-
תחת כלי וידאו, בכרטיסיה הפעלה, בקבוצה אפשרויות וידאו, בחר את תיבת הסימון הסתר כאשר אין הפעלה.
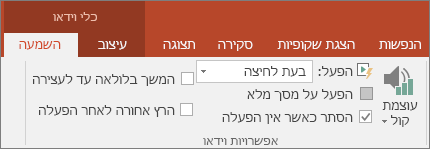
כדי להפעיל את הווידאו שוב ושוב ברצף במהלך המצגת, באפשרותך להשתמש בתכונת הלולאה.
-
תחת כלי וידאו, בכרטיסיה הפעלה, בקבוצה אפשרויות וידאו, בחר בתיבת הסימון המשך בלולאה עד לעצירה.
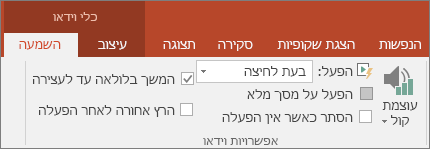
הערה: אם ברצונך לעדכן מצגת PowerPoint שלמה, לא רק סרטון וידאו, ראה יצירת מצגת בהפעלה עצמית.
כדי להריץ את סרטון הווידאו אחורה לאחר הפעלתו במהלך המצגת, בצע את הפעולה הבאה:
-
תחת כלי וידאו, בכרטיסיה הפעלה, בקבוצה אפשרויות וידאו, בחר בתיבת הסימון הרץ אחורה לאחר ההפעלה.
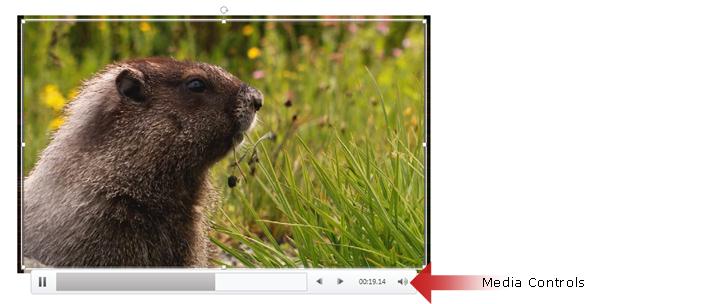
כדי להציג או להסתיר את פקדי המדיה (הפעל, השהה, קדימה, אחורה, עוצמת שמע) במהלך המצגת, בצע את הפעולות הבאות:
-
בכרטיסיה הצגת שקופיות , בקבוצה הגדרה , בחר או נקה את תיבת הסימון הצגת פקדי מדיה .
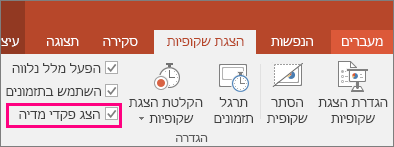
גירסאות חדשות יותר
חשוב: הגדר אפשרות זו לפני שתוסיף הנפשות או גורמים מפעילים לווידאו שלך. הגדרת האפשרות ' התחל ' מסירה את כל ההנפשות שכבר משויכות לסרטון הווידאו.
-
בתצוגה רגילה, לחץ על הווידאו כדי לבחור אותו.
-
ברצועת הכלים, עבור אל הכרטיסיה הפעלה . לאחר מכן, ברשימה התחל , בחר אחת מהאפשרויות הבאות:
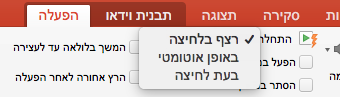
אפשרות
כאשר סרטון הווידאו מופעל במהלך הצגת שקופיות
באופן אוטומטי
סרטון הווידאו מופעל באופן אוטומטי כאשר השקופית מופיעה.
בעת לחיצה
הסרטון מופעל רק בעת לחיצה על לחצן ההפעלה שלו.
רצף בלחיצה
סרטון הווידאו מופעל ברצף עם פעולות אחרות שאתה מתכנת בשקופית (כגון אפקטי הנפשה). אפשרות זו אינה דורשת לחיצה מילולית. באפשרותך להפעיל את סרטון הווידאו כדי להתחיל בלחיצה או בכל מנגנון אחר שמפעיל את הפעולה הבאה בשקופית (כגון הקשה על מקש חץ ימינה).
(אפשרות זו זמינה בPowerPoint עבור Microsoft 365 עבור Mac ובPowerPoint 2019 עבור Mac. היא זמינה גם ב- PowerPoint 2016 עבור Mac גירסה 16.9.0 ואילך.)
באפשרותך להפעיל סרטון וידאו כך שהוא ימלא את השקופית כולה (מסך מלא) בעת הגשת המצגת. בהתאם לרזולוציה של קובץ הווידאו המקורי, הסרטון עלול להיראות מעוות אם תגדיל אותו. צפה תמיד בסרטון הווידאו בתצוגה מקדימה לפני שתכלול אותו במצגת, כדי שבמקרה שהסרטון יופיע מעוות או מטושטש, תוכל לבטל את אפשרות המסך המלא.
-
בתצוגה רגילה, לחץ על מסגרת הווידאו בשקופית שברצונך להציג במסך מלא.
-
ברצועת הכלים, עבור אל הכרטיסיההפעלה ובחר בתיבת הסימון הפעל מסך מלא .
הערה: אם הגדרת את סרטון הווידאו להצגה במסך מלא והוא מוגדר גם להפעלה אוטומטית, באפשרותך לגרור את מסגרת הסרטון אל מחוץ לשקופית לאזור האפור כדי שלא יוצג בשקופית או יהבהב קצרות לפני הצגתו במסך מלא.
-
בשקופית, לחץ על מסגרת הווידאו.
-
בכרטיסיה הפעלה של רצועת הכלים, לחץ על הפעל.
ברצועת הכלים, עבור אל הכרטיסיה הפעלה ולאחר מכן לחץ על עוצמת קול. בחר אחת מהאפשרויות הבאות:
-
נמוך
-
בינוני
-
גבוה
-
השתק
עצה: ניתן גם להגדיר את עוצמת הקול באמצעות מחוון העוצמה בסרגל 'פקדי המדיה'.
כשאתה מגיש את המצגת, באפשרותך להסתיר את סרטון הווידאו עד שתהיה מוכן להפעלתו. עם זאת, אם תעשה זאת, עליך להגדיר את סרטון הווידאו כך שיופעל באופן אוטומטי, או שלעולם לא תראה את הפעלת הווידאו במהלך הצגת השקופיות. (השתמש ב- Start _GT_ באופן אוטומטי בכרטיסיה הפעלה של רצועת הכלים.
-
ברצועת הכלים, בכרטיסיה הפעלה , בקבוצה אפשרויות וידאו , בחר בתיבת הסימון הסתר בעת הצגה .
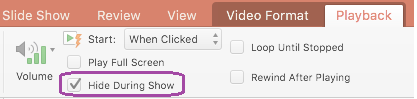
כדי להפעיל את הווידאו שוב ושוב ברצף במהלך המצגת, באפשרותך להשתמש בתכונת הלולאה.
-
ברצועת הכלים, בכרטיסיה הפעלה , בחר את תיבת הסימון המשך בלולאה עד לעצירה .
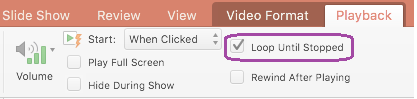
הערה: אם ברצונך לעדכן מצגת PowerPoint שלמה, לא רק סרטון וידאו, ראה יצירת מצגת בהפעלה עצמית.
כדי להריץ אחורה באופן אוטומטי את הווידאו לאחר הפעלת הסרטון במהלך המצגת, בצע את הפעולות הבאות:
-
ברצועת הכלים, בכרטיסיה הפעלה, בחר את תיבת הסימון הפעל אחורה לאחרההפעלה .
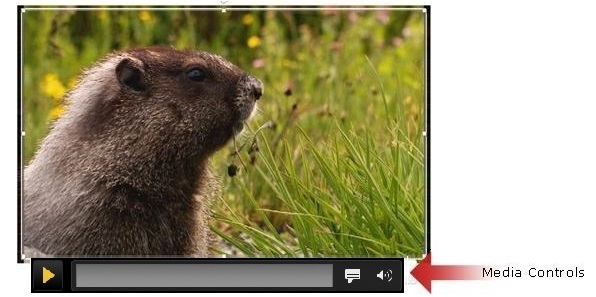
כדי להציג או להסתיר את פקדי המדיה (הפעל, השהה, כיתובים, אמצעי אחסון) במהלך המצגת, בצע את הפעולות הבאות:
-
ברצועת הכלים, בכרטיסיה הצגת שקופיות , בחר או נקה את תיבת הסימון הצגת פקדי מדיה .
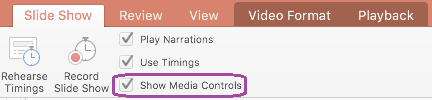
2011
הערה: הגדר אפשרות זו לפני הוספת הנפשות לסרט שלך. על-ידי שינוי אפשרות זו, תוכל להסיר את כל ההנפשות המשויכות לסרט שלך.
-
בשקופית, לחץ על הסרט שברצונך לשנות ולאחר מכן לחץ על הכרטיסיה עיצוב סרט.
-
בצע אחת מהפעולות הבאות:
לשם
בצע פעולה זו
הפעלת הסרט כאשר השקופית המכילה את הסרט מופיעה באיטיות בשקופית
תחת אפשרויות סרט, בתפריט המוקפץ התחל , לחץ על באופן אוטומטי.
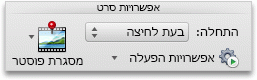
שליטה כאשר ברצונך להפעיל את הסרט על-ידי לחיצה על העכבר
תחת אפשרויות סרט, בתפריט המוקפץ התחל , לחץ על בעת לחיצה.
במהלך הצגת השקופיות, לחץ על הסרט בשקופית כאשר אתה מוכן להפעיל את הסרט.
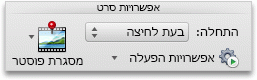
באפשרותך להפעיל סרט כך שימלא את השקופית כולה (מסך) כאשר אתה מעביר את המצגת. בהתאם לרזולוציה של קובץ הסרט המקורי שלך, הוא עשוי להיראות מעוותת, מטושטשת או מטושטשת כאשר אתה מגדיל אותו. הצג תמיד תצוגה מקדימה של הסרט לפני שתכלול אותו במצגת כדי שאם הסרטון ייראה מעוות או מטושטש, תוכל לבטל את האפשרות ' מסך מלא '.
הערה: אם אתה מגדיר את הסרט כמוצג במסך מלא והוא גם מוגדר לפעול באופן אוטומטי, באפשרותך לגרור את מסגרת הסרט אל מחוץ לשקופית אל האזור האפור כך שלא יהיה גלוי בשקופית או flash בקצרה לפני שהסרט מגיע למסך מלא.
-
בשקופית, לחץ על הסרט שברצונך לשנות ולאחר מכן לחץ על הכרטיסיה עיצוב סרט.
-
תחת אפשרויות סרט, בתפריט אפשרויות הפעלה , לחץ על הפעל מסך מלא.
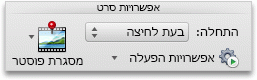
בעת העברת המצגת, באפשרותך להסתיר את הסרט עד שתהיה מוכן להפעיל אותו. עם זאת, עליך להוסיף אפקט הנפשה כדי ליזום הפעלה, או לעולם לא תראה את הסרט מופעל במהלך הצגת השקופיות. לקבלת מידע נוסף, ראה הנפשת טקסט ואובייקטים.
-
בשקופית, לחץ על הסרט שברצונך לשנות ולאחר מכן לחץ על הכרטיסיה עיצוב סרט.
-
תחת אפשרויות סרט, בתפריט אפשרויות הפעלה , לחץ על הסתר בזמן שלא הפעלת.
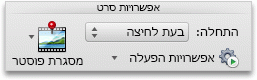
באפשרותך להפעיל סרט שוב ושוב במהלך המצגת על-ידי לולאת הסרט.
-
בשקופית, לחץ על הסרט שברצונך לשנות ולאחר מכן לחץ על הכרטיסיה עיצוב סרט.
-
תחת אפשרויות סרט, בתפריט אפשרויות הפעלה , לחץ על Loop עד לעצירה.
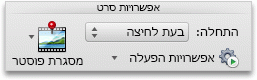
עצה: כדי להפסיק את הסרט לולאה במהלך הצגת השקופיות, לחץ על הסרט או לחץ על

-
בשקופית, לחץ על הסרט שברצונך לשנות ולאחר מכן לחץ על הכרטיסיה עיצוב סרט.
-
תחת אפשרויות סרט, בתפריט אפשרויות הפעלה , לחץ על הרצה אחורה לאחרההפעלה.
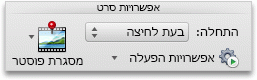
באפשרותך להסתיר את פקדי המדיה אם אינך מעוניין שיופיעו במהלך הצגת השקופיות. פקדי המדיה ממוקמים בסרגל הכלים מתחת לסרט. השתמש בפקדים אלה כדי להפעיל או להשהות את הסרט, לראות את משך הזמן של הסרט ואת ההתקדמות שלו במהלך ההפעלה, לדלג קדימה או אחורה או לכוונן את עוצמת הקול.
-
בכרטיסיה הצגת שקופיות , תחת הגדרה, נקה את תיבת הסימון הצגת פקדי מדיה .











