הקלטת המסך שלך ב- PowerPoint
באפשרותך להקליט את מסך המחשב ואת השמע הקשור, ולאחר מכן להטביע אותם בשקופית PowerPoint שלך - או לשמור אותם כקובץ נפרד.

שווה לנסות!
-
פתח את השקופית שבה ברצונך להציב את הקלטת המסך.
-
בכרטיסיה הוספה של רצועת הכלים, בחר הקלטת מסך.
-
ב- Control Dock, בחר Select Area (או אם ברצונך לבחור את המסך כולו להקלטה, הקש על מקש סמל Windows+Shift+F). תראה את הסמן בצורת צלב

עצה: PowerPoint מקליט באופן אוטומטי את השמע ואת מצביע העכבר, ולכן אפשרויות אלה נבחרות כברירת מחדל ב- Dock לבקרה. כדי לבטל אותן, בטל את הבחירה באפשרות שמעומצביע הקלטה.
-
בחר הקלט. כשתסיים, השתמש באפשרות השהה לפי הצורך ועצור.
הערה: אלא אם כן הצמדת את רכיב העגינה לבקרה למסך, הוא יחליק לתוך השוליים בעת ההקלטה. כדי לגרום לרכיב העגינה לבקרה הלא מוצמד להופיע מחדש, הצבע עם סמן העכבר לחלק העליון של המסך.
-
סרטון הווידאו שלך נוסף לשקופית. לחץ באמצעות לחצן העכבר הימני על מסגרת הווידאו, בחר את סמל 'התחל' ובחר כיצד ברצונך להפעיל את הווידאו: בלחיצה על 'רצף', 'באופן אוטומטי' או 'בעת לחיצה על'.
-
באפשרותך לשנות את המראה של סרטון הווידאו על-ידי לחיצה באמצעות לחצן העכבר הימני על מסגרת הווידאו, בחר את סמל הסגנון ובחר צורה אחרת.
חשוב: כדי להשתמש בתכונת הקלטת המסך ב- PowerPoint 2013, התקן את העדכון מ- 16 בפברואר 2015 עבור PowerPoint 2013.
-
פתח את השקופית שבה ברצונך להציב את הקלטת המסך.
-
בכרטיסיה הוספה, לחץ על הקלטת מסך.
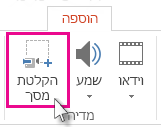
-
ברכיב העגינה לבקרה, לחץ על בחר אזור (מקש סמל Windows + Shift + A).
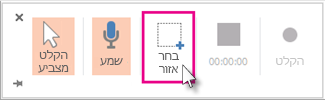
אזור הגודל המינימלי שניתן להקליט הוא 64 x 64 פיקסלים.
סמן בצורת מטרה

עצה: PowerPoint מקליט באופן אוטומטי את השמע ואת מצביע העכבר, ולכן אפשרויות אלה נבחרות כברירת מחדל ברכיב העגינה לבקרה. כדי לבטל אותן, בטל את הבחירה באפשרות שמע (מקש סמל Windows + Shift + U) ובאפשרות הקלט מצביע (מקש סמל Windows + Shift + O).
אם כבר ביצעת הקלטת מסך במהלך הפעלת PowerPoint הנוכחית שלך, בחירת האזור הקודמת שלך תופיע במסך. תוכל להמשיך בהקלטה אם אזור בחירה זה מתאים לך, או ללחוץ על בחר אזור כדי להתחיל מחדש.
-
לחץ על הקלטה (מקש סמל Windows + Shift + R).
עצה: אלא אם כן הצמדת את רכיב העגינה לבקרה למסך, הוא יחליק לתוך השוליים בעת ההקלטה. כדי לגרום לרכיב העגינה לבקרה הלא מוצמד להופיע מחדש, הצבע עם סמן העכבר לחלק העליון של המסך.
-
כדי לשלוט בהקלטה שלך:
-
לחץ על השהה כדי לעצור את ההקלטה באופן זמני (מקש סמל Windows + Shift + R).
-
לחץ על הקלט כדי לחדש את ההקלטה (מקש סמל Windows + Shift + R).
-
לחץ על עצור כדי לסיים את ההקלטה (מקש סמל Windows + Shift + Q) (מוצג להלן).
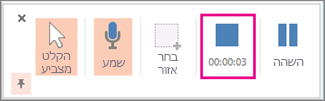
-
-
בסיום ההקלטה, שמור את המצגת: קובץ > שמור. ההקלטה מוטבעת כעת בשקופית שבחרת בשלב 1.
כדי לשמור את ההקלטה עצמה כקובץ נפרד במחשב שלך, לחץ באמצעות לחצן העכבר הימני על התמונה בשקופית המייצגת את ההקלטה, ובחר שמור מדיה בשם. בתיבת הדו-שיח שמור מדיה בשם, ציין שם קובץ ומיקום תיקיה ולאחר מכן לחץ על שמור.
שמירת הקלטת המסך כקובץ נפרד
-
לחץ באמצעות לחצן העכבר הימני על מסגרת הווידאו ובחר שמור מדיה בשם.
-
בתיבה שמור מדיה בשם, בחר תיקיה, ובתיבה שם הקובץ, הקלד שם.
-
בחר שמור.
חתוך את סרטון הווידאו
-
לחץ באמצעות לחצן העכבר הימני על מסגרת הווידאו ובחר חתוך.
-
כדי לקבוע היכן ברצונך לחתוך את קטע הווידאו, בתיבה חיתוך וידאו , בחר הפעל.
-
כאשר תגיע לנקודה שבה ברצונך לבצע את הגזירה, בחר השהה. השתמש בלחצנים המסגרת הבאה והמסגרת הקודמת כדי לציין תזמון מדויק.
-
בצע אחת או יותר מהפעולות הבאות:
-
כדי לחתוך את תחילת התמונה, בחר את נקודת ההתחלה (מוצגת בתמונה שלהלן כסמן ירוק). כאשר תראה את החץ הדו-ראשי, גרור את החץ אל מיקום ההתחלה הרצוי עבור הסרטון.
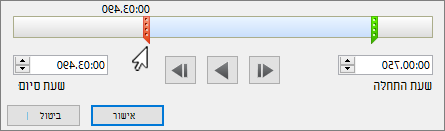
-
כדי לחתוך בסופו של הסרטון, לחץ על נקודת הסיום (מוצגת בתמונה שלהלן כסמן אדום). כאשר תראה את החץ הדו-ראשי, גרור את החץ אל מיקום הסיום הרצוי עבור הסרטון.
-
-
בחר אישור.










