אם דרושות לך צורות Visio תבנית מסוימת, יש לך כמה אפשרויות, בהתאם לגירסת Visio שבה אתה משתמש.
אם אתה משתמש בגירסה המנויית של Visio, סטנסילים ותבניות חדשים מתווספים באופן קבוע ולא אוטומטי לאפליקציה שלך.
הערה: עליך Visio תוכנית 2 עריכה ביישום שולחן Visio שלך. אינך בטוח באיזו גירסה Visio אתה משתמש? באפשרותך לבצע הוראות אלה כדי לבדוק איזו גירסה יש לך.
חיפוש צורות וסטנסילים Visio תוכנית 2
באפשרותך לחפש צורות וסטנסילים מקומיים במכשיר שלך. תוכל גם למצוא סטנסילים אחרים באינטרנט שנוצרו על-ידי ספקים חיצוניים או על-ידי Microsoft.
-
בתיבת החיפוש בחלק העליון של החלונית צורות, הזן מילת מפתח או צירוף מילים (למשל "משולש").
הערה: אם אינך רואה את תיבת החיפוש, ייתכן שיהיה עליך להפעיל אותה. בחר בכרטיסיה תצוגה ולאחר מכן בחר חלוניות משימות >צורות. עדיין אינך רואה את תיבת החיפוש? בחר > הסמל בחלק העליון של הסרגל בצד הימני של המסך.
-
תחת מקומי, תוצאות החיפוש מוצגות ומסווגות לקטגוריות לפי כותרת הסטנסיל שלהן ב- Visio.
-
תחת מקוון (זמין כאשר תהיה מחובר לאינטרנט), תראה צורות באינטרנט על-ידי חברות אחרות, כולל Microsoft. כדי לגשת אל צורות אלה, בצע את הפעולות הבאות:
א. בחר את הסטנסיל כדי לראות תצוגה מקדימה.
ב. כדי למקם את הסטנסיל בתיקיה הצורות שלי , בחר הורד.
ג. לאחר ההורדה, בחר פתח כדי להציג את הסטנסיל בחלונית צורות.
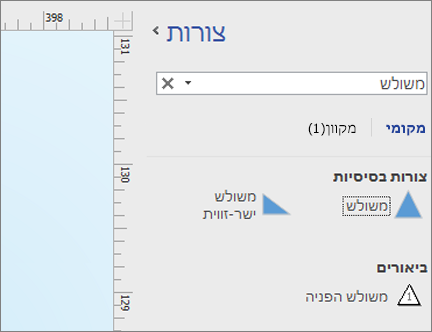
-
-
כדי לאפס את החיפוש בחלונית צורות, מחק את מחרוזת החיפוש בתיבת החיפוש כך שתוצג ההנחיה חפש צורות.
הערה: אם אינך רואה את תיבת הטקסט צורות חיפוש בחלונית צורות מעל צורות נוספות, עליך לסמן את אפשרות החלונית הצג צורה חיפוש באפשרויות קובץ > > מתקדם > צורה חיפוש.
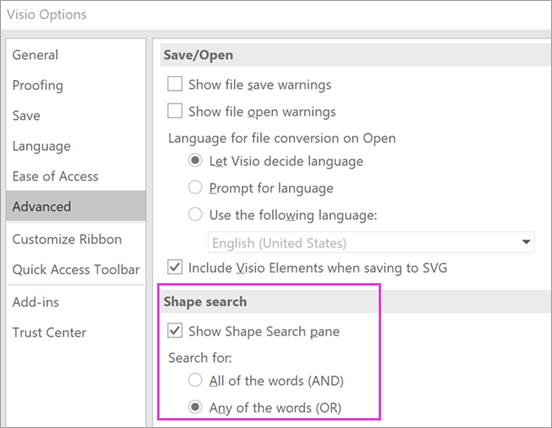
אפשרות ברירת המחדל עבור חיפוש היא לחפש טקסט התואם לכל המילים (AND). למרות שהחיפוש אינו תלוי רישיות, הוא תואם למילים שלמות. לדוגמה, "Air Cond" לא ימצא את הצורה "מזגן" כאשר זוהי האפשרות שנבחרה.
עם זאת, אם האפשרות משתנה למילה (OR), הצורה "מזגן אוויר" תהיה תואמת מכיוון שהשם שלה מכיל את המילה "אוויר".
בעת בחירת אחת מצורות הבסיס שנמצאו בתוצאות המקומיות וגרירתה אל הדף, עותק של צורת הבסיס נוסף תחילה לסטנסיל מסמך. לאחר מכן באפשרותך לגרור ולשחרר צורת בסיס זו משם, במקום לחפש אותה שוב.
בדוק צורות > צורות > הצג סטנסיל של מסמך כדי להציג את צורות הבסיס הנמצאות כעת בשימוש במסמך.
החיפוש גם בודק את מילות המפתח של הצורות. לדוגמה, נראה כי חיפוש המילה "משבצות" תואם בטעות ל"אבן מרובעת", עם זאת, בדיקה של מילות המפתח של צורת הבסיס חושפת שהיא מכילה את המילה "tile".
מהדורות של Microsoft Visio הכוללות מנוי מקוון כוללות גם את היכולת לחפש צורות במספר סטנסילים של ספקים חיצוניים המתארחים על-ידי Microsoft. לדוגמה, חיפוש המילה "משבצות" מראה שהוא נמצא גם בסטנסיל מקוון, ולאחר מכן ניתן לבחור אותו ולהורדו. פעולה זו תוריד את הסטנסיל כולו בתיקיה הצורות שלי בתיקיה בשם הספק החיצוני. סטנסילים אלה, וכל צורות הבסיס בתוכם, זמינים באופן מיידי לשימוש בהפעלות הנוכחיות ובהפעלות הבאות. סטנסילים אלה אומתו על-ידי Microsoft, והנם בטוחים לשימוש.
חיפוש צורות אחרות באינטרנט
אם יש לך חיבור לאינטרנט, באפשרותך לחפש צורות או סטנסילים במרכז ההורדות של Microsoft. חלק מהצורות שבאפשרותך להוריד כוללות:
צורות Visio נוצרות גם על-ידי אנשים וחברות מחוץ ל- Microsoft. אם אתה מחפש צורות ספציפיות או יוצאות דופן, תוכל לנסות לבדוק אצל ספקים שאינם Microsoft, כגון:
-
יצרני ציוד אם אתה מחפש צורות המייצגות רכיבים ספציפיים של ציוד, לרוב תוכל למצוא אותן באתר האינטרנט של יצרן הציוד.
-
Most Valuable Professionals (MVP)MVP של Visio הם מומחי Visio העונים על שאלות באופן חופשי ומציעים פתרונות, עצות והצעות, ברוב המקרים בקבוצות הדיון של Visio. לעתים קרובות ניתן למצוא סטנסילים של צורות באתרי האינטרנט שלהם.
-
אתרים חיצוניים אחרים אתרים מסוימים באינטרנט (כגון NetZoom Visio Stencils ו- Visio Cafe) פועלים על-ידי משתמשי Visio ועסקים עצמאיים מציעים צורות והורדות אחרות.
לקבלת מידע נוסף, ראה ייבוא סטנסילים שהורדת ויצירה, שמירה ושיתוף של סטנסילים מותאמים אישית.
תיקון הגדרות חיפוש ביישום שולחן העבודה של Visio Windows 11
בשלב זה (בתחילת 2022) חיפוש צורות אינו פועל כראוי Windows 11. להלן תיקון שבאפשרותך להחיל על המחשב שלך שמתקן בעיה זו.
-
פתח את האפליקציה 'שירותים'. ברשימת השירותים האלפביתית, חפש את Windows חיפוש.
-
בחלון מאפיינים, בכרטיסיה כללי, שנה את סוג ההפעלה לידני. בחר אישור.
-
ברשימה האלפביתית, לחץ באמצעות לחצן העכבר הימני על חיפוש Windows ובחר עצור.
-
פתח את עורך הרישום (regedit.exe).
-
בתצוגת העץ מימין, נווט אל: HKEY_LOCAL_MACHINE\SOFTWARE\Microsoft\Windows Search\PluginResourceData
-
הוסף מפתח DWORD חדש (32 סיביות) בשם: ShutoffThreshold
-
לחץ פעמיים על הרכיב ShutoffThreshold כדי לערוך אותו. הגדר את נתוני הערךל- ffffffff ולאחר מכן בחר אישור.
-
בתצוגת העץ מימין, נווט אל: HKEY_LOCAL_MACHINE\SOFTWARE\Microsoft\Windows Search\PluginResourceData\{FAEA5B46-761B-400E-B53E-E805A97A543E}
-
לחץ פעמיים על הרכיב PenaltyBox כדי לערוך אותו. הגדר את נתוני הערך ל - 0 ולאחר מכן בחר אישור.
-
סגור את עורך הרישום.
-
חזור לאפליקציה 'שירותים'. ברשימת השירותים האלפביתית, חפש את Windows חיפוש. שנה את סוג ההפעלה בחזרה לאוטומטי. לאחר מכן לחץ באמצעות לחצן העכבר הימני חיפוש Windows ובחר התחל.
-
בשורת המשימות, בחר חיפוש

-
בתיבת הדו-שיח אפשרויות יצירת אינדקס, בחר מתקדם. לאחר מכן, תחת פתרון בעיות, בחר בנה מחדש.
לאחר השלמת יצירת האינדקס, חיפוש צורות אמור להתחיל לפעול כראוי.
למידע נוסף
חיפוש צורות וסטנסילים
באפשרותך לחפש צורות וסטנסילים מקומיים במכשיר שלך. תוכל גם לחפש סטנסילים באינטרנט שנוצרו על-ידי ספקים חיצוניים או על-ידי Microsoft.
-
בתיבת החיפוש בראש החלונית צורות, הזן מילת מפתח או צירוף מילים (למשל "משולש").
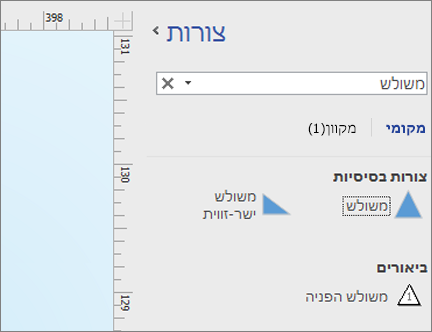
הערה: אם אינך רואה את תיבת החיפוש, ייתכן שיהיה עליך להפעיל אותה. בחר בכרטיסיה תצוגה ולאחר מכן בחר חלוניות משימות >צורות. עדיין אינך רואה את תיבת החיפוש? בחר > הסמל בחלק העליון של הסרגל בצד הימני של המסך.
-
תחת מקומי, תוצאות החיפוש מוצגות ומסווגות לקטגוריות לפי כותרת הסטנסיל שלהן ב- Visio.
-
אם האפשרות מקוון זמינה, תוכל לראות באינטרנט צורות זמינות של חברות אחרות, כולל Microsoft. כדי לגשת אל צורות אלה, בצע את הפעולות הבאות:
א. בחר את הסטנסיל כדי לראות תצוגה מקדימה.
ב. כדי למקם את הסטנסיל בתיקיה הצורות שלי , בחר הורד.
ג. לאחר ההורדה, בחר פתח כדי להציג את הסטנסיל בחלונית צורות.
-
-
כדי לאפס את החיפוש בחלונית צורות, מחק את מחרוזת החיפוש בתיבת החיפוש כך שתוצג ההנחיה חפש צורות.
אפשרות ברירת המחדל עבור חיפוש היא לחפש טקסט התואם לכל המילים (AND). למרות שהחיפוש אינו תלוי רישיות, הוא תואם למילים שלמות. לדוגמה, "Air Cond" לא ימצא את הצורה "מזגן" כאשר זוהי האפשרות שנבחרה.
עם זאת, אם האפשרות משתנה למילה (OR), הצורה "מזגן אוויר" תהיה תואמת מכיוון שהשם שלה מכיל את המילה "אוויר".
בעת בחירת אחת מצורות הבסיס שנמצאו בתוצאות המקומיות וגרירתה אל הדף, עותק של צורת הבסיס נוסף תחילה לסטנסיל מסמך. לאחר מכן באפשרותך לגרור ולשחרר צורת בסיס זו משם, במקום לחפש אותה שוב.
בדוק צורות > צורות > הצג סטנסיל של מסמך כדי להציג את צורות הבסיס הנמצאות כעת בשימוש במסמך.
החיפוש גם בודק את מילות המפתח של הצורות. לדוגמה, נראה כי חיפוש המילה "משבצות" תואם בטעות ל"אבן מרובעת", עם זאת, בדיקה של מילות המפתח של צורת הבסיס חושפת שהיא מכילה את המילה "tile".
חיפוש צורות באינטרנט
אם יש לך חיבור לאינטרנט, באפשרותך לחפש צורות באינטרנט.
באפשרותך לחפש צורות על-ידי חיפוש צורות של Visio במרכז ההורדות של Microsoft.
צורות Visio נוצרות גם על-ידי אנשים וחברות מחוץ ל- Microsoft. אם אתה מחפש צורות ספציפיות או יוצאות דופן, תוכל לנסות לבדוק אצל ספקים שאינם Microsoft, כגון:
-
יצרני ציוד אם אתה מחפש צורות המייצגות רכיבים ספציפיים של ציוד, לרוב תוכל למצוא אותן באתר האינטרנט של יצרן הציוד.
-
Most Valuable Professionals (MVP)MVP של Visio הם מומחי Visio העונים על שאלות באופן חופשי ומציעים פתרונות, עצות והצעות, ברוב המקרים בקבוצות הדיון של Visio. לעתים קרובות ניתן למצוא סטנסילים של צורות באתרי האינטרנט שלהם.
-
אתרים חיצוניים אחרים אתרים מסוימים באינטרנט (כגון NetZoom Visio Stencils ו- Visio Cafe) פועלים על-ידי משתמשי Visio ועסקים עצמאיים מציעים צורות והורדות אחרות.
לקבלת מידע נוסף, ראה ייבוא סטנסילים שהורדת ויצירה, שמירה ושיתוף של סטנסילים מותאמים אישית.
תיקון הגדרות חיפוש ביישום שולחן העבודה של Visio Windows 11
בשלב זה (בתחילת 2022) חיפוש צורות אינו פועל כראוי Windows 11. להלן תיקון שבאפשרותך להחיל על המחשב שלך שמתקן בעיה זו.
-
פתח את האפליקציה 'שירותים'. ברשימת השירותים האלפביתית, חפש את Windows חיפוש.
-
בחלון מאפיינים, בכרטיסיה כללי, שנה את סוג ההפעלה לידני. בחר אישור.
-
ברשימה האלפביתית, לחץ באמצעות לחצן העכבר הימני על חיפוש Windows ובחר עצור.
-
פתח את עורך הרישום (regedit.exe).
-
בתצוגת העץ מימין, נווט אל: HKEY_LOCAL_MACHINE\SOFTWARE\Microsoft\Windows Search\PluginResourceData
-
הוסף מפתח DWORD חדש (32 סיביות) בשם: ShutoffThreshold
-
לחץ פעמיים על הרכיב ShutoffThreshold כדי לערוך אותו. הגדר את נתוני הערךל- ffffffff ולאחר מכן בחר אישור.
-
בתצוגת העץ מימין, נווט אל: HKEY_LOCAL_MACHINE\SOFTWARE\Microsoft\Windows Search\PluginResourceData\{FAEA5B46-761B-400E-B53E-E805A97A543E}
-
לחץ פעמיים על הרכיב PenaltyBox כדי לערוך אותו. הגדר את נתוני הערך ל - 0 ולאחר מכן בחר אישור.
-
סגור את עורך הרישום.
-
חזור לאפליקציה 'שירותים'. ברשימת השירותים האלפביתית, חפש את Windows חיפוש. שנה את סוג ההפעלה בחזרה לאוטומטי. לאחר מכן לחץ באמצעות לחצן העכבר הימני חיפוש Windows ובחר התחל.
-
בשורת המשימות, בחר חיפוש

-
בתיבת הדו-שיח אפשרויות יצירת אינדקס, בחר מתקדם. לאחר מכן, תחת פתרון בעיות, בחר בנה מחדש.
לאחר השלמת יצירת האינדקס, חיפוש צורות אמור להתחיל לפעול כראוי.
למידע נוסף
קיימות דיאגרמות וצורות רבות Visio באינטרנט. כדי לאתר דיאגרמה או צורה מסוימת, באפשרותך לחפש אותן. הקלד מילה או צירוף מילים כדי למצוא שמות דיאגרמות, צורות או את השמות, הטקסט ותוני הצורה המשויכים לדיאגרמה.
חיפוש עבור דיאגרמות בדף Visio באינטרנט היעד של הדף
-
פתח את Visio היעד של היישומים באמצעות מפעיל היישומים

-
בתיבה חיפוש בראש העמוד, הזן מילה או צירוף מילים.
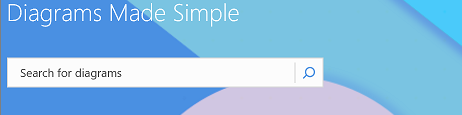
Visio באינטרנט מציע תוצאות באופן אוטומטי בעת ההקלדה. התוצאות מופיעות בתצוגת גלריה.
-
בחר דיאגרמה כדי לפתוח אותה.
-
כדי לחזור לתצוגת הגלריה, בחר < חיפוש תוצאות.
חיפוש עבור צורות בעת עריכת דיאגרמה
באפשרותך לחפש צורות ספציפיות שברצונך להוסיף לדיאגרמה. לדוגמה, ייתכן שתרצה לחפש צורות ספציפיות שלא בסטנסיל, כגון תיבות כותרת, חצים, מתמטיקה, תרשימים, תיבות, כוכבים וסימנים.
-
פתח את הדיאגרמה לעריכה.
-
בתיבה חיפוש בחלק העליון של לוח הצורות, הזן מילה או צירוף מילים.
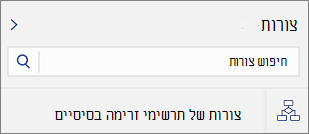
Visio באינטרנט מציע תוצאות באופן אוטומטי בעת ההקלדה. התוצאות מופיעות בלוח הצורות.
-
כדי לפתוח את הצורה הרצויה, בחר אותה.
-
כדי לחזור להצגת ערכות צורה, בחר סמל באזור הכרטיסיות 'צורה'.
חיפוש עבור צורות בעת הצגת דיאגרמה
באפשרותך לחפש צורות ספציפיות בדיאגרמה.
-
פתח את הדיאגרמה להצגה.
-
בחר הצג פקודות נוספות (...) ולאחר מכן בחר חיפוש (Ctrl+F).
-
הזן מילה או צירוף מילים. התוצאות מופיעות בחלונית החיפוש.
-
כדי לאתר את הצורה הרצויה, בחר אותה.
-
כדי לסגור את החלונית חיפוש, בחר סגור (X).










