ב- Windows ו- macOS, Word, Excel, PowerPoint ו- Outlook תומכים בהוספת מודלים תלת-ממדיים ישירות למסמכים, חוברות עבודה או מצגות כדי להמחיש נקודה. ניתן לסובב מודלים ב- 360 מעלות או להטות אותם למעלה ולמטה כדי להציג תכונה מסוימת של אובייקט.
-
רוצה לראות דוגמאות חיות? קבל תבניות.
הוספת אובייקטים תלת-ממדיים מקובץ מקומי
הוספת מודלים תלת-ממדיים לקבצים מתבצעת בדיוק כמו הוספה של תמונות אחרות. בכרטיסיה הוספה של רצועת הכלים, בחר מודלים תלת-ממדיים ולאחר מכן בחר מתוך קובץ.
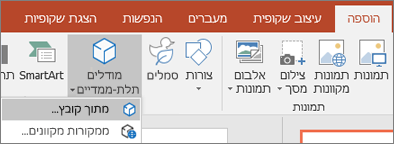
לאחר הוספת התמונה, תוכל להשתמש בפקדים כדי לטפל בה:
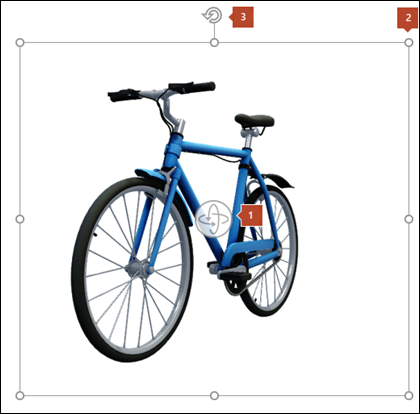


ניתן עדיין להשתמש בנקודת האחיזה לסיבוב 
הוספת מודלים תלת-ממדיים מהספריה המקוונת שלנו
כדי לבחור מודל תלת-ממדי מהספריה המקוונת שלנו, בחר מודלים תלת-ממדיים > ממקורות מקוונים. בתיבת הדו-שיח שמופיעה, באפשרותך לעיין בתמונות תלת-ממדיות מהקטלוג או לחפש פריטים אלה.
בחר תמונה אחת או יותר ולחץ על הוסף.
שינוי מראה המודלים התלת-ממדיים ב- Office
בעת הוספת מודל תלת-ממדי לקובץ Office, מופיעה כרטיסיה הקשרית ברצועת הכלים תחת כלי מודלים תלת-ממדיים בשם עיצוב אובייקט. בכרטיסיה 'עיצוב אובייקט' קיימים כמה פקדים שימושיים שיעזרו לך להתאים אישית את המראה של התמונות התלת-ממדיות.
הגלריה תצוגות מודל תלת-ממדי מספקת אוסף של תצוגות קבועות מראש שבהן תוכל להשתמש עבור התמונה. לדוגמה, באפשרותך לבחור במהירות את התצוגה העליונה או את התצוגה מלמעלה למטה.
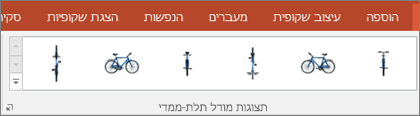
אם יש לך מודלים תלת-ממדיים מרובים ואתה מתקשה לבחור את המודל שברצונך לעבוד איתו, לחץ על חלונית הבחירה כדי להפעיל את רשימת האובייקטים. לאחר מכן, תוכל לבחור בקלות את התמונה או התמונות שברצונך לבחור.
הכלי ' ישר' עוזר לך למקם את התמונה בעמוד או בשקופית - בחלק העליון או בצד, לדוגמה.
התכונה '& פנורמית ' מאפשרת לך לשלוט באופן שבו התמונה התלת-ממדית שלך מתאימה למסגרת. לחץ על לחצן & שנה גודל תצוגה ולאחר מכן לחץ וגרור את האובייקט בתוך המסגרת כדי להזיז אותו. השתמש בחץ של 'שנה גודל תצוגה' בצד השמאלי של המסגרת כדי להגדיל או להקטין את האובייקט בתוך המסגרת.
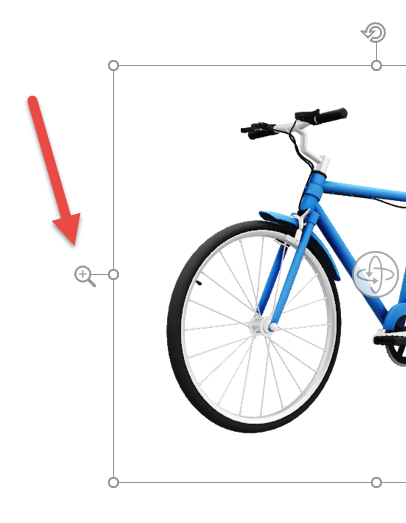
לאחר הוספת התמונות התלת-ממדיות, תוכל לבצע איתם כל מיני פעולות מלהיבות, כגון שימוש במעבר 'שינוי צורה' של PowerPoint כדי לגרום לסיבוב או לסיבוב של האובייקט.
שליחת מודלים תלת-ממדיים בדואר אלקטרוני
ב- Outlook 2019 ואילך, באפשרותך להוסיף מודלים תלת-ממדיים להודעת דואר אלקטרוני. כדי להשתמש בתכונה זו, עליך להשתמש בעורך ההודעה בגודל מלא. אם אתה יוצר הודעת דואר אלקטרוני חדשה, כבר תהיה בשימוש, אך אם אתה משיב להודעה בחלונית הקריאה, יהיה עליך ללחוץ על חלון מוקפץ כדי להרחיב את עורך ההודעה לגודל מלא. לאחר מכן, תוכל לעבור אל 'הוספה' וללחוץ על 'מודלים תלת-ממדיים'.
חשוב לזכור שהנמען לא יוכל לערוך את המודל שאתה מוסיף להודעת הדואר. מודלים תלת-ממדיים בהודעות דואר אלקטרוני מומרים לתמונות בעת שליחתן, כך אדם זה אינו יכול לערוך אותו.
גירסאות נתמכות של macOS
מודלים תלת-ממדיים ב- microsoft 365 עבור Mac או ב- Office 2019 עבור Mac נתמכים ב- macOS גירסה 10.12 וב- macOS גירסה 10.13.4 ואילך.
תכונה זו אינה נתמכת ב- macOS גירסה 10.11 וגירסאות קודמות. הוא גם אינו נתמך ב- macOS גירסה 10.13.0 עד 10.13.3. אם אתה משתמש באחת מהגרסאות הללו, יהיה עליך לשדרג לגירסה חדשה יותר כדי להשתמש בתלת-ממד.
הוספת אובייקטים תלת-ממדיים מקובץ מקומי
הוספת מודלים תלת-ממדיים לקבצים מתבצעת בדיוק כמו הוספה של תמונות אחרות. בכרטיסיה הוספה של רצועת הכלים, בחר מודלים תלת-ממדיים ולאחר מכן בחר מתוך קובץ.

לאחר הוספת התמונה, תוכל להשתמש בפקדים כדי לטפל בה:
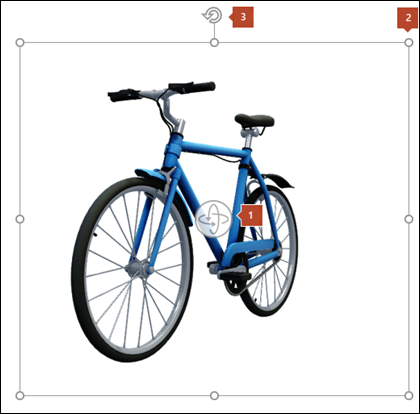


ניתן עדיין להשתמש בנקודת האחיזה לסיבוב 
הוספת מודלים תלת-ממדיים מהספריה המקוונת שלנו
כדי לבחור מודל תלת-ממדי מהספריה המקוונת שלנו, בחר מודלים תלת-ממדיים > ממקורות מקוונים. בתיבת הדו-שיח שמופיעה, באפשרותך לעיין בתמונות תלת-ממדיות מהקטלוג או לחפש פריטים אלה.

בחר תמונה אחת או יותר ולחץ על הוסף.
שינוי מראה המודלים התלת-ממדיים ב- Office
בעת הוספת מודל תלת-ממדי לקובץ Office, מופיעה כרטיסיה הקשרית ברצועת הכלים תחת כלי מודלים תלת-ממדיים בשם עיצוב אובייקט. בכרטיסיה 'עיצוב אובייקט' קיימים כמה פקדים שימושיים שיעזרו לך להתאים אישית את המראה של התמונות התלת-ממדיות.
הגלריה תצוגות מודל תלת-ממדי מספקת אוסף של תצוגות קבועות מראש שבהן תוכל להשתמש עבור התמונה. לדוגמה, באפשרותך לבחור במהירות את התצוגה העליונה או את התצוגה מלמעלה למטה.
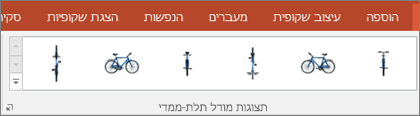
אם יש לך מודלים תלת-ממדיים מרובים ואתה מתקשה לבחור את המודל שברצונך לעבוד איתו, פתח את חלונית הבחירה כדי להפעיל את רשימת האובייקטים (הכרטיסיה בית > סדר > בחירה). לאחר מכן, תוכל לבחור בקלות את התמונה או התמונות שברצונך לבחור.
הכלי ' ישר' עוזר לך למקם את התמונה בעמוד או בשקופית - בחלק העליון או בצד, לדוגמה.
התכונה '& פנורמית ' מאפשרת לך לשלוט באופן שבו התמונה התלת-ממדית שלך מתאימה למסגרת. לחץ על לחצן & שנה גודל תצוגה ולאחר מכן לחץ וגרור את האובייקט בתוך המסגרת כדי להזיז אותו. השתמש בחץ של 'שנה גודל תצוגה' בצד השמאלי של המסגרת כדי להגדיל או להקטין את האובייקט בתוך המסגרת.
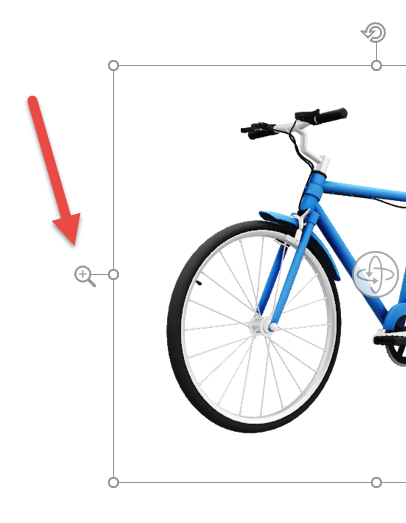
לאחר הוספת התמונות התלת-ממדיות, תוכל לבצע איתם כל מיני פעולות מלהיבות, כגון שימוש במעבר 'שינוי צורה ' כדי לגרום לסיבוב או לסיבוב של האובייקט.
הוספת מודלים תלת-ממדיים
כדי להוסיף מודלים תלת-ממדיים ב- Word, Excel או PowerPoint עבור Windows Mobile, עבור אל הכרטיסיה הוספה ברצועת הכלים ובחר מודלים תלת-ממדיים.

החלונית תיפתח. בחר תמונה אחת או יותר ולחץ על Insert (הוסף).
שינוי מראה המודלים התלת-ממדיים ב- Office
בחר כל מודל תלת-ממדי שהוספת ל- Office עבור Windows Mobile ואתה אמור לראות כרטיסיה של מודל תלת-ממדי מופיעה ברצועת הכלים. כאן תמצא כלים שתאפשר לך לסובב את המודל כסכום קבוע מראש (תוכל תמיד פשוט להשתמש בעכבר כדי לסובב אותו באופן ידני באופן הרצוי לך, אם אתה מעדיף) או לבצע שינויים אחרים.
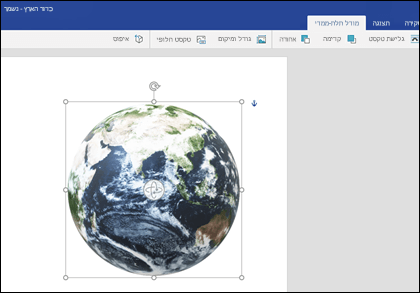
חלק מהשינויים שבאפשרותך לבצע כוללים:
-
גלישת טקסט שולטת באופן שבו הטקסט יזרום מסביב למודל התלת-ממדי בעמוד. ייתכן שברצונך שהמודל שלך יהיה עצמאי, וטקסט יהיה מעליו או מתחתיו בלבד? אולי אתה מעוניין שהמודל התלת-ממדי יכלול רק חלק מהמסך, וגם כדי שהטקסט יזרום לצדו? כלי זה מאפשר לך לבצע בחירות אלה.
-
קדימה או אחורה מאפשרים לך לקבוע כיצד אובייקטים אחרים בעמוד יופיעו עם המודל התלת-ממדי שלך. לדוגמה, אם ברצונך להוסיף צורת חץ כך שהיא תופיע מעל הדגם שלך, ותצביע על משהו, תוכל לשלוח את המודל התלת-ממדי אחורה ולהוביל את צורת החץ קדימה, כך שהחץ יופיע מעל למודל התלת-ממדי שלך. קדימה ואחורה מאפשרים לך להציג שכבות מרובות של תמונות או אובייקטים.
-
גודל ומיקום מספקים לך כמה כלים מאפשרים לך לשנות את גודל הדגם התלת-ממדי שלך באופן מדויק. אם אתה זקוק לדגם התלת-ממדי כדי להיות בגובה מדויק של 4.12 אינץ', שעשוי להיות קשה לביצוע על-ידי גרירת העכבר, אך בכלי גודל ומיקום, באפשרותך להקליד את הגובה והרוחב המדויקים הרצויים. באפשרותך גם להשתמש בכלי זה כדי לסובב את הדגם שלך סביב כל אחד מ- 3 הצירים או את כולם, במידה מדויקת.
-
טקסט חלופי מאפשר לך לציין תיאור טקסט קצר של המודל התלת-ממדי שלך כדי ליהנות מאנשים בעלי ליקויי ראייה ש מסתכלים על קורא מסך לצרוך את הקובץ שלך.
לאחר ביצוע שינויים במודל שלך, ייתכן שתחליט שברצונך לבטל את השינויים שביצעת. לחצן איפוס בקצה השמאלי של הכרטיסיה מודל תלת-ממדי יאפשר לך להחזיר את המודל למצבו הקודם לפני שהתחלת לשנות אותו.
סוג חדש של פריטי אוסף תמונות
Microsoft 365 אינה כוללת פריטי אוסף תמונות מסורתיים, אך מודלים תלת-ממדיים הם סוג חדש של פריטי אוסף תמונות: הספריה המקוונת של גרפיקה תלת-ממדית מוכנה לשימוש כוללת פריטים גרפיים רבים שניתן לבחור מהם כפי שהם או להתאים אותם.











