אתר SharePointמחבר אותך ואת הצוות שלך לתוכן ומשאבים משותפים. השתמש באתרי צוות כדי לאחסן ולשתף פעולה בקבציםאו כדי ליצור ולנהל רשימות מידע וכן:
-
מעקב אחר מצב פרוייקט ועדכון שלו
-
ארגון ועריכה משותפת של תוכן משותף
-
התחברות לקבוצה של Microsoft 365 כדי לגשת למשאבי צוות
אם אתה זקוק לאתר לשידור מידע לאנשים אחרים, השתמש באתר תקשורת במקום זאת.
בצע את השלבים הבאים כדי ליצור, להתאים אישית ולשתף אתר צוות.
התחל ביצירת אתר צוות חדש.
כדי לעיין בתבניות אתר צוות ולשנות שקופיות, בחר הגדרות ולאחר מכן החל תבנית אתר כדי להציג ולבחור אפשרויות תבנית.
הערה: תוהה מתי להשתמש ב- OneDrive לעבודה או לבית הספר או באתר צוות של SharePoint? ראה האם כדאי לשמור קבצים ב- OneDrive או ב- SharePoint? לקבלת מידע אודות השימוש בהם.
כותרת של אתר
בחלק העליון של אתר צוות תראה את סמל האתר, את שם האתר ואם האתר הוא פרטי (רק חברים שאושרו יכולים לראות את האתר) או ציבורי (כל אדם בארגון יכול לראות את האתר).
אם יש לך הרשאה לערוך את האתר, ישנו גם קישור בחלק העליון של אתר הצוות להוספת רשימה חדשה, ספרייתמסמכים, דף, שטח, פרסום חדשות או קישור לפרסום חדשות,לוח Microsoft Planner חדש או יישום SharePoint לאתר.
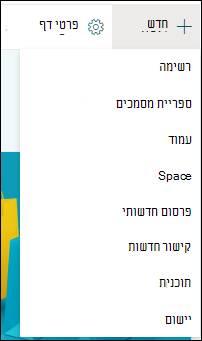
תיבת חיפוש
מעל לכותרת האתר, תראה תיבת חיפוש שבה תוכל לחפש קבצים באתר הצוות שלך. במהלך ההקלדה מוצגות הצעות, בהתבסס על קבצים שעבדת עליהם לאחרונה או שהוצגו לאחרונה. הקש Enter כדי להציג רשימה מלאה של תוצאות החיפוש המוצגות בדף נפרד שבו ניתן להרחיב את התוכן המוצג כך שיכלול תוצאות עבור כל אתרי SharePoint או ימקד את התוצאות כך שיציגו סוגי קבצים מסוימים בלבד.
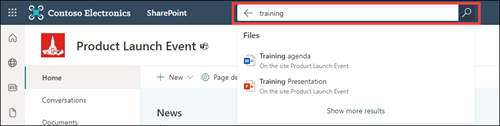
חלונית הניווט
חלונית הניווט באתרי צוות של SharePoint מופיעה כברירת מחדל בצד הימני של הדף. כאן תמצא קישורים לספריית המסמכים של הצוות המהווה ברירת מחדל, TE102750835הצוות, דפי האתר, תוכן האתר וסל המיחזור של האתר. אם יש לך הרשאה לערוך את האתר, ניתן להוסיף קישורים נוספים או לשנות את סדר הקישורים לפי הצורך.
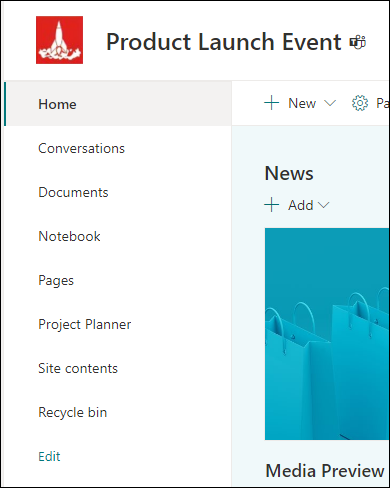
אם יש לך הרשאה לערוך את האתר, באפשרותך גם להעביר את מיקום חלונית הניווט לראש האתר.
דף הבית
דף הבית של אתר הצוות מכיל רכיבי Web Part שונים המוגדרים כברירת מחדל. לדוגמה, בהתאם לתבנית, ייתכן שיש מקטע חדשות שבו תוכל ליצור ולהציג פרסומים לגבי פריטים חשובים או מעניינים עבור הצוות שלך. פשוט לחץ על +הוסף, צור כתבה ולאחר מכן לחץ על פרסום כדי להציג את הכתבה בחלק העליון של דף הבית של אתר הצוות. כדי להציג את כל המאמר, פשוט לחץ על הכותרת.
באפשרותך למצוא כתבות חדשות ישנות יותר על-ידי לחיצה על הצג הכל בפינה השמאלית העליונה של מקטע חדשות. כאן ניתן לעיין בכל מאמרי החדשות שפרסם הצוות. לקבלת מידע נוסף על 'חדשות צוות', ראה ודא שהצוות שלך מקבל חדשות עדכניות באתר הצוות שלך.
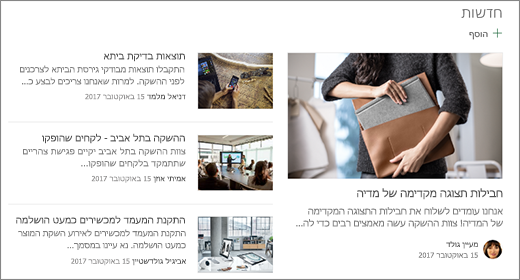
ייתכן שתראה גם מקטע קישורים מהירים שבו תוכל להוסיף קישור לקבצים או דפי אינטרנט לראש הדף. פשוט לחץ על +הוסף והזן את כתובת ה- URL או בחר פריט מתוך רשימה של קבצים אחרונים או דפי אינטרנט אחרונים. לקבלת מידע נוסף אודות Web Part זה, ראה שימוש ב- Web Part של קישורים מהירים.
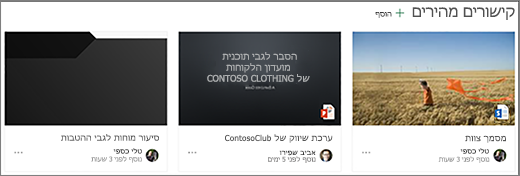
דף הבית מכיל גם הזנת פעילות המאפשרת לך לראות, במבט מהיר, כשמישהו מוסיף או עורך קובץ, דף, או רשימה באתר שלך. לקבלת מידע נוסף אודות Web Part זה, ראה שימוש ב- Web Part של פעילות אתר.
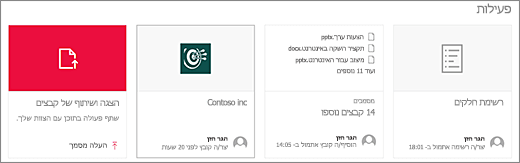
ייתכן גם שיהיה Web Part של ספריית מסמכים המציג קישורים לקבצים בדף הבית של אתר הצוות. לקבלת מידע נוסף, ראה שימוש ב- Web Part של ספריית מסמכים.
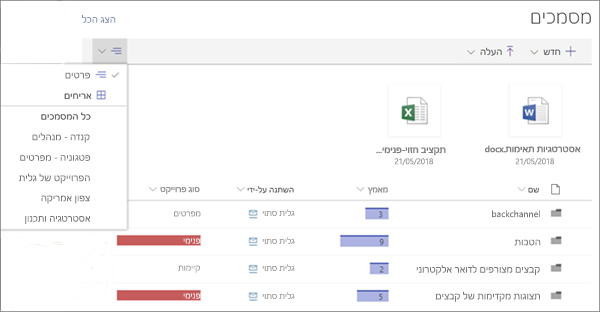
עריכת דף הבית
אם יש לך הרשאות עריכה או בעלים באתר, באפשרותך לערוך את דף הבית על-ידי לחיצה על ערוך בפינה השמאלית העליונה של הדף ולאחר מכן לבצע את השינויים.
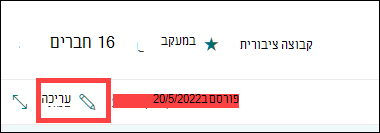
לאחר שתסיים, תוכל לבחור שמור כטיוטה כדי לעבוד על הדף שלך מאוחר יותר או לפרסם מחדש אם אתה מוכן שהמשתמשים יראו את השינויים שביצעת. לקבלת מידע נוסף אודות עריכת דף הבית של אתר הצוות שלך, ראה שימוש ברכיבי web part בדפים.

קבוצות Microsoft 365 היא פלטפורמה רבת-עוצמה ופרודוקטיבית עבור משתמשי SharePoint ב- Microsoft 365 שמאגדת שיחות ולוח שנה מ- Outlook, מידע וקבצים מ- SharePoint ב- Microsoft 365, משימות מ- Planner ומחברת OneNote משותפת בשטח שיתוף פעולה יחיד עבור הצוות שלך. אם קבוצות Microsoft 365 זמינה, כל הפריטים החדשים קבוצות Microsoft 365 לקבל אתר צוות.
חשוב: בשלב זה, השילוב עם קבוצות Microsoft 365 זמין רק עם SharePoint ב- Microsoft 365, ורק אם מנהל המערכת קבוצות Microsoft 365 הופעל על-ידי מנהל המערכת. אם אתה מנהל מערכת, ראה נהל מי יכול ליצור קבוצות Microsoft 365 לקבלת השלבים כדי להפוך את קבוצות Microsoft 365 עבור הארגון שלך לזמין. ללא קבוצות Microsoft 365, לא תהיה לך גישה למשאבי קבוצה Microsoft 365 כגון תיבת דואר נכנס משותפת של Outlook או לוח שנה משותף של Outlook.
אם קבוצות Microsoft 365 זמינה, בעת יצירת אתר צוות, נוצרת Microsoft 365 צוות באופן אוטומטי. כל המשתמשים שתוסיף לאתר הצוות שלך יתווספו באופן אוטומטי Microsoft 365 הקבוצה. באופן דומה, בעת יצירת קבוצת Microsoft 365 ב- Outlook, אתר צוות של SharePoint ב- Microsoft 365 נוצר באופן אוטומטי וכל המשתמשים שאתה מוסיף לקבוצת Microsoft 365 מתווספים לאתר הצוות.
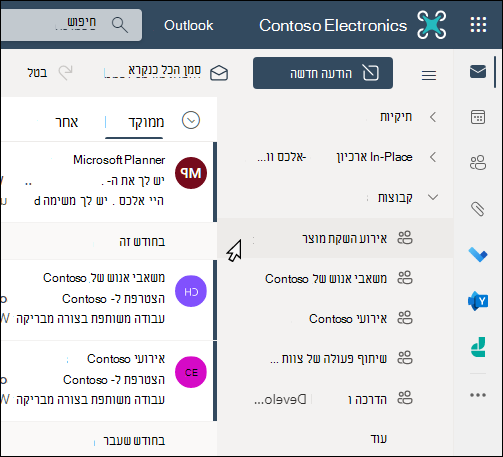
לכל חברי הקבוצה של Microsoft 365 יש גישה לאתר הצוות ולכל חברי אתר הצוות יש גישה לקבוצה של Microsoft 365. חברים יכולים להוסיף ספריות מסמכים, רשימות ויישומי אינטרנט נוספים לפי הצורך. אין צורך ליצור רשימת תפוצה או קבוצה של SharePoint. על-ידי בחירת שם האתר, חברים יכולים גם לגשת לכרטיס קבוצה עם פרטים נוספים אודות הקבוצה של Microsoft 365, החברות, היישומים המשויכים וכן הלאה.
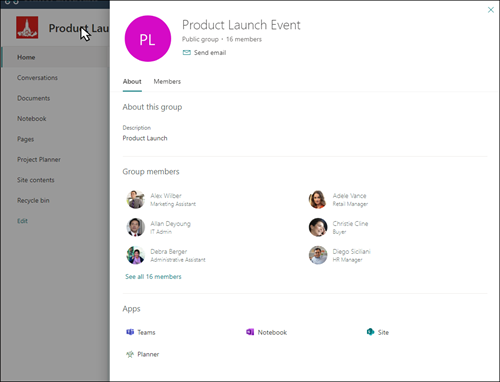
לקבלת מידע נוסף על קבוצות Microsoft 365, ראה למד אודות קבוצות Microsoft 365.
התאם אישית את המראה, הניווט באתר, רכיבי ה- Web Part והתוכן של האתר שלך בהתאם לצרכים של הצופים שלך והארגון. בעת ביצוע התאמות אישיות, ודא שהאתר נמצא במצב עריכה על-ידי בחירה באפשרות ערוך בפינה השמאלית העליונה של האתר. במהלך העבודה, שמור כטיוטה או פרסם מחדש שינויים כדי להפוך את פעולות העריכה לגלויות לצופים.
-
צור ספריית מסמכים שבה הצוות שלך יכול להעלות משאבים.
-
ערוך והתאם אישית ניווט באתר.
-
שנה את המראה של אתר SharePoint על-ידי התאמה אישית של ערכת הנושא, הסמל, סגנון הניווט ופריסות הכותרת העליונה והכותרת התחתונה.
-
הוסף או הסר דפים לאתר זה או לניווט באתר כדי להכיל תוכן קיים.
-
בחר לשייך אתר זה לאתר רכזת בתוך הארגון שלך או להוסיף אתר זה לניווט קיים באתר רכזת על-ידי הוספתו כקישור בסרגל הניווט של אתר הרכזת.
שתף את האתר שלך עם אנשים אחרים לאחר שתבצע התאמה אישית של האתר שלך, סקרת אותו ופרסמת את הטיוטה הסופית.
-
בחר הגדרות ולאחר מכן בחר הרשאות אתר.
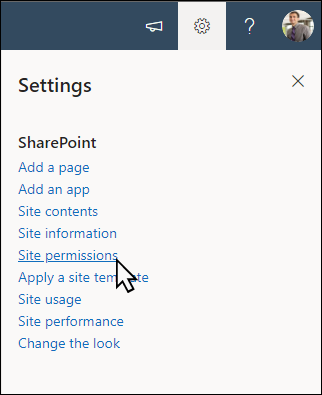
-
בחר הוסף חברים ולאחר מכן בחר הוסף חברים לקבוצה.
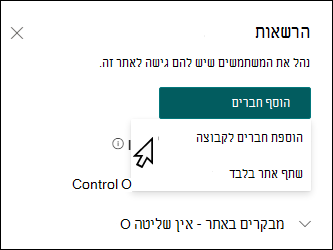
-
בחר הוסף חברים ולאחר מכן הזן את השמות של כל המשתמשים שברצונך להעניק להם גישה מלאה לתוכן של אתר הצוות, למשאבים משותפים כגון לוח השנה של Outlook של הצוות וזכויות עריכה באתר.
-
בחר שמור לאחר שתסיים להוסיף חברים והגדר הרשאות.
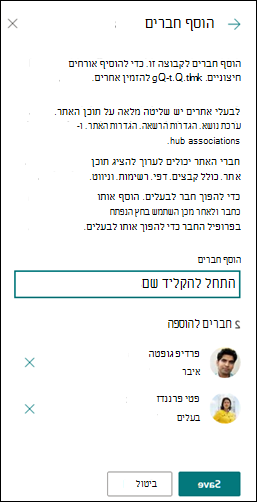
קבל מידע נוסף אודות ניהול הגדרות אתר צוות, פרטי אתר והרשאות.
לאחר יצירה והפעלה של האתר שלך, השלב החשוב הבא הוא שמירה על תוכן האתר. ודא שיש לך תוכנית לשמירה על עדכניות התוכן ורכיבי ה- Web Part.
שיטות עבודה מומלצות של תחזוקת אתר:
-
תכנון תחזוקת אתר - צור לוח זמנים כדי לסקור את תוכן האתר בתדירות הרצויה כדי להבטיח שהתוכן עדיין מדויק ורלוונטי.
-
פרסם חדשות באופן קבוע - הפץ את ההכרזות, המידע והמצב העדכניים ביותר ברחבי הארגון. למד כיצד להוסיף פרסום חדשות באתר צוות או באתר תקשורת, וראה לאחרים מי יפרסם הכרזות כיצד הם יכולים להשתמש בחדשות SharePoint.
-
בדוק קישורים ורכיבי Web Part - שמור על קישורים ורכיבי Web Part מעודכנים כדי לוודא שאתה מינוף הערך המלא של האתר שלך.
-
השתמש בניתוח כדי לשפר את המעורבות - הצג שימוש באתר באמצעות דוח נתוני השימוש המוכלל כדי לקבל מידע על תוכן פופולרי, ביקורים באתרים ועוד.
-
סקור מעת לעת את הגדרות האתר שלך - לאחר שיצרת אתר ב- SharePoint, באפשרותך לבצע שינויים בהגדרות , בפרטי האתר ובהרשאות של האתר.
קבל מידע נוסף על אתרי צוות ו- SharePoint
קבל מידע נוסף עלתכנון, בנייה ותחזוקה של אתרי SharePoint.
התאמה אישית של אתר הצוות שלך לאחסון ולשיתוף קבצים
יצירה, העלאה ושיתוף של קבצים בספריית מסמכים
העברה או העתקה של פריטים מספריית מסמכים של SharePoint
ראה תבניות אתר נוספות של SharePoint.










