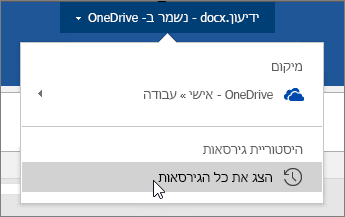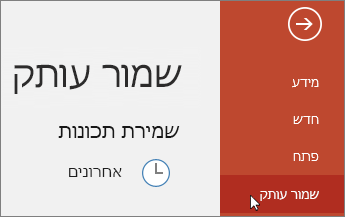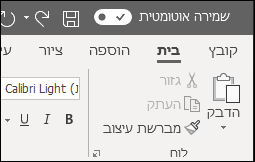
'שמירה אוטומטית' היא תכונה חדשה הזמינה ב- Excel, Word ו- PowerPoint עבור מנויי Microsoft 365, השומרת את הקובץ שלך באופן אוטומטי, כל כמה שניות, בזמן שאתה עובד.
'שמירה אוטומטית' מופעלת כברירת מחדל ב- Microsoft 365כאשר קובץ מאוחסן ב- OneDrive, OneDrive for Business או SharePoint Online.
חשוב: האם אתה משתמש בקובץ > שמירה בשם לאחר ביצוע שינויים במסמך מקורי או בתבנית? אם כן, מומלץ להשתמש בקובץ > שמור עותק לפני ביצוע השינויים. כך התכונה 'שמירה אוטומטית' לא תחליף את הקובץ המקורי עם השינויים. אם 'שמירה אוטומטית' כן החליפה את הקובץ עם השינויים שלך, עיין בסעיף להלן, "לא רציתי לשמור את השינויים שלי. כיצד ניתן לחזור לאחור?"
ב- Windows, 'שמירה אוטומטית' זמינה ב- Excel, Word ו- PowerPoint עבור מנויי Microsoft 365. להלן כמה שאלות נפוצות לגבי אפשרות זו.
ניתן לשחזר גירסה קודמת של הקובץ באמצעות 'היסטוריית גירסאות'.
|
|
בחלק העליון של החלון, לחץ על שם הקובץ ולאחר מכן לחץ על היסטוריית גירסאות. עיין בשעות ובתאריכים כדי לאתר את הגירסה שברצונך לשחזר ולאחר מכן לחץ על פתח גירסה. חלון שני המציג גירסה זו של הקובץ ייפתח. כדי לחזור לגירסה זו, לחץ על לחצן שחזר. לקבלת מידע נוסף אודות היסטוריית גירסאות, ראה הצגת גירסאות היסטוריות של קבצי Office. |
כאשר אתה פותח קובץ ומבצע את השינויים הראשונים שלך, התכונה 'שמירה אוטומטית' שומרת את השינויים הללו, וגירסה חדשה של הקובץ מתווספת להיסטוריית הגירסאות. לאחר מכן, למרות ש'שמירה אוטומטית' שומרת באופן שוטף את השינויים שאתה מבצע בקובץ, גירסאות חדשות מתווספות להיסטוריית הגירסאות לעתים רחוקות יותר (מדי 10 דקות בערך) במהלך הפעלת העריכה שלך.
אם אתה הבעלים של הקובץ, תוכל להגדיר את הקובץ כך שייפתח תמיד לקריאה בלבד. כאשר אנשים פותחים קובץ עם הגדרה זו, הם לא יוכלו לשמור פעולות עריכה בקובץ, אלא אם הם מאפשרים עריכה באופן ספציפי. כדי להפעיל הגדרה זו עבור קובץ, עבור אל קובץ > מידע > הגנת מסמך > פתח תמיד לקריאה בלבד. כדי לבטל אותה שוב במועד מאוחר יותר, פשוט חזור על תהליך זה.

קיימות דרכים אחרות להגנה על הקובץ מפני עריכה. אם הקובץ נמצא ב- OneDrive, באפשרותך לשנות את ההרשאות עבורו. אם הקובץ נמצא ב- SharePoint, באפשרותך להגדיר ספריה כדי לדרוש את הוצאת הקובץ.
|
|
האפשרות 'שמירה בשם' אינה מופיעה בתפריט 'קובץ' בעת פתיחת מסמך מתוך OneDrive, OneDrive for Business או SharePoint Online. במקרים אלה, הפקודה שמור עותק מופיעה בתפריט 'קובץ' במקום זאת. |
האם אתה משתמש ב'שמירה בשם' לעתים תכופות? אנשים רבים רגילים לעבור על קובץ ולאחר מכן להשתמש ב'קובץ' > 'שמירה בשם' כדי לשמור את השינויים בעותק ולא במקור. עם זאת, כאשר התכונה 'שמירה אוטומטית' מופעלת, השינויים שלך נשמרים ללא הרף במקור. לכן מומלץ להשתמש בקובץ > שמור עותק לפני ביצוע השינויים אם אתה מעוניין שהשינויים שלך יחולו על העותק ולא על המקור.
האפשרות 'שמירה אוטומטית' מופיעה בפינה הימנית העליונה, בשורת הכותרת, אם אתה מנוי של Microsoft 365, ומותקנות אצלך הגירסאות העדכניות ביותר של Excel, Word ו- PowerPoint עבור Windows. קח בחשבון שאם יש לך חשבון בעבודה או בבית ספר, מנהל המערכת יכול לקבוע איזו גירסה של Office תוכל להתקין, וייתכן שזו לא תהיה הגירסה העדכנית ביותר. לקבלת מידע נוסף, ראה מתי אקבל את התכונות החדשות ביותר ב- Microsoft 365?.
אם אינך מנוי, אל דאגה. עדיין קיים 'שחזור אוטומטי'. 'שחזור אוטומטי' עוזר להגן על הקבצים במקרה קריסה. אם תפתח מחדש את הקובץ לאחר קריסה, תופיע גירסה שלו עם השינויים האחרונים שלך בחלונית 'שחזור מסמכים'. לקבלת מידע נוסף אודות הפעלת תכונה זו, ראה עזור להגן על הקבצים שלך במקרה של קריסה.
וכמובן, תוכל תמיד לשמור באופן ידני כפי שתמיד עשית, על-ידי הקשה על CTRL+S, לחיצה על לחצן שמור , או מעבר אל קובץ > שמור.
'שמירה אוטומטית' זמינה בעת עבודה על קובץ שנשמר ב- OneDrive, OneDrive for Business או SharePoint Online. אם הקובץ נשמר במיקום אחר (או אם הוא עדיין לא נשמר), התכונה 'שמירה אוטומטית' הופכת להיות לא זמינה. הדבר קורה אם הקובץ שלך נמצא באתר מקומי של SharePoint, בשרת קבצים, בשירות אחסון אחר בענן, או שמור בנתיב מקומי כגון C:\.
קיימות סיבות נוספות לכך שניתן להפוך 'שמירה אוטומטית' ללא זמינה. להלן כמה סיבות נפוצות לכך שתכונה זו אינה זמינה:
-
הקובץ הוא בתבנית ישנה יותר כמו .xls, .ppt או doc.
-
הקובץ שלך נמצא בתיקיה מקומית של OneDrive והסינכרון של OneDrive הושהה.
-
הקובץ שלך מסתנכרן על-ידי גירסה קודמת של אפליקציית סינכרון של OneDrive. למידע נוסף על עדכון OneDrive, ראה סינכרון קבצים באמצעות OneDrive ב-Windows.
-
הקובץ שלך מוטבע בתוך קובץ Office אחר.
-
המצגת נמצאת במצב הצגת שקופיות.
אם אתה משתמש ב- Excel וניסית את השלבים שלעיל, ייתכן שהקובץ מכיל תכונות שאינן נתמכות על-ידי השמירה האוטומטית. בצע אחת או יותר מהפעולות הבאות כדי להפוך אותה לזמינה:
-
בטל את התכונה 'חוברת עבודה משותפת'. תכונה זו היא שיטה ישנה יותר לשיתוף. היא מוגבלת מאוד והיא הוחלפה על-ידי עריכה משותפת.
-
אם הדבר אפשרי, להסיר את הצפנת הסיסמה מן הקובץ: עבור אל קובץ > מידע > הגן על חוברת העבודה. לאחר מכן למחוק את הסיסמה וללחוץ על אישור.
-
אם הדבר אפשרי, להסיר גישה מוגבלת: עבור אל קובץ > מידע > הגן על חוברת העבודה > הגבל גישה וללחוץ על גישה בלתי מוגבלת.
-
אם אתה פותח תמונה של חוברת עבודה מתוך SharePoint, בחר לפתוח את הקובץ במקום את התמונה.
-
בטל את ההגדרה רענן נתונים בעת פתיחת הקובץ בכל הטבלאות וטבלאות PivotTable בקובץ. בחר את הטבלה או את ה- PivotTable ולאחר מכן עבור אל עיצוב כלי טבלאות > רענון > מאפייני חיבור. לאחר מכן, בטל את סימון האפשרות רענן נתונים בעת פתיחת הקובץ.
-
בטל הפעלת תוספת שגורמת לשמירה האוטומטית להיות לא זמינה. בחר קובץ > אפשרויות > תוספות > תוספות של Excel > ביצוע ולאחר מכן נקה את תיבת הסימון עבור התוספת.
הדרך הקלה היא לכבות את הבורר שמירה אוטומטית לפני ביצוע השינויים. אם השינויים אמורים להיות זמניים ולא מיועדים לשמירה, סגור את הקובץ. לאחר מכן לחץ על לא כאשר תתבקש לשמור. אם אתה מחליט שאינך רוצה לשמור את השינויים, פשוט הפעל שוב את 'שמירה אוטומטית'.
אם אינך מעוניין לשמור באופן שוטף ואינך מעוניין להציג את השינויים שערכת בפני אחרים, אתה יכול לבטל את 'שמירה אוטומטית'. לאחר מכן, כאשר אתה מוכן, לחץ על שמור (או הקש CTRL+S) כדי לשמור את השינויים ולהציג אותם בפני אנשים אחרים שעובדים על הקובץ. (לחלופין, באפשרותך גם להפעיל בחזרה את שמירה אוטומטית כדי לשמור ולשתף את השינויים שלך.)
ברירת המחדל עבור 'שמירה אוטומטית' היא מצב מופעל תמיד עבור קבצים שנמצאים בענן של Microsoft. עם זאת, אם תעביר 'שמירה אוטומטית' למצב כבוי עבור קובץ יחיד, התוכנית תזכור ותכבה אותה בכל פעם שתפתח מחדש קובץ זה. אם תחזיר אותה למצב מופעל עבור קובץ, היא תזכור להפעיל אותה עבור קובץ זה.
כאשר 'שמירה אוטומטית' כבויה, התכונה 'שחזור אוטומטי' ממשיכה לפעול במקרה של קריסת מערכת כאשר הקובץ שלך פתוח.
אם תעביר את 'שמירה אוטומטית' למצב כבוי עבור קובץ בודד, התוכנית תזכור זאת ותשמור על מצב כבוי בכל פתיחה מחדש של קובץ זה. אם תחזיר אותה למצב מופעל עבור קובץ בודד, היא תזכור להפעיל אותה עבור קובץ זה.
אם ברצונך לבטל את 'שמירה אוטומטית' כברירת מחדל עבור כל הקבצים, עבור אל קובץ > אפשרויות > שמור ובטל את סימון התיבה לצד בצע שמירה אוטומטית של קבצי OneDrive ו- SharePoint Online כברירת מחדל ב<יישום>.

הפעל מחדש את Word (או את היישום שבו אתה נמצא) כדי שהשינוי ייכנס לתוקף.
הערות:
-
אם ברצונך לבטל את 'שמירה אוטומטית' כברירת מחדל עבור כל יישומי Office, כגון PowerPoint ו- Excel, תצטרך לחזור על שלבים אלו עבור כל אחת מהתוכניות.
-
אם ברצונך לבצע שמירה אוטומטית של קבצים מסוימים, באפשרותך לפתוח קבצים אלה ולהפעיל באופן ידני את 'שמירה אוטומטית' בקבצים אלה.
ב- Mac, 'שמירה אוטומטית' זמינה ב- Excel, Word ו- PowerPoint עבור מנויי Microsoft 365. להלן כמה שאלות נפוצות התכונה.
ניתן לשחזר גירסה קודמת של המסמך. פעולה זו תהפוך את הגירסה הקודמת לגירסה הנוכחית. לחץ על קובץ > עיין בהיסטוריית הגירסאות. בחלונית 'היסטוריית גירסאות', עיין בשעות ובתאריכים כדי לאתר את הגירסה שברצונך לשחזר ולאחר מכן לחץ על פתח גירסה. חלון שני ייפתח. כדי לחזור לגירסה זו, לחץ על כפתור שחזר.
אם הקובץ נמצא ב- OneDrive, באפשרותך לשנות את ההרשאות עבורו. אם הקובץ נמצא ב- SharePoint, באפשרותך להגדיר ספריה כדי לדרוש את הוצאת הקובץ.
האפשרות 'שמירה בשם' אינה מופיעה בתפריט 'קובץ' בעת פתיחת מסמך מתוך OneDrive, OneDrive for Business או SharePoint Online. במקרים אלה, הפקודה שמור עותק מופיעה בתפריט 'קובץ' במקום זאת.
האם אתה משתמש ב'שמירה בשם' לעתים תכופות? אנשים רבים רגילים לעבור על קובץ ולאחר מכן להשתמש ב'קובץ' > 'שמירה בשם' כדי לשמור את השינויים בעותק ולא במקור. עם זאת, כאשר התכונה 'שמירה אוטומטית' מופעלת, השינויים שלך נשמרים ללא הרף במקור. לכן מומלץ להשתמש בקובץ > שמור עותק באופן מיידי אם אתה מעוניין שהשינויים שלך יחולו על העותק ולא על המקור.
האפשרות 'שמירה אוטומטית' מופיעה בפינה הימנית העליונה אם אתה מנוי של Microsoft 365, ומותקנת אצלך הגירסה העדכנית ביותר של Excel, Word ו- PowerPoint עבור Microsoft 365. קח בחשבון שאם יש לך חשבון בעבודה או בבית ספר, מנהל המערכת יכול לקבוע איזו גירסה של Office תוכל להתקין, וייתכן שזו לא תהיה הגירסה העדכנית ביותר. לקבלת מידע נוסף, ראה מתי אקבל את התכונות החדשות ביותר עבור Microsoft 365?.
אם אינך מנוי, אל דאגה. עדיין קיים 'שחזור אוטומטי'. 'שחזור אוטומטי' עוזר להגן על הקבצים במקרה קריסה. אם תפתח מחדש את הקובץ לאחר קריסה, תופיע גירסה שלו עם השינויים האחרונים שלך בחלונית 'שחזור מסמכים'. לקבלת מידע נוסף אודות הפעלת תכונה זו, ראה שחזור קבצים ב- Office עבור Mac.
'שמירה אוטומטית' זמינה בעת עבודה על קובץ שנשמר ב- OneDrive, OneDrive for Business או SharePoint Online. אם הקובץ נשמר במיקום אחר (או אם כלל לא נשמר עדיין), התכונה 'שמירה אוטומטית' הופכת להיות לא זמינה. זה יקרה אם הקובץ שלך נמצא באתר מקומי של SharePoint, בשרת קבצים, או שמור בתיקיה מקומית במחשב שלך.
בנוסף, עליך לפתוח את הקובץ דרך תפריט קובץ ב- Word, Excel או PowerPoint כדי ש'שמירה אוטומטית' תפעל.
הערה: אם האפשרות קובץ > פתח במחשב שלך נראית כמו התמונה שלהלן, עליך ללחוץ על הכפתור 'מיקומים מקוונים' ולאחר מכן לבחור שם את הקובץ שנמצא ב- OneDrive או ב- SharePoint כדי ש'שמירה אוטומטית' תפעל.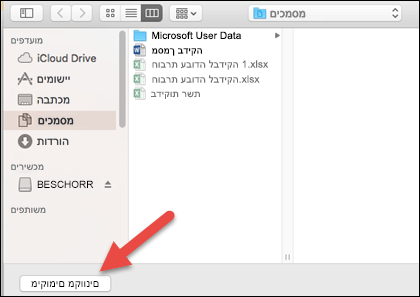
קיימות סיבות נוספות לכך שניתן להפוך 'שמירה אוטומטית' ללא זמינה. הנה רשימה של סיבות נפוצות לכך שתכונה זו אינה זמינה:
-
הקובץ הוא בתבנית ישנה יותר כמו .xls, .ppt או doc.
-
הקובץ שלך נמצא בתיקיה מקומית של OneDrive והסינכרון של OneDrive הושהה.
-
הקובץ שלך מוטבע בתוך קובץ Office אחר.
-
המצגת נמצאת במצב הצגת שקופיות.
אם אתה משתמש ב- Excel וניסית את השלבים שלעיל, ייתכן שהקובץ מכיל תכונות שאינן נתמכות על-ידי השמירה האוטומטית. בצע אחת או יותר מהפעולות הבאות כדי להפוך אותה לזמינה:
-
בטל את התכונה 'חוברת עבודה משותפת'. תכונה זו היא שיטה ישנה יותר לשיתוף. היא מוגבלת מאוד והיא הוחלפה על-ידי עריכה משותפת.
-
אם הדבר אפשרי, הסר את הצפנת הסיסמה מן הקובץ: בכרטיסיה סקירה, לחץ על הגנת חוברת עבודה. לאחר מכן מחק את הסיסמה ולחץ על אישור.
-
אם הדבר אפשרי, הסר גישה מוגבלת: עבור אל קובץ > הגבל הרשאות > ללא הגבלות.
-
אם אתה פותח תמונה של חוברת עבודה מתוך SharePoint, בחר לפתוח את הקובץ במקום את התמונה.
-
בטל את ההגדרה רענן נתונים בעת פתיחת הקובץ בכל הטבלאות הרגילות וטבלאות ה- PivotTable בקובץ. בחר את הטבלה או את ה- PivotTable ולאחר מכן עבור אל הכרטיסיה טבלה. לחץ על רענן > מאפייני חיבור ובטל את סימון האפשרות רענן נתונים בעת פתיחת הקובץ.
-
בטל הפעלת תוספת שגורמת לשמירה האוטומטית להיות לא זמינה. בחר כלים > תוספות של Excel ונקה את תיבת הסימון עבור התוספת.
הדרך הקלה היא לכבות את הבורר שמירה אוטומטית לפני ביצוע השינויים. אם אתה מחליט לשמור את השינויים, פשוט הפעל שוב את 'שמירה אוטומטית'. אם אינך מעוניין לשמור את השינויים, סגור את הקובץ. לאחר מכן לחץ על לא כאשר תתבקש לשמור.
אם אינך מעוניין לשמור באופן שוטף ואינך מעוניין להציג את השינויים שערכת בפני אחרים, אתה יכול לבטל את 'שמירה אוטומטית'. לאחר מכן, כאשר אתה מוכן, לחץ על שמור כדי להציג את השינויים לאנשים אחרים שעובדים על הקובץ. (לחלופין, באפשרותך גם להפעיל בחזרה את שמירה אוטומטית כדי לשמור ולשתף את השינויים שלך.)
ברירת המחדל עבור 'שמירה אוטומטית' היא תמיד מצב פועל עבור קבצים שנמצאים בענן. עם זאת, אם תעביר 'שמירה אוטומטית' למצב כבוי עבור קובץ, התוכנית תזכור ותכבה אותה בכל פעם שתפתח מחדש קובץ זה. אם תעביר אותה בחזרה למצב פועל, היא תזכור להפעיל אותה עבור קובץ זה.
כאשר 'שמירה אוטומטית' כבויה, התכונה 'שחזור אוטומטי' ממשיכה לפעול במקרה של קריסת מערכת כאשר הקובץ שלך פתוח.
אם תעביר את 'שמירה אוטומטית' למצב כבוי עבור קובץ בודד, התוכנית תזכור זאת ותשמור על מצב כבוי בכל פתיחה מחדש של קובץ זה. אם תחזיר אותה למצב מופעל עבור קובץ בודד, היא תזכור להפעיל אותה עבור קובץ זה.
אם ברצונך לבטל את 'שמירה אוטומטית' כברירת מחדל עבור כל הקבצים, עבור אל העדפות > שמירה > ובטל את סימון התיבה לצד הפעל שמירה אוטומטית כברירת מחדל.
לא. עם זאת, ניתן להעביר את 'שמירה אוטומטית' למצב כבוי עבור קובץ והתוכנית תזכור ותשמור על מצב כבוי בכל פתיחה מחדש של קובץ זה. אם תעביר אותה בחזרה למצב פועל עבור קובץ, היא תזכור להפעיל אותה עבור קובץ זה.