Visio מאפשרת לך להמיר טקסט וטבלאות מורכבים שקשה להבין אותם בדיאגרמות חזותיות שמעבירות מידע במבט מהיר. קיימים סוגים רבים שלVisio ארגוניות, כולל תרשימים ארגוניים, דיאגרמות רשת, זרימות עבודה ותוכניות לבית או למשרד. ניתן לסכםVisio העבודה עם הצורות בשלושה שלבים בסיסיים: שימוש בתבנית, סידור והתחברות של צורות ושינוי צורות באמצעות טקסט.
הערה: אם יש לך Visio תוכנית 2, יש לך גישה הן לאפליקציה המותקנת והן לגירסת האינטרנט של Visio. באמצעות Visio תוכנית 1, אתה מקבל רק את גירסת האינטרנט שלVisio. אינך בטוח איזה רשיון יש לך? באפשרותך לבדוק איזו גירסה יש לך.
הערה: ראה התקנת Visio אם עדיין לא התקנת אתVisio היישום.
ערכת לימוד: שלושה שלבים בסיסיים ליצירת דיאגרמה של Visio:
בחירה ופתיחה של תבנית
תבניות כוללות סטנסילים, צורות ומידות רשת כדי לעזור לך להתחיל בעבודה במהירות ובקלות בעת יצירת הדיאגרמה.
-
תבניות מגיעות עם סטנסילים המלאים בצורות הדרושות ליצירת סוג מסוים של ציור.
התבנית 'תוכנית בית', לדוגמה, נפתחת עם סטנסילים מלאים בצורות כגון קירות, ריהוט, מכשירים, ארונות וכן הלאה.
התבנית ' תרשים ארגוני' כוללת צורות נפרדות עבור מנהלים, מנהלים, מסייעים, תפקידים, יועצים, משרות פנויות ועוד.
-
גודל הרשת ומידות הסרגל המתאימות
ציורים מסוימים דורשים קנה מידה מיוחד. לדוגמה, התבנית 'תוכנית אתר' נפתחת עם קנה מידה הנדסי, שבו אינץ' אחד מייצג 10 רגל. התבניות מוכנות עם ההגדרות המתאימות עבור סוג הציור.
-
כרטיסיות מיוחדות
תבניות מסוימות כוללות תכונות ייחודיות שניתן למצוא בכרטיסיות מיוחדות ברצועת הכלים. לדוגמה, בעת פתיחת התבנית 'פריסת Office ', מופיעה כרטיסיה של תוכנית. באפשרותך להשתמש בכרטיסיה תוכנית כדי לקבוע את תצורת אפשרויות התצוגה הספציפיות לדיאגרמות הפריסה של Office.
-
אשפים שיעזרו לך עם סוגים מיוחדים של ציורים
במקרים מסוימים בעת פתיחת תבניתVisio, אשף עוזר לך להתחיל בעבודה. לדוגמה, התבנית 'תוכנית חלל' נפתחת עם אשף שמסייע לך להגדיר את השטח ואת פרטי החדר.
-
הפעל אתVisio או פתח את Visio באינטרנט. אםVisio כבר פתוח, בחר קובץ >חדש.
הערה: עדיין לא התקנתVisio ? אם יש לך Visio תוכנית 2, באפשרותך להוריד ולהתקין את יישום שולחן העבודה של Visio.
-
בחר את התבנית הרצויה, או בחר דיאגרמה בסיסית כדי להתחיל מאפס.
ניתן גם לאתר תבניות נוספות על-ידי לחיצה על קטגוריות, וניתן להזין תנאים לחיפוש תבניות.
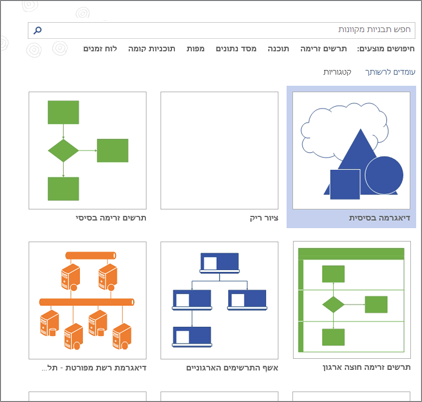
-
אם אתה משתמש בקישור לשולחן העבודה, ייתכן שיהיה עליך לציין סוג ספציפי של תבנית זו ולאחר מכן לבחור צור.
סידור וחיבור של צורות
כדי ליצור את הדיאגרמה, גרור צורות מהסטנסיל בחלון צורות לבד הציור וחבר אותן. קיימות כמה דרכים לחיבור צורות, אך הדרך הפשוטה ביותר היא באמצעות חצי חיבור אוטומטי.
הערה: 'חיבור אוטומטי' זמין כברירת מחדל כאשר הציור מבוסס על תבנית מסוג המצריך בדרך כלל חיבורים, כגון תרשים זרימה. אם אינך רואה את החצים של הכלי 'חיבור אוטומטי' 
צורות Visio הן אובייקטים מוכנים מראש שאתה גורר אל דף הציור שלך - הם אבני הבניין של הדיאגרמה.
בעת גרירת צורה מהחלון צורות אל דף הציור, הצורה המקורית נשארת בסטנסיל. מקור זה נקרא צורת בסיס. הצורה שאתה מציב בציור היא עותק - הנקרא גם מופע - של תבנית בסיס זו. באפשרותך לגרור מופעים רבים ככל שתרצה של אותה צורה לציור.
במקום תמונות סטטיות, באפשרותך ליצור דיאגרמותVisio נתונים שמציגות נתונים, קלות לרענון ולהגביר באופן דרמטי את הפרודוקטיביות שלך. באפשרותך להשתמש במגוון הרחב של תבניות דיאגרמה וסטנסילים ב- Visio כדי להבין, לפעול לפי מידע ולשתף מידע אודות מערכות ארגוניות, משאבים ותהליכים ברחבי הארגון.
סיבוב ו לשינוי גודל של צורות
-
נקודות אחיזה לסיבוב
נקודת האחיזה העגולה

-
חצי חיבור עבור 'חיבור אוטומטי'
חצי החיבור

-
נקודות אחיזה לבחירה לשינוי גודל של צורות
באפשרותך להשתמש ב נקודות האחיזה הריבועיות לבחירה כדי לשנות את הגובה והרוחב של הצורה. לחץ וגרור נקודת אחיזה לבחירה בפינה של צורה כדי להגדיל את הצורה מבלי לשנות את הפרופורציות שלה, או לחץ וגרור נקודת אחיזה לבחירה בצד של צורה כדי להגדיל או להרחיב את הצורה.
צורות Visio יכולות להכיל נתונים
באפשרותך להוסיף נתונים לכל צורה על-ידי הקלדתם בחלון נתוני צורה – בכרטיסיה תצוגה, בקבוצה הצגה, לחץ על חלוניות משימות ולאחר מכן לחץ על נתוני צורה. באמצעות Visio Professional Edition, באפשרותך גם לייבא נתונים ממקור נתונים חיצוני.
הנתונים אינם מוצגים בציור כברירת מחדל. כדי לראות את הנתונים עבור צורה בודדת, פתח את החלון נתוני צורה בחלון נתוני > הצג/הסתר > חלון נתוני צורה ולאחר מכן בחר את הצורה.
אם ברצונך להציג את הנתונים עבור צורות רבות בו-זמנית, באפשרותך להשתמש בתכונה הנקראת גרפיקת נתונים, גם בכרטיסיה נתונים. האיור הבא מציג את הנתונים עבור שני עצים בו-זמנית.
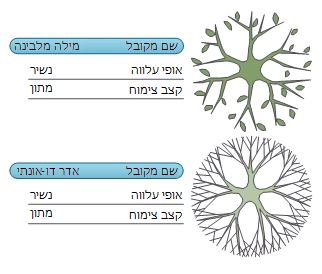
צורות Visio עם אופן פעולה מיוחד
צורות רבות של Visio כוללות אופן פעולה מיוחד שניתן למצוא על-ידי מתיחה, לחיצה באמצעות לחצן העכבר הימני או הזזת נקודת האחיזה הצהובה לבקרה בצורה.
לדוגמה, באפשרותך למתוח צורה אנשים כדי להציג יותר אנשים, או למתוח את צורת הפרח הצומח כדי לציין צמיחה.
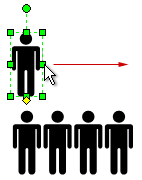
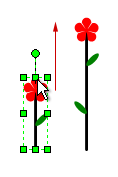
עצה: דרך נהדרת לגלות מה צורה יכולה לעשות היא ללחוץ עליה באמצעות לחצן העכבר הימני כדי לראות אם קיימות פקודות מיוחדות בתפריט הקיצור שלה.
אם אתה בונה תרשים ארגוני, צורות יכולות לבנות באופן אוטומטי את מבנה הדיווח. גרור את הצורה של כל אדם לתרשים ושחרר אותו מעל צורת המנהל שלו. הצורות מתחברות באופן אוטומטי כדי להציג את ההירארכיה.
-
בחלון צורות , בחר צורה וגרור אותה אל בד הציור.
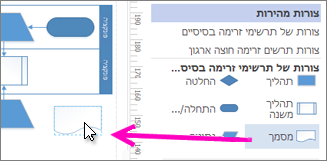
-
החזק את העכבר מעל אחד מהחצים וסרגל כלים מצומצם יופיע עם ארבע הצורות המובילות באזור 'צורות מהירות'.
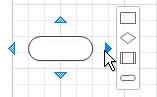
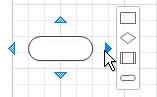
בחר את הצורה הרצויה והיא תתחבר באופן אוטומטי לחץ שבחרת. -
באפשרותך גם לגרור את כל הצורות אל בד הציור. לאחר מכן החזק את העכבר מעל צורה עד להופיע החצים. לאחר מכן תפוס חץ וגרור אותו לצורה שאליה ברצונך להתחבר.
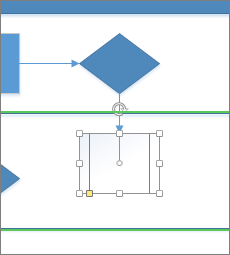
-
אם אתה משתמש ביישום שולחן Visio, באפשרותך גם לגרור צורה חדשה ישירות מהחלון צורות אל חצי צורה קיימת ולחבר אותן באופן אוטומטי.
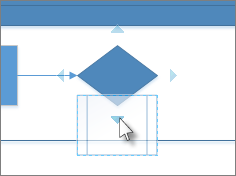
הוספת טקסט לצורות ולחברים
כעת הגיע הזמן להוסיף פרטים לדיאגרמה על-ידי הוספת טקסט. לקבלת פרטים נוספים על העבודה עם טקסט, ראה הוספה, עריכה, הזזה או סיבוב של טקסט בתוך צורות והוספת טקסט לדף.
-
בחר צורה.
-
הקלד את הטקסט. כאשר תתחיל להקליד,Visio את הצורה שנבחרה למצב עריכת טקסט.
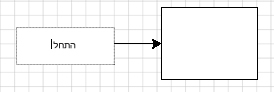
-
לחץ על אזור ריק של העמוד, או הקש Esc כשתסיים.
הערה: כדי להזיז טקסט בצורה, עבור אל > כלי >בלוק


הוסף טקסט למחבר באותו אופן. לאחר הקשה על ESC או לחיצה במקום אחר, בחר שוב את המחבר, ותתקל בתיבה קטנה בטקסט – זוהי נקודת אחיזה להזזת בלוק הטקסט. לחץ וגרור אותה כלפי מעלה, מטה או ליד המחבר.
התאמה אישית של Visio אישית
לאחר שיצרת את הדיאגרמה Visio, תוכל לבצע פעולות נוספות כדי להפוך אותה ל משלך:
-
בכרטיסיה עיצוב, רחף עם מצביע העכבר מעל ערכות הנושא השונות.
Visio מחיל באופן זמני כל ערכת נושא בעת הריחוף עם מצביע העכבר מעליה.
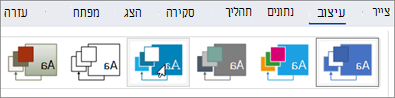
-
כדי לראות ערכות נושא זמינות אחרות, לחץ על אפשרויות

-
לחץ על ערכת הנושא שברצונך להחיל על הדיאגרמה.
-
לחץ על עיצוב ולאחר מכן לחץ על רקעים.
-
לחץ על רקע.
הדיאגרמה מקבלת דף רקע חדש שנקרא VBackground-1 לאורך החלק התחתון של בד הציור.

-
לחץ על עיצוב > גבולות וכותרות ולחץ על סגנון הכותרת הרצוי.
-
לחץ על סגנון כותרת.
הכותרת והגבול מופיעים בדף הרקע.
-
בתחתית אזור יצירת הדיאגרמות, לחץ על הלשונית רקע Visio-1.
-
לחץ על טקסט הכותרת.
הגבול כולו נבחר, אך כאשר תתחיל להקליד, טקסט הכותרת ישתנה.
-
הקלד את הכותרת ולאחר מכן הקש ESC.
-
כדי לערוך טקסט נוסף בגבול, תחילה בחר את הגבול כולו ולאחר מכן לחץ על הטקסט שברצונך לשנות והתחל להקליד. ייתכן שתצטרך ללחוץ על יותר מפעם אחת כדי לבחור את הטקסט.
-
לחץ על Page-1 בפינה השמאלית התחתונה של הדף כדי לחזור לציור.
ערכת לימוד: שלושה שלבים בסיסיים ליצירת דיאגרמה של Visio:
בחירה ופתיחה של תבנית
תבניות כוללות סטנסילים, צורות ומידות רשת כדי לעזור לך להתחיל בעבודה במהירות ובקלות בעת יצירת הדיאגרמה.
-
תבניות מגיעות עם סטנסילים המלאים בצורות הדרושות ליצירת סוג מסוים של ציור.
התבנית 'תוכנית בית', לדוגמה, נפתחת עם סטנסילים מלאים בצורות כגון קירות, ריהוט, מכשירים, ארונות וכן הלאה.
התבנית ' תרשים ארגוני' כוללת צורות נפרדות עבור מנהלים, מנהלים, מסייעים, תפקידים, יועצים, משרות פנויות ועוד.
-
גודל הרשת ומידות הסרגל המתאימות
ציורים מסוימים דורשים קנה מידה מיוחד. לדוגמה, התבנית 'תוכנית אתר' נפתחת עם קנה מידה הנדסי, שבו אינץ' אחד מייצג 10 רגל. התבניות מוכנות עם ההגדרות המתאימות עבור סוג הציור.
-
כרטיסיות מיוחדות
תבניות מסוימות כוללות תכונות ייחודיות שניתן למצוא בכרטיסיות מיוחדות ברצועת הכלים. לדוגמה, בעת פתיחת התבנית 'פריסת Office ', מופיעה כרטיסיה של תוכנית. באפשרותך להשתמש בכרטיסיה תוכנית כדי לקבוע את תצורת אפשרויות התצוגה הספציפיות לדיאגרמות הפריסה של Office.
-
אשפים שיעזרו לך עם סוגים מיוחדים של ציורים
במקרים מסוימים בעת פתיחת תבנית Visio, אשף עוזר לך להתחיל בעבודה. לדוגמה, התבנית 'תוכנית חלל' נפתחת עם אשף שמסייע לך להגדיר את השטח ואת פרטי החדר.
-
פתח Visio באינטרנט. אם Visio כבר פתוח, בחר קובץ >חדש.
הערה: אם יש לך Visio תוכנית 2, באפשרותך גם להוריד ולהתקין את יישום שולחן העבודה של Visio.
-
בחר צור תחת התבנית הרצויה, או בחר צור תחתדיאגרמה בסיסית כדי להתחיל מאפס.
סידור וחיבור של צורות
כדי ליצור את הדיאגרמה, גרור צורות מהסטנסיל בחלונית צורות לבד הציור וחבר אותן. קיימות כמה דרכים לחיבור צורות, אך הדרך הפשוטה ביותר היא חיבור אוטומטי שלהן.
הערה: ראה הוספה וחברה של צורות ב- Visio באינטרנט או שינוי הגודל, הסיבוב וה הסדר של צורה ב- Visio באינטרנט כדי ללמוד עוד אודות השימוש בצורות.
-
בחלון צורות , בחר צורה וגרור אותה אל בד הציור.
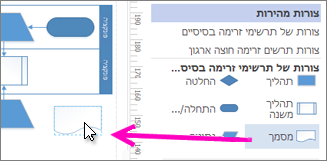
-
החזק את העכבר מעל אחד מהחצים וסרגל כלים מצומצם יופיע עם ארבע הצורות המובילות באזור 'צורות מהירות'.
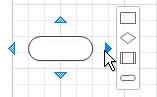
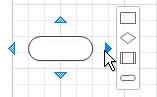
בחר את הצורה הרצויה והיא תתחבר באופן אוטומטי לחץ שבחרת. -
באפשרותך גם לגרור את כל הצורות אל בד הציור. לאחר מכן החזק את העכבר מעל צורה עד להופיע החצים. לאחר מכן תפוס חץ וגרור אותו לצורה שאליה ברצונך להתחבר.
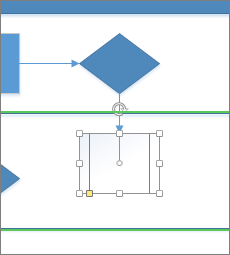
-
אם אתה משתמש ביישום שולחן העבודה של Visio, באפשרותך גם לגרור צורה חדשה ישירות מהחלון צורות אל חצי צורה קיימת ולחבר אותן באופן אוטומטי.
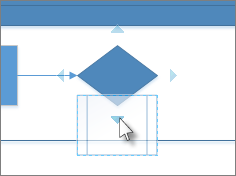
הוספת טקסט לצורות ולחברים
כעת הגיע הזמן להוסיף פרטים לדיאגרמה על-ידי הוספת טקסט. לקבלת פרטים נוספים אודות עבודה עם טקסט, ראה הוספה ועיצוב של טקסט ב- Visio באינטרנט.
-
בחר צורה.
-
הקלד את הטקסט. כאשר תתחיל להקליד,Visio את הצורה שנבחרה למצב עריכת טקסט.
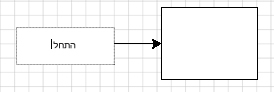
-
לחץ על אזור ריק של העמוד, או הקש Esc כשתסיים.
הערה: כדי להזיז טקסט בצורה, עבור אל > כלי >בלוק


הוסף טקסט למחבר באותו אופן. לאחר הקשה על ESC או לחיצה במקום אחר, בחר שוב את המחבר, ותתקל בתיבה קטנה בטקסט – זוהי נקודת אחיזה להזזת בלוק הטקסט. לחץ וגרור אותה כלפי מעלה, מטה או ליד המחבר.
התאמה אישית של דיאגרמת Visio
לאחר שיצרת את הדיאגרמה של Visio, תוכל לבצע פעולות נוספות כדי להפוך אותה לדיאגרמה משלך:
-
בכרטיסיה עיצוב, רחף עם מצביע העכבר מעל ערכות הנושא השונות.
Visio מחיל באופן זמני כל ערכת נושא בעת הריחוף עם מצביע העכבר מעליה.
-
כדי לראות את כל ערכות הנושא הזמינות, לחץ על עוד.
-
לחץ על ערכת הנושא שברצונך להחיל על הדיאגרמה.
-
לחץ על עיצוב ולאחר מכן לחץ על רקעים.
-
לחץ על רקע.
הדיאגרמה שלך מקבלת רקע חדש, ודף רקע חדש בשם VBackground-1. עמוד זה ניתן לראות בכרטיסיות העמודים לאורך החלק התחתון של בד הציור.
-
לחץ על עיצוב > גבולות וכותרות ולחץ על סגנון הכותרת הרצוי.
-
לחץ על סגנון כותרת.
הכותרת והגבול מופיעים בדף הרקע.
-
בתחתית אזור יצירת הדיאגרמות, לחץ על הלשונית רקע Visio-1.
-
לחץ על טקסט הכותרת.
הגבול כולו נבחר, אך כאשר תתחיל להקליד, טקסט הכותרת ישתנה.
-
הקלד את הכותרת ולאחר מכן הקש ESC.
-
כדי לערוך טקסט נוסף בגבול, תחילה בחר את הגבול כולו ולאחר מכן לחץ על הטקסט שברצונך לשנות והתחל להקליד. ייתכן שתצטרך ללחוץ על יותר מפעם אחת כדי לבחור את הטקסט.
-
לחץ על Page-1 בפינה השמאלית התחתונה של הדף כדי לחזור לציור.










