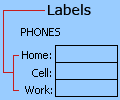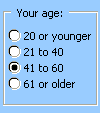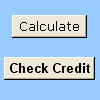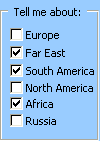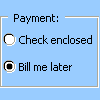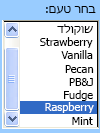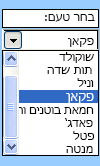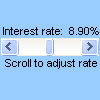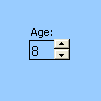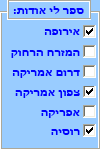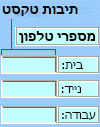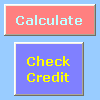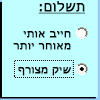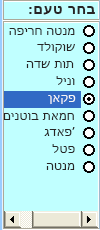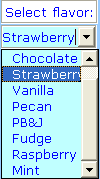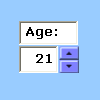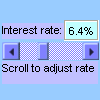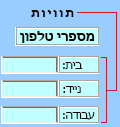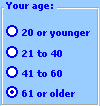חשוב: תכונה זו אינה זמינה ב- Office במחשב Windows RT. רוצה לראות באיזו גירסה של Office אתה משתמש?
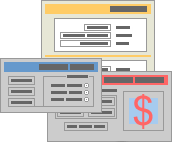
טופס גליון עבודה ותבנית Excel אינם אותו הדבר. תבנית היא קובץ מעוצב מראש שמאפשר לך להתחיל ביצירת חוברת עבודה במראה הרצוי לך. טופס מכיל פקדים, כגון תיבות או רשימות נפתחות, שיכולים להקל על אנשים המשתמשים בגליון העבודה שלך בהזנה או בעריכה של נתונים. לקבלת מידע נוסף על תבניות שבאפשרותך להוריד, ראה תבניות של Excel.
מהו טופס?
טופס, בין אם מודפס או מקוון, הוא מסמך המיועד עם מבנה ותבנית סטנדרטיים המקלים עליך ללכוד, לארגן ולערוך מידע.
-
טפסים מודפסים מכילים הוראות, עיצוב, תוויות ורווחים ריקים לכתיבה או הקלדה של נתונים. באפשרותך להשתמש בתבניות Excel ו- Excel כדי ליצור טפסים מודפסים.
-
טפסים מקוונים מכילים את אותן תכונות כמו טפסים מודפסים. בנוסף, טפסים מקוונים מכילים פקדים. פקדים הם אובייקטים המציגים נתונים או מקלים על המשתמשים להזין או לערוך נתונים, לבצע פעולה או לבצע בחירה. באופן כללי, פקדים מקלים על השימוש בטופס. דוגמאות לפקדים נפוצים כוללות תיבות רשימה, לחצני אפשרויות ולחצני פקודה. פקדים יכולים להפעיל גם פקודות מאקרו שהוקצו ולהגיב לאירועים, כגון לחיצות עכבר, על-ידי הפעלת קוד של Visual Basic for Applications (VBA).
באפשרותך להשתמש ב- Excel בכמה דרכים ליצירת טפסים מודפסים ומקוונת.
סוגים של טפסי Excel
יש כמה סוגי טפסים שבאפשרותך ליצור ב- Excel: טפסי נתונים, VBA UserForms וגליונות עבודה המכילים פקדי טופס ופקדי ActiveX. באפשרותך להשתמש בכל סוג טופס בנפרד או לשלב ביניהם בדרכים שונות כדי ליצור פתרון המתאים לך.
טופס נתונים
טופס נתונים מספק דרך נוחה להזין או להציג שורה אחת שלמה של מידע בטווח או בטבלה ללא גלילה אופקית. ייתכן שתחליט שקל יהיה יותר להזין נתונים באמצעות טופס נתונים מאשר לעבור בין עמודות כאשר יש עמודות נתונים רבות מאשר ניתן להציג במסך. השתמש בטופס נתונים כאשר ניתן להסתפק בטופס פשוט של תיבות טקסט המציינות את כותרות העמודות כתוויות, וכאשר אין לך צורך בתכונות טופס מורכבות או מותאמות אישית, כגון תיבת רשימה או לחצן טווח.
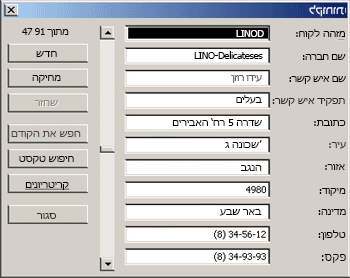
גליון עבודה המכיל פקדי טופס ופקדי ActiveX
גליון עבודה הוא סוג של טופס המאפשר לך להזין ולהצג נתונים ברשת, ויש כמה תכונות הכלולות כבר בפקד המוכללות בגליונות עבודה של Excel, כגון הערות אימות נתונים. תאים דומים לתיבות טקסט שבהן באפשרותך להזין ולעצב אותם במגוון דרכים. תאים משמשים לעתים קרובות כתוויות, ועל-ידי התאמת הגובה והרוחב של התא ומיזוג התאים, באפשרותך לגרום לגליון עבודה להתנהג כמו טופס פשוט להזנת נתונים. תכונות אחרות, כגון הערות תא, היפר-קישורים, תמונות רקע, אימות נתונים, עיצוב מותנה, תרשימים מוטבעים וסינון אוטומטי, יכולות לגרום לגליון עבודה להתנהג כמו טופס מתקדם.
לתוספת גמישות, באפשרותך להוסיף פקדים ואובייקטי ציור אחרים לבד ציור של גליון העבודה ולשלב ולהתאים אותם לתאי גליון העבודה. לדוגמה, באפשרותך להשתמש בפקד תיבת רשימה כדי להקל על המשתמש בבחירה מתוך רשימת פריטים. לחלופין, באפשרותך להשתמש בפקד לחצן טווח כדי להקל על המשתמש להזין מספר.
מכיוון שפקדים ואובייקטים מאוחסנים בבד הציור, באפשרותך להציג פקדים ואובייקטים או לצפות בהם לצד הטקסט המשויך אליהם שאינו תלוי בגבולות השורה או העמודה מבלי לשנות את הפריסה של הרשת או הטבלה של הנתונים בגליון העבודה שלך. ברוב המקרים, ניתן גם לקשר רבים מפקדים אלה לתאים בגליון העבודה והם אינם דורשים קוד VBA לצורך הפעלתם. באפשרותך להגדיר מאפיינים הקובעים אם הפקד יצוף בחופשיות או ינוע וישנה את גודלו יחד עם התא. לדוגמה, ייתכן שיש לך תיבת סימון שברצונך להזיז יחד עם התא המשמש כבסיס עבורה בעת מיון הטווח. עם זאת, אם יש לך תיבת רשימה שברצונך להשאיר במיקום מסוים כל הזמן, ודאי אינך מעוניין שהיא תזוז עם התא המשמש כבסיס עבורה.
ב- Excel קיימים שני סוגי פקדים: פקדי טופס ופקדי ActiveX. בנוסף לקבוצות פקדים אלה, באפשרותך גם להוסיף אובייקטים מכלי הציור, כגון צורות אוטומטיות, WordArt, גרפיקת SmartArt או תיבות טקסט.
הסעיפים הבאים מתארים פקדים ואובייקטי ציור אלה, ואף מסבירים את אופן העבודה עם פקדים ואובייקטים אלה ביתר פירוט.
פקדי טופס
פקדי טופס הם פקדים מקוריים המתאימים לגירסאות קודמות של Excel, החל מגירסה 5.0 של Excel. פקדי טופס מיועדים גם לשימוש בגליונות מאקרו של XLM.
באפשרותך להשתמש בפקדי טופס כאשר ברצונך לבצע בקלות הפניה לנתוני תא ולקיים עמם אינטראקציה בלי להשתמש בקוד VBA, וכאשר ברצונך להוסיף פקדים לגליון תרשים. לדוגמה, לאחר הוספת פקד תיבת רשימה לגליון עבודה וקישורו לתא, באפשרותך להחזיר ערך מספרי עבור המיקום הנוכחי של הפריט שנבחר בפקד. לאחר מכן, תוכל להשתמש בערך מספרי זה בשילוב עם הפונקציה INDEX כדי לבחור פריטים שונים מהרשימה.
באפשרותך גם להפעיל פקודות מאקרו באמצעות פקדי טופס. באפשרותך לצרף מאקרו קיים לפקד או לכתוב או להקליט מאקרו חדש. כאשר המשתמש בטופס ילחץ על הפקד, הפקד יפעיל את המאקרו.
עם זאת, אין אפשרות להוסיף פקדים אלה ל- UserForms, להשתמש בהם כדי לשלוט באירועים או לשנות אותם כדי להפעיל קבצי Script של אינטרנט בדפים באינטרנט.
סיכום של פקדי טופס
|
שם לחצן |
דוגמה |
תיאור |
|
|---|---|---|---|
|
|
תווית |
|
מזהה את המטרה של תא או של תיבת טקסט או מציג טקסט תיאורי (כגון כותרות, כיתובים, תמונות) או הוראות קצרות. |
|
|
תיבה קבץ לפי |
|
קיבוץ של פקדים קשורים ליחידה חזותית אחת במלבן עם תווית אופציונלית. בדרך כלל לחצני אפשרויות, תיבות סימון או פריטי תוכן קשורים מקובצים יחד. |
|
|
תמונת לחצן |
|
הפעלת מאקרו המבצע פעולה כאשר המשתמש לוחץ עליו. לחצן המוכר גם כלחצן המופעל בלחיצה. |
|
|
תיבת סימון |
|
הפעלה או ביטול של ערך המציין בחירה מנוגדת שאינה משתמעת לשתי פנים. באפשרותך לבחור יותר מתיבת סימון אחת בגליון עבודה או בתיבת קבוצה. תיבת סימון יכולה לקבל אחד משלושה מצבים: נבחר (מופעל), נקי (מבוטל) ומעורב, שמשמעו שילוב בין מצב מופעל למבוטל (בבחירה מרובה). |
|
|
לחצן אפשרויות |
|
מאפשר בחירה אחת מתוך קבוצה מוגבלת של אפשרויות שלא בו-זמנית; לחצן אפשרויות כלול בדרך כלל בתיבת קבוצה או במסגרת. לחצן אפשרויות יכול לקבל אחד משלושה מצבים: נבחר (מופעל), נקי (מבוטל) ומעורב, שמשמעו שילוב בין מצב מופעל למבוטל (בבחירה מרובה). לחצן אפשרויות נקרא גם לחצן בחירה. |
|
|
תיבת רשימה |
|
הצגת רשימה של פריט טקסט אחד או יותר שהמשתמש יכול לבחור מתוכה. השתמש בתיבת רשימה כדי להציג מספר רב של אפשרויות בחירה המשתנות במספר או בתוכן שלהן. ישנם שלושה סוגים של תיבות רשימה:
|
|
|
תיבה משולבת |
|
שילוב תיבת טקסט עם תיבת רשימה ליצירת תיבת רשימה נפתחת. התיבה המשולבת קטנה יותר מתיבת רשימה, אך דורשת מהמשתמש ללחוץ על החץ למטה כדי להציג את רשימת הפריטים. השתמש בתיבה משולבת כדי לאפשר למשתמש להקליד ערך או לבחור פריט אחד בלבד מהרשימה. הפקד מציג את הערך הנוכחי בתיבת הטקסט, ללא קשר לאופן ההזנה של הערך. |
|
|
פס גלילה |
|
גלילה בטווח ערכים בעת לחיצה על חצי הגלילה או בעת גרירת תיבת הגלילה. בנוסף, באפשרותך לעבור על-פני עמוד (מרווח מוגדר מראש) של ערכים על-ידי לחיצה על האזור שבין תיבת הגלילה לכל אחד מחצי הגלילה. בדרך כלל יכול המשתמש גם להקליד ערך טקסט ישירות בתא או בתיבת הטקסט המשויכים. |
|
|
לחצן טווח |
|
הגדלה או הקטנה של ערך, כגון תוספת מספר, שעה או תאריך. כדי להגדיל את הערך, לחץ על החץ למעלה; כדי להקטין את הערך, לחץ על החץ למטה. בדרך כלל יכול המשתמש גם להקליד ערך טקסט ישירות בתא או בתיבת הטקסט המשויכים. |
הערה: הפקדים הבאים אינם זמינים בחוברות Office Excel 2007 אלה. ניתן להשתמש בפקדים אלה בגליונות דו-שיח של Excel גירסה 5.0 בלבד.
|
שם לחצן |
|---|
|
|
|
|
|
|
|
|
פקדי ActiveX
ניתן להשתמש בפקדי ActiveX בטפסי גליון עבודה, תוך שימוש בקוד VBA או בלעדיו, ובתוך VBA UserForms. ככלל, השתמש בפקדי ActiveX כאשר אתה זקוק לדרישות עיצוב גמישות יותר מאלה שפקדי טופס מספקים. פקדי ActiveX כוללים מאפיינים נרחבים שבאפשרותך להשתמש בהם להתאמה אישית של המראה, אופן הפעולה, הגופנים ומאפיינים אחרים של הפקדים.
באפשרותך גם לשלוט באירועים שונים המתרחשים כאשר פקד ActiveX מקיים אינטראקציה עם. לדוגמה, באפשרותך לבצע פעולות שונות, בהתאם לבחירה שמשתמש בוחר מתוך פקד תיבת רשימה, או לבצע שאילתה במסד נתונים כדי למלא מחדש תיבה משולבת בפריטים כאשר משתמש לוחץ על לחצן. באפשרותך גם לכתוב פקודות מאקרו המגיבות לאירועים המשויכים לפקדי ActiveX. כאשר משתמש בטופס מקיים אינטראקציה עם הפקד, קוד ה- VBA שלך פועל כדי לעבד אירועים המתרחשים עבור פקד זה.
המחשב שלך מכיל גם פקדי ActiveX רבים שהותקנו באמצעות Excel ובאמצעות תוכניות אחרות, כגון Calendar Control 12.0 ו- Windows Media Player.
חשוב: לא כל פקדי ActiveX ניתנים לשימוש ישירות בגליונות עבודה; חלקם ניתנים לשימוש רק ב- UserForms של Visual Basic for Applications (VBA). אם תנסה להוסיף אחד מפקדי ActiveX מסוימים אלה לגליון עבודה, Excel יציג את ההודעה "אין אפשרות להוסיף אובייקט."
עם זאת, לא ניתן להוסיף פקדי ActiveX לגליונות תרשים מתוך ממשק המשתמש או לגליונות מאקרו של XLM. כמו כן, לא ניתן להקצות מאקרו שיפעלו ישירות מתוך פקד ActiveX באותו אופן שניתן לעשות זאת מתוך פקד טופס.
סיכום של פקדי ActiveX
|
שם לחצן |
דוגמה |
תיאור |
|
|---|---|---|---|
|
|
תיבת סימון |
|
הפעלה או ביטול של ערך המציין בחירה מנוגדת שאינה משתמעת לשתי פנים. באפשרותך לבחור יותר מתיבת סימון אחת בו-זמנית בגליון עבודה או בתיבת קבוצה. תיבת סימון יכולה לקבל אחד משלושה מצבים: נבחר (מופעל), נקי (מבוטל) ומעורב, שמשמעו שילוב בין מצב מופעל למבוטל (בבחירה מרובה). |
|
|
תיבת טקסט |
|
מאפשר לך, בתיבה מלבנית, להציג, להקליד או לערוך טקסט או נתונים המאוגדים לתא. תיבת טקסט יכולה גם להיות שדה טקסט סטטי המציג מידע לקריאה בלבד. |
|
|
לחצן פקודה |
|
הפעלת מאקרו המבצע פעולה כאשר המשתמש לוחץ עליו. לחצן פקודה מוכר גם כלחצן המופעל בלחיצה. |
|
|
לחצן אפשרויות |
|
מאפשר בחירה יחידה מתוך קבוצה מוגבלת של אפשרויות שלא ניתן לבחור בהן יחד, הנכללות בדרך כלל בתיבת קבוצה או במסגרת. לחצן אפשרויות יכול לקבל אחד משלושה מצבים: נבחר (מופעל), נקי (מבוטל) ומעורב, שמשמעו שילוב בין מצב מופעל למבוטל (בבחירה מרובה). לחצן אפשרויות נקרא גם לחצן בחירה. |
|
|
תיבת רשימה |
|
הצגת רשימה של פריט טקסט אחד או יותר שהמשתמש יכול לבחור מתוכה. השתמש בתיבת רשימה כדי להציג מספר רב של אפשרויות בחירה המשתנות במספר או בתוכן שלהן. ישנם שלושה סוגים של תיבות רשימה:
|
|
|
תיבה משולבת |
|
שילוב תיבת טקסט עם תיבת רשימה ליצירת תיבת רשימה נפתחת. התיבה המשולבת קטנה יותר מתיבת רשימה, אך היא דורשת מהמשתמש ללחוץ על החץ למטה כדי להציג את רשימת הפריטים. השתמש בתיבה משולבת כדי לאפשר למשתמש להקליד ערך או לבחור פריט אחד בלבד מתוך רשימה. הפקד מציג את הערך הנוכחי בתיבת הטקסט, ללא קשר לאופן ההזנה של הערך. |
|
|
לחצן דו-מצבי |
|
ציון מצב, כגון כן/לא או פעיל/לא פעיל. הלחצן משנה את מצבו בין זמין ללא זמין בעת הלחיצה עליו. |
|
|
לחצן טווח |
|
הגדלה או הקטנה של ערך, כגון תוספת מספר, שעה או תאריך. כדי להגדיל את הערך, לחץ על החץ למעלה; כדי להקטין את הערך, לחץ על החץ למטה. בדרך כלל יכול המשתמש גם להקליד ערך טקסט ישירות בתא או בתיבת הטקסט המשויכים. |
|
|
פס גלילה |
|
גלילה בטווח ערכים בעת לחיצה על חצי הגלילה או בעת גרירת תיבת הגלילה. בנוסף, באפשרותך לעבור על-פני עמוד (מרווח מוגדר מראש) של ערכים על-ידי לחיצה על האזור שבין תיבת הגלילה לכל אחד מחצי הגלילה. בדרך כלל יכול המשתמש גם להקליד ערך טקסט ישירות בתא או בתיבת הטקסט המשויכים. |
|
|
תווית |
|
מזהה את המטרה של תא או של תיבת טקסט, מציג טקסט תיאורי (כגון כותרות, כיתובים, תמונות) או מספק הוראות קצרות. |
|
|
תמונה |
|
הטבעת תמונה, כגון מפת סיביות, JPEG או GIF. |
|
פקד מסגרת |
|
אובייקט מלבני עם תווית אופציונלית, המקבץ פקדים קשורים ליחידה חזותית אחת. בדרך כלל לחצני אפשרויות, תיבות סימון או פריטי תוכן קשורים, מקובצים בפקד מסגרת. הערה: פקד מסגרת ActiveX אינו זמין במקטע פקדי ActiveX של הפקודה הוספה . עם זאת, באפשרותך להוסיף את הפקד מתיבת הדו-שיח פקדים נוספים על-ידי בחירה ב- Microsoft Forms 2.0 Frame. |
|
|
|
פקדים נוספים |
הצגת רשימה של פקדי ActiveX נוספים הזמינים במחשב, שבאפשרותך להוסיפם לטופס מותאם אישית, כגון Calendar Control 12.0 ו- Windows Media Player. באפשרותך גם לרשום פקד מותאם אישית בתיבת דו-שיח זו. |
אובייקטים של כלי ציור
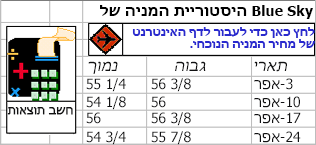
עבודה עם פקדים ואובייקטים בטופס גליון העבודה
לאחר הוספת פקדי טופס ופקדי ActiveX לטופס גליון עבודה, סביר שתרצה לכוונן ולארגן מחדש את הפקדים בדרכים שונות כדי ליצור טופס מעוצב כהלכה וידידותי למשתמש. להלן משימות נפוצות:
-
שליטה בתצוגת קווי רשת בעת עבודה עם הפקדים, וקביעה אם קווי הרשת יוצגו למשתמש בטופס גליון העבודה הסופי.
-
בחירה בפקדים וביטול הבחירה בהם כדי לציין מאפיינים או לבצע התאמות נוספות.
-
עריכת טקסט בתוך פקד, כגון כיתוב או תווית.
-
קיבוץ, העתקה, הזזה ויישור של פקדים לצורך ארגון הפריסה של טופס גליון העבודה.
-
שינוי גודל הפקדים ועיצובם לקבלת המראה הרצוי.
-
הצבת פקד בתא או התאמת גודלו לגודל התא.
-
הגנה על פקדים ועל תאים מקושרים בהתאם לצרכי אבטחת הנתונים הספציפיים לך.
-
הפיכת הדפסת הפקדים לזמינה או ללא זמינה בעת הדפסת טופס גליון העבודה.
-
מחיקת פקדים שאינם בשימוש.
באפשרותך לעצב טופס גליון עבודה עם או ללא קווי רשת של תאים ברקע. לדוגמה, ייתכן שתרצה לבטל את קווי הרשת של תאים ולאחר מכן לעצב את כל התאים באותו צבע או באותה תבנית, או אף להשתמש בתמונה כרקע לגיליון. כדי להסתיר או להציג את קווי הרשת, בכרטיסיה תצוגה, בקבוצה הצג/הסתר, נקה או בחר את תיבת הסימון קווי רשת.
קביעת סוג הפקד הנמצא בגליון העבודה
מאחר שקיימים שלושה סוגים שונים של פקדים ואובייקטים שבאפשרותך לשנות באופן ייחודי, ייתכן שלא תדע בוודאות מהו סוג הפקד ממבט בלבד. כדי לקבוע את סוג הפקד (טופס או ActiveX), בחר את הפקד ולחץ עליו באמצעות לחצן העכבר הימני ולאחר מכן הצג את תפריט הקיצור:
-
אם תפריט הקיצור מכיל את הפקודה מאפיינים, הפקד הוא פקד ActiveX, ואתה נמצא במצב עיצוב.
-
אם תפריט הקיצור מכיל את הפקודה הקצאת מאקרו, הפקד הוא פקד טופס.
עצה: כדי להציג את תפריט הקיצור הנכון עבור פקד טופס של תיבת קבוצה, הקפד לבחור את ההיקף במקום את החלק הפנימי של תיבת הקבוצה.
-
אם תפריט הקיצור מכיל את הפקודה ערוך טקסט, האובייקט הוא אובייקט ציור.
VBA UserForms
לקבלת גמישות מרבית, באפשרותך ליצור UserForms, שהם תיבות דו-שיח מותאמות אישית, הכוללות בדרך כלל פקד ActiveX אחד או יותר. הפיכת רכיבי UserForm לזמינים מתבצעת באמצעות קוד VBA שנוצר בעורך Visual Basic. השלבים ברמה הגבוהה ליצירת UserForm הם כדלקמן:
-
הוסף UserForm ל- VBAProject של חוברת העבודה. עליך לגשת ל- VBAProject של חוברת עבודה על-ידי הצגת עורך Visual Basic תחילה (הקש ALT+F11) ולאחר מכן, בתפריט הוספה, לחיצה על UserForm.
-
כתוב פרוצדורה להצגת ה- UserForm.
-
הוסף פקדי ActiveX.
-
שנה את המאפיינים של פקדי ActiveX.
-
כתוב פרוצדורות של מטפל באירועים עבור פקדי ה- ActiveX.
על-ידי שימוש ב- UserForms, באפשרותך גם להשתמש בפונקציונליות טופס מתקדמת. לדוגמה, באפשרותך להוסיף באופן תיכנותי לחצן אפשרויות נפרד עבור כל אות באלפבית או להוסיף תיבת סימון לכל פריט ברשימה ארוכה של תאריכים ומספרים.
בטרם תיצור UserForm, שקול להשתמש בתיבות דו-שיח מוכללות הזמינות ב- Excel ועשויות להתאים לצרכיך. תיבות דו-שיח מוכללות אלה כוללות את הפונקציות InputBox ו- MsgBox של VBA, את פעולות השירות InputBox, GetOpenFilename ו- GetSaveAsFilename של Excel ואת אובייקט תיבות הדו-שיח של האובייקט Application, הכולל את כל תיבות הדו-שיח המוכללות של Excel.
לקבלת מידע נוסף, סייר במרכז למפתחים של Microsoft Office Excel.