Microsoft Excel Starter 2010 היא תוכנית גיליון אלקטרוני המיועדת למשימות יומיומיות, כגון הגדרת תקציב, שמירה על רשימת כתובות, או שמירה על מעקב אחר רשימה של פריטים לביצוע. Excel Starter מהווה חלק מMicrosoft Office Starter 2010 ומגיע לטעינה מראש במחשב שלך.
Excel Starter 2010 דומה מאוד לMicrosoft Excel 2010 במראה. אם אתה מגיע לממשק רצועת הכלים או לתצוגה מאחורי הקלעים, Excel Starter מספק לך הזדמנות להתרגל לממשק החדש לפני שדרוג לExcel 2010.
Excel Starter שונה מהגירסה המלאה של Excel בכך שהיא כוללת פרסום תצוגה, והיא אינה תומכת בתכונות המתקדמות של הגירסה המלאה של Excel. אם אתה מגלה שאתה מעוניין בתכונות נוספות, באפשרותך לשדרג לExcel 2010 ישירות מ- Excel Starter 2010. פשוט לחץ על רכישה בכרטיסיה בית ברצועת הכלים.
איזו פעולה ברצונך לבצע?
פתח את Excel Starter והבט סביב
פתח את Excel Starter באמצעות לחצן ' התחל ' של Windows.
-
לחץ על לחצן התחל

-
לחץ על Microsoft Excel Starter 2010.
מסך האתחול של Excel Starter מופיע וגיליון אלקטרוני ריק מוצג. ב-Excel Starter, גיליון אלקטרוני נקרא גליון עבודה, וגליונות העבודה מאוחסנים בקובץ שנקרא חוברת עבודה. חוברות עבודה יכולות לכלול גליון עבודה אחד או יותר.
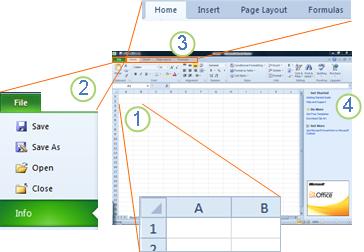
1. עמודות (מסומנות באותיות) ושורות (עם תוויות מספרים) המרכיבים את התאים בגליון העבודה.
2. לחיצה על הכרטיסיה קובץ פותחת את התצוגה מאחורי הקלעים של חוברת העבודה שלך, שבה באפשרותך לפתוח ולשמור קבצים, לקבל מידע על חוברת העבודה הנוכחית ולבצע משימות אחרות שאינן קשורות לתוכן של חוברת העבודה, כגון הדפסה או שליחה של עותק שלה בדואר אלקטרוני.
3. כל כרטיסיה ברצועת הכלים מציגה פקודות המקובצות לפי משימה. סביר להניח שתבלה את רוב הזמן באמצעות הכרטיסיה ' בית ', כאשר אתה מזין ומעצב נתונים. השתמש בכרטיסיה הוספה כדי להוסיף טבלאות, תרשימים, תמונות או פריטי גרפיקה אחרים לגליון העבודה שלך. השתמש בכרטיסיה פריסת עמוד כדי להתאים שוליים ופריסה, במיוחד להדפסה. השתמש בכרטיסיה נוסחאות כדי לבצע חישובים על הנתונים בגליון העבודה.
4. החלונית לאורך הצד של חלון Excel Starter כוללת קישורים לעזרה ולקיצורי דרך לתבניות ולפריטי אוסף תמונות, כדי להעניק לך מראש ליצירת חוברות עבודה עבור משימות ספציפיות, כגון ניהול רשימת חברות או מעקב אחר הוצאות. החלונית מציגה גם פרסום וקישור לרכישת מהדורה בעלת תכונות מלאות של Office.
יצירת חוברת עבודה חדשה
בעת יצירת חוברת עבודה ב- Microsoft Excel Starter 2010, באפשרותך להתחיל מאפס או להתחיל מתבנית, שבה חלק מהעבודה כבר הסתיימה עבורך.
-
לחץ על קובץ ולאחר מכן לחץ על חדש.
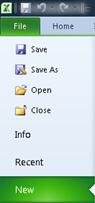
-
אם ברצונך להתחיל את המקבילה של רשת ריקה, לחץ על חוברת עבודה ריקה.
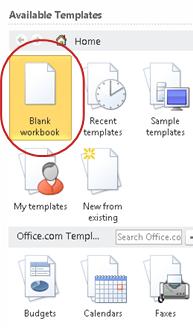
אם ברצונך להתחיל מראש בסוג מסוים של חוברת עבודה, בחר אחת מהתבניות הזמינות בOffice.com. בחר מתוך תקציבים, מתכנני אירועים, רשימות חברות ועוד.
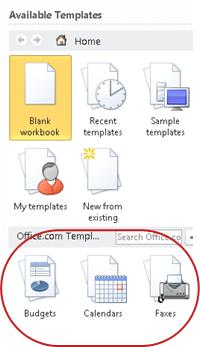
-
Excel Starter פותח את חוברת העבודה או התבנית הריקה, ואתה מוכן להוסיף את הנתונים שלך.
שמירת חוברת עבודה
בעת הפסקת העבודה או היציאה, עליך לשמור את גליון העבודה, או לאבד את העבודה שלך. כאשר אתה שומר את גליון העבודה, Excel Starter יוצר קובץ בשם חוברת עבודה, המאוחסן במחשב שלך.
-
לחץ על לחצן שמור

(קיצור מקשים: הקש CTRL + S.)
אם חוברת עבודה זו נשמרה כבר כקובץ, כל השינויים שביצעת נשמרים באופן מיידי בחוברת העבודה, ותוכל להמשיך לעבוד.
-
אם זוהי חוברת עבודה חדשה שעדיין לא שמרת, הקלד שם עבורה.
-
לחץ על שמור.
הזנת נתונים
כדי לעבוד עם נתונים בגליון עבודה, תחילה עליך להזין נתונים אלה בתאים בגליון העבודה.
-
לחץ על תא ולאחר מכן הקלד נתונים בתא זה.
-
הקש ENTER או TAB כדי לעבור לתא הבא.
עצה כדי להזין נתונים בשורה חדשה בתא, הזן מעבר שורה על-ידי הקשה על ALT + ENTER.
-
כדי להזין סידרת נתונים, כגון ימים, חודשים או מספרים מתקדמים, הקלד את הערך ההתחלתי בתא ולאחר מכן, בתא הבא, הקלד ערך ליצירת תבנית.
לדוגמה, אם ברצונך להשתמש בסידרה 1, 2, 3, 4, 5..., הקלד 1 ו- 2 בשני התאים הראשונים.
בחר את התאים המכילים את הערכים ההתחלתיים ולאחר מכן גרור את הנקודת אחיזה למילוי

עצה כדי למלא בסדר עולה, גרור מטה או שמאלה. כדי למלא בסדר יורד, גרור מעלה או ימינה.
הפוך את המראה לנכון
באפשרותך לעצב טקסט ותאים כדי להעניק לגליון העבודה שלך את המראה הרצוי.
-
כדי לבצע גלישת טקסט בתא, בחר את התאים שברצונך לעצב ולאחר מכן, בכרטיסיה בית , בקבוצה יישור , לחץ על גלישת טקסט.
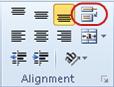
-
כדי להתאים את רוחב העמודה ואת גובה השורה כדי להתאים באופן אוטומטי לתוכן של תא, בחר את העמודות או השורות שברצונך לשנות ולאחר מכן, בכרטיסיה בית , בקבוצה תאים , לחץ על עיצוב.

תחת גודל תא, לחץ על התאם אוטומטית לרוחב עמודה או התאם אוטומטית את גובה השורה.
עצה כדי להתאים אוטומטית את כל העמודות או השורות בגליון העבודה במהירות, לחץ על לחצן בחר הכל ולאחר מכן לחץ פעמיים על גבול כלשהו בין שתי כותרות עמודות או שורות.

-
כדי לשנות את הגופן, בחר את התאים המכילים את הנתונים שברצונך לעצב ולאחר מכן, בכרטיסיה בית , בקבוצה גופן , לחץ על התבנית הרצויה.
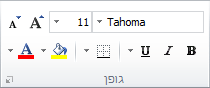
-
כדי להחיל עיצוב מספר, לחץ על התא המכיל את המספרים שברצונך לעצב ולאחר מכן, בכרטיסיה בית , בקבוצה מספר , הצבע על כלליולאחר מכן לחץ על התבנית הרצויה.
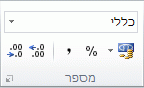
לקבלת עזרה נוספת בהזנה ובעיצוב של נתונים, ראה התחלה מהירה: עיצוב מספרים בגליון עבודה.
העתקה, העברה או מחיקה של נתונים
באפשרותך להשתמש בפקודות גזירה, העתקהוהדבקה כדי להעביר או להעתיק שורות, עמודות ותאים. כדי להעתיק, הקש CTRL + C כדי להשתמש בפקודה העתק . כדי לעבור, הקש CTRL + X כדי להשתמש בפקודה גזור .
-
בחר את השורות, העמודות או התאים שברצונך להעתיק, להעביר או למחוק.
כדי לבחור שורה או עמודה, לחץ על כותרת השורה או העמודה.
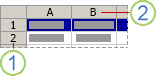
1. כותרת שורה
2. כותרת עמודה
כדי לבחור תא, לחץ על התא. כדי לבחור טווח תאים, לחץ על לחץ וגרור, או לחץ והשתמש במקשי החצים תוך החזקת מקש SHIFT לחוץ.
-
הקש CTRL + C כדי להעתיק או להקיש CTRL + X כדי לגזור.
אם ברצונך למחוק שורה או עמודה, הקשה על DELETE כאשר השורה או העמודות נבחרה מנקה את התוכן, תוך השארת שורה או תא ריקים. כדי למחוק שורה או עמודה, לחץ באמצעות לחצן העכבר הימני על כותרת השורה או העמודה ולאחר מכן לחץ על מחק שורה או מחיקה של עמודה.
הערה Excel מציג גבול נע מונפש סביב תאים שנגזרו או הועתקו. כדי לבטל גבול נע, הקש ESC.
-
הצב את הסמן במקום שבו ברצונך להעתיק או להעביר את התאים.
כדי להעתיק או להעביר שורה או עמודה, לחץ על כותרת השורה או העמודה שמופיעה במקום שבו ברצונך להוסיף את השורה או העמודה שהעתקת או גזרת.
כדי להעתיק או להעביר תא, לחץ על התא שבו ברצונך להדביק את התא שהעתקת או גזרת.
כדי להעתיק או להעביר טווח של תאים, לחץ על התא הימני העליון של אזור ההדבקה.
-
הדבק את הנתונים במיקום החדש.
עבור שורות או עמודות, לחץ באמצעות לחצן העכבר הימני על כותרת השורה או העמודה במיקום החדש ולאחר מכן לחץ על הפקודה הוספה .
עבור תא או טווח תאים, הקש CTRL + V. התאים שהעתקת או גזרת יחליפו את התאים במיקום החדש.
לקבלת מידע נוסף אודות העתקה והדבקה של תאים, ראה העברה או העתקה של תאים ותוכן תאים
שינוי הסדר
בעת מיון מידע בגליון עבודה, באפשרותך להציג נתונים באופן הרצוי לך ולמצוא ערכים במהירות.
בחר את הנתונים שברצונך למיין
השתמש בפקודות עכבר או לוח מקשים כדי לבחור טווח נתונים, כגון A1: L5 (שורות ועמודות מרובות) או C1: C80 (עמודה אחת). הטווח יכול לכלול כותרות שיצרת כדי לזהות עמודות או שורות.
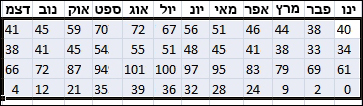
כדי למיין באמצעות שתי לחיצות עכבר בלבד, לחץ על מיין _AMP_ מסנןולאחר מכן לחץ על אחד מלחצני המיון .
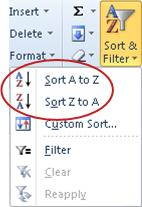
-
בחר תא יחיד בעמודה שבה ברצונך לבצע מיון.
-
לחץ על הלחצן העליון כדי לבצע מיון בסדר עולה (א' עד ת' או מהמספר הקטן ביותר לגדול ביותר).
-
לחץ על לחצן התחתון כדי לבצע מיון בסדר יורד (Z עד A או מהמספר הגדול ביותר לקטן ביותר).
סינון מידע נוסף
על-ידי סינון מידע בגליון עבודה, באפשרותך למצוא ערכים במהירות. ניתן לסנן לפי עמודת נתונים אחת או יותר. אתה שולט במידע שברצונך לראות, אך גם מה שברצונך לכלול.
-
בחירת הנתונים שברצונך לסנן
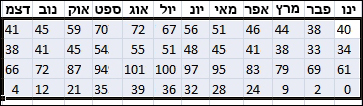
-
בכרטיסיה בית , בקבוצה עריכה , לחץ על מיין & מסנןולאחר מכן לחץ על סנן.
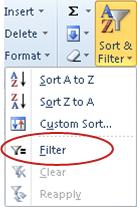
-
לחץ על החץ

הערה בהתאם לסוג הנתונים בעמודה, Excel Starter מציג מסנני מספרים או מסנני טקסט ברשימה.
לקבלת עזרה נוספת בנושא סינון, ראה התחלה מהירה: סינון נתונים באמצעות סינון אוטומטי.
חישוב נתונים עם נוסחאות
נוסחאות הן משוואות שיכולות לבצע חישובים, להחזיר מידע, לטפל בתוכן של תאים אחרים, לבדוק תנאים ועוד. נוסחה מתחילה תמיד בסימן שוויון (=).
|
נוסחה |
תיאור |
|
=5+2*3 |
הוספת 5 למוצר של 2 כפול 3. |
|
=SQRT(A1) |
שימוש בפונקציה SQRT להחזרת השורש הריבועי של הערך ב- A1. |
|
=TODAY() |
החזרת התאריך הנוכחי. |
|
= IF (A1>0) |
בדיקת התא A1 כדי לקבוע אם הוא מכיל ערך הגדול מ- 0. |
בחר תא והתחל להקליד
בתא, הקלד סימן שוויון (=) כדי להתחיל את הנוסחה.
מלא את שאר הנוסחה
-
הקלד שילוב של מספרים ואופרטורים; לדוגמה, 3 + 7.
-
השתמש בעכבר כדי לבחור תאים אחרים (הוספת אופרטורים ביניהם). לדוגמה, בחר B1 ולאחר מכן הקלד סימן חיבור (+), בחר C1 והקלד +ולאחר מכן בחר D1.
-
הקלד מכתב שברצונך לבחור מתוך רשימה של פונקציות גליון עבודה. לדוגמה, הקלדת "a" מציגה את כל הפונקציות הזמינות המתחילות באות "a".
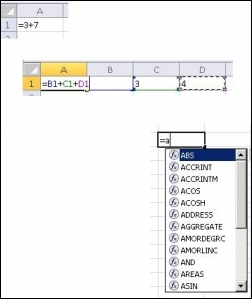
השלמת הנוסחה
כדי להשלים נוסחה המשתמשת בשילוב של מספרים, הפניות לתאים ואופרטורים, הקש ENTER.
כדי להשלים נוסחה המשתמשת בפונקציה, מלא את המידע הנדרש עבור הפונקציה ולאחר מכן הקש ENTER. לדוגמה, הפונקציה ABS מחייבת ערך מספרי אחד — אפשרות זו יכולה להיות מספר שאתה מקליד, או תא שתבחר שמכיל מספר.
יצירת תרשים של הנתונים שלך
תרשים הוא ייצוג חזותי של הנתונים שלך. על-ידי שימוש ברכיבים כגון עמודות (בתרשים טורים) או בשורות (בתרשים קו), תרשים מציג סידרה של נתונים מספריים בתבנית גרפית.
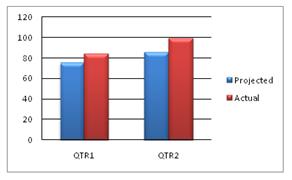
התבנית הגרפית של תרשים מקלה עליך להבין כמויות גדולות של נתונים ואת קשרי הגומלין בין סידרה שונה של נתונים. תרשים יכול גם להראות את התמונה הגדולה כדי שתוכל לנתח את הנתונים שלך ולחפש מגמות חשובות.
-
בחר את הנתונים שברצונך ליצור תרשים מתוכם.
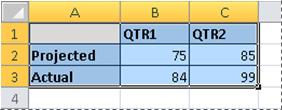
עצה יש לסדר את הנתונים בשורות או בעמודות, עם תוויות שורה לתוויות הימנית והעמודה מעל הנתונים-Excel קובע באופן אוטומטי את הדרך הטובה ביותר להתוות את הנתונים בתרשים.
-
בכרטיסיה הוספה , בקבוצה תרשימים , לחץ על סוג התרשים שבו ברצונך להשתמש ולאחר מכן לחץ על סוג משנה של תרשים.
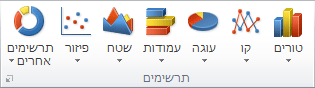
עצה כדי לראות את כל סוגי התרשימים הזמינים, לחץ על

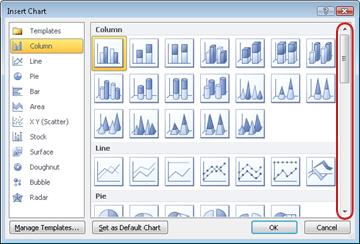
-
בעת הנחת מצביע העכבר מעל סוג תרשים כלשהו, תיאור מסך מציג את שמו.
לקבלת מידע נוסף אודות סוגי התרשימים, ראה סוגי תרשימים זמינים.
הדפסה
לפני שתדפיס גליון עבודה, מומלץ להציג אותו בתצוגה מקדימה כדי לוודא שהוא נראה כפי שרצית. בעת הצגת תצוגה מקדימה של גליון עבודה ב-Excel, הוא נפתח בתצוגת Microsoft Office Backstage. בתצוגה זו באפשרותך לשנות את הגדרת העמוד ואת פריסתו לפני ההדפסה.
-
כדי להדפיס חלק מגליון עבודה, לחץ על גליון העבודה ולאחר מכן בחר את טווח הנתונים שברצונך להדפיס. כדי להדפיס את גליון העבודה כולו, לחץ על גליון העבודה כדי להפעיל אותו.
-
לחץ על קובץ ולאחר מכן לחץ על הדפס.
קיצור מקשים באפשרותך גם להקיש CTRL + P.
הערה חלון התצוגה המקדימה מוצג בשחור-לבן, ללא קשר לשאלה אם המסמך שלך כולל צבע, אלא אם אתה משתמש במדפסת שיכולה להדפיס צבע.
-
לחץ על הדפס.

שיתוף, שימוש בדואר אלקטרוני או באינטרנט
לעתים תרצה לשתף את חוברת העבודה שלך עם אנשים אחרים. אם אתה משתף את חוברת העבודה עם אדם שגם הוא משתמש ב-Excel, באפשרותך לשלוח את חוברת העבודה שלך כקובץ מצורף להודעת דואר אלקטרוני. הנמען יכול לפתוח את חוברת העבודה ב-Excel כדי לעבוד איתה.
הערה שימוש בפקודות לשליחת קבצים מצורפים בדואר אלקטרוני דורש שתהיה לך תוכנית דואר אלקטרוני, כגון Windows Mail, המותקנת במחשב שלך.
אם המטרה שלך היא שהנמען יוכל לראות את חוברת העבודה, במקום לערוך אותה, באפשרותך לשלוח תמונה של חוברת העבודה כקובץ PDF או XPS.
-
לחץ על הכרטיסיה קובץ ולאחר מכן לחץ על שמור & Send.
-
לחץ על שלח באמצעות דואר אלקטרוני
-
בצע אחת מהפעולות הבאות:
-
כדי לשלוח את חוברת העבודה כקובץ Excel, לחץ על שלח כקובץ מצורף.
-
כדי לשלוח את חוברת העבודה כתמונה, לחץ על שלח כקובץ PDF או על שלח כ-XPS.
-
-
תוכנית הדואר האלקטרוני מפעילה עבורך הודעת דואר אלקטרוני, כאשר סוג הקובץ שצוין מצורף. כתוב את הדואר האלקטרוני שלך ולאחר מכן שלח אותו.
חלופה לשליחת חוברת העבודה היא לאחסן אותה ב-Windows Live OneDrive. בדרך זו, יש לך עותק אחד של חוברת העבודה הנגיש לאנשים אחרים. באפשרותך לשלוח לאנשים קישור לחוברת העבודה, שבו הם יכולים להציג אותה, ואף לערוך אותה בדפדפן האינטרנט שלהם (אם אתה מספק להם הרשאה).
-
לחץ על הכרטיסיה קובץ ולאחר מכן לחץ על שמור & Send.
-
לחץ על שמור באינטרנט.
-
לחץ על היכנס, הזןאת מזהה Windows Live והסיסמה שלך ולחץ על אישור.
אם אתה משתמש ב- Hotmail, ב- Messenger או ב- Xbox Live, כבר יש לך Windows Live ID. אם אין לך אחד, לחץ על הירשם לקבלת חשבון חדש כדי ליצור מזהה Windows Live חדש.
-
בחר תיקיה ב- OneDrive ולחץ על שמירה בשם. הקלד שם עבור הקובץ ולחץ על שמור.
המסמך יישמר כעת ב- OneDrive. ב- OneDrive, תוכל להעניק לאנשים הרשאה להציג ולערוך את תוכן התיקיות שלך. כאשר ברצונך לשתף חוברת עבודה, אתה שולח אליה קישור בדואר אלקטרוני.
לקבלת מידע נוסף אודות אחסון המסמכים שלך ב- OneDrive, ראה שמירת מסמך ב-OneDrive מ-Office.
קבלת עזרה נוספת
Office.com מתעדכן באופן רציף בתוכן חדש, כולל מאמרי ' כיצד לעשות ', סרטוני וידאו וקורסי הדרכה. אם החלק התחתון של מציג העזרה מופיע במצב לא מקוון ואתה מחובר לאינטרנט, לחץ על לא מקווןולאחר מכן לחץ על הראה תוכן מOffice.com.










