שיתוף קבצים או תיקיות של SharePoint
הקבצים שאתה מאחסן באתר SharePoint זמינים בדרך כלל לכל מי שיש לו הרשאות לאתר, אך ייתכן שתרצה לשתף קבצים או תיקיות ספציפיים עם אנשים שאין להם גישה לאתר באופן אחר. בעת שיתוף קבצים ותיקיות, באפשרותך להחליט אם לאפשר לאנשים לערוך או רק להציג אותם. באפשרותך לראות עם מי קובץ SharePoint משותף, להפסיק לשתף קבצים או תיקיות של SharePoint, או לשנות הרשאות, בכל עת.
הערות:
-
כדי לשתף תיקיות וקבצים של OneDrive, ראה שיתוף קבצים ותיקיות של OneDrive.
-
באפשרותך גם לשתף את האתר כולו.
-
חוויית השיתוף שלך עשויה להיראות קצת שונה מהשלבים וצילומי המסך שלהלן, אך המידע עדיין יעזור לך לשתף קבצים ותיקיות.
-
שיתוף קבצים או תיקיות מחוויה מודרנית שובר את הירושה ברמת הרשימה/הספריה.
שיתוף עם אנשים מסוימים
בחר את אפשרות זו אם ברצונך לשלוח הזמנה בדואר אלקטרוני לאנשים או לקבוצות ולנהל מעקב אחר המוזמנים. פעולה זו גם מאפשרת לך להסיר הרשאה עבור אנשים או קבוצות ספציפיים מאוחר יותר, אם תצטרך.
-
באתר SharePoint, עבור אל הספריה שבה ברצונך לשתף קבצים.
-
בחר את הקובץ או התיקיה שברצונך לשתף על-ידי בחירת סמל העיגול.
הערה: שיתוף פריטים מרובים בו-זמנית אינו זמין. במקום זאת, באפשרותך להוסיף את הדברים שברצונך לשתף בתיקיה ולאחר מכן לשתף את התיקיה.
-
אם אתה משתמש בתצוגת רשימה, בחר את העיגול בצד הימני של הפריט.
-
אם אתה משתמש בתצוגת אריחים, בחר את העיגול בפינה השמאלית העליונה של הפריט.
-
-
בחר

הערות:
-
אם הקובץ או התיקיה שנבחרו כבר משותפים עם מישהו, קיימת רשימה משותפת עם בחלק התחתון. כל תמונה היא תמונת פרופיל של אדם או ראשי התיבות של קבוצה שאיתה הקובץ שותף. אם ברצונך לערוך את רמת הגישה עבור אדם או קבוצה, בחר תמונה או ראשי תיבות של קבוצה כדי לפתוח את ניהול גישה .
-
אם הקובץ או התיקיה שנבחרו לא משותפים כעת עם מישהו, לא תהיה רשימה משותף עם.

-
-
בחר כל משתמש בעל הקישור יכול לערוך כדי לפתוח את הגדרות הקישור.
הערה: בהתאם להגדרות המוגדרות על-ידי מנהל המערכת, ייתכן שיש לך הגדרות ברירת מחדל שונות. לדוגמה, לחצן זה יכול להוסיף אנשים ב- <הארגון> לערוך.

-
בחר אפשרות עבור האנשים שברצונך להעניק להם גישה באמצעות הקישור:
הערה: אם אפשרות שיתוף מופיעה באפור, ייתכן שמנהלי המערכת של הארגון הגבילו אותה. לדוגמה, הם עשויים לבחור להסיר את האפשרות כל אחד כדי למנוע גישה אנונימית על-ידי אנשים מחוץ לארגון שלך.
-
האפשרות כל אחד מעניקה גישה לכל אדם שמקבל קישור זה, בין אם הוא מקבל אותו ממך ישירות או אם מישהו אחר העביר אותו אליו. ייתכן שיהיו אנשים מחוץ לארגון שלך.
-
אנשים ב- <הארגון שלך> עם הקישורמעניקים לכל אחד בארגון שיש לו את הקישור גישה לקובץ, בין אם הם מקבלים אותו ישירות מכם או מועברים ממישהו אחר.
-
אנשים עם גישה קיימת יכולים לשמש אנשים שכבר יש להם גישה למסמך או לתיקיה. הוא אינו משנה הרשאות כלשהן והוא אינו משתף את הקישור. השתמש באפשרות זו אם ברצונך רק לשלוח קישור למישהו שכבר יש לו גישה.
-
האפשרות אנשים ספציפיים מעניקה גישה רק לאנשים שאתה מציין, אם כי ייתכן שלאנשים אחרים כבר יש גישה. ייתכן שיהיו אנשים מחוץ לארגון שלך. אם אנשים יעבירו את הזמנת השיתוף, רק אנשים שיש להם כבר גישה אל הפריט יוכלו להשתמש בקישור.
-
-
תחת הגדרות נוספות, באפשרותך להגדיר כל אחת מהאפשרויות הבאות:
-
האפשרות יכול לערוך מאפשרת לאנשים שנכנסו באמצעות חשבון Microsoft לערוך את הקבצים או התיקיות שיש להם גישה אליהם. אם אתה משתף תיקיה, אנשים עם הרשאות עריכה יכולים להעתיק, להעביר, לערוך, לשנות שם, לשתף ולמחוק כל דבר בתיקיה שיש להם גישה אליה. ביטול הסימון של תיבה זו פירושו שאנשים יכולים להציג, להעתיק או להוריד את הפריטים שלך מבלי להיכנס. הם יוכלו גם להעביר את הקישור לאנשים אחרים. עם זאת, אין באפשרותם לבצע שינויים בגירסה במחשב SharePoint. קישורים מסוימים כוללים אפשרויות מוגבלות, וקיימים קישורים אנונימיים בלבד.
הערות:
-
האפשרות יכול לערוך מופעלת כברירת מחדל.
-
באפשרותך גם להגדיר הרשאות עריכה במסך הקודם. תחת שלח קישור, לצד השדה שם, קבוצה או דואר אלקטרוני, בחר את סמל העיפרון כדי לשנות את הרשאות העריכה עבור האנשים או הקבוצות שהזנת.
-
-
חסימת הורדה מונעת מאנשים להוריד את הקובץ או התיקיות שיש להם גישה אליהם. ביטול הסימון של תיבה זו פירושו שאנשים יכולים להוריד את הקבצים למכשירים שלהם.
הערה: ייתכן שאפשרות זו לא תהיה זמינה עבור סוג הקובץ שתבחר. אפשרות זו זמינה רק אם אינך מאפשר עריכה.
-
הגדרת תאריך תפוגה מאפשרת לך להגדיר תאריך לתוקף הקישור. לאחר התאריך שתגדיר, הקישור לא יפעל ותצטרך ליצור קישור חדש עבור משתמשים הזקוקים לגישה לקובץ או לתיקיה שלך.
הערה: הגדר תאריך תפוגה זמין רק אם זהו קישור לכל אחד.
-
הגדרת סיסמה מאפשרת לך להגדיר סיסמה כדי לגשת לקובץ. כאשר משתמש פותח את הקישור, הוא יתבקש להזין סיסמה לפני שהוא יוכל לגשת לקובץ. יהיה עליך לספק סיסמה זו בנפרד לכל מי שברצונך לשתף איתו את הקובץ.
הערה: האפשרות הגדר סיסמה זמינה רק אם זהו קישור לכל אחד.
-
פתח במצב סקירה בלבדמגביל אנשים להשאיר הערות ולהציע הצעות בקובץ.
הערות:
-
רק Word בעלי אפשרות הרשאה זו.
-
אם למישהו כבר יש הרשאות עריכה עבור המסמך, בחירה באפשרות פתח במצב סקירה בלבד לא תמנע ממנו לבצע פעולות עריכה. עבורם, המסמך ייפתח במצב עריכה.
-
-
-
לאחר הגדרת כל הגדרות הקישור וההרשאות שלך, בחר החל.
-
בשדה שם, קבוצה או דואר אלקטרוני, התחל להקליד את כתובות הדואר האלקטרוני או את שמות אנשי הקשר של האנשים שעמם ברצונך לשתף. כשתתחיל להזין מידע בתיבה, תוכל גם לבחור איש קשר מתוך הרשימה שתופיע.
עצה: כדי לשתף במהירות עם אנשים ספציפיים, באפשרותך להקליד את השם או הדואר האלקטרוני שלהם ולאחר מכן להשתמש סמל העיפרון שמימין לשדה שם, קבוצה או דואר אלקטרוני כדי לבחור באפשרות יכול לערוךאו יכול להציג . לאחר מכן בצע את אותם שלבים להלן כדי לשתף עם האנשים הספציפיים שמפורטים. עבור Word, באפשרותך להשתמש באפשרות יכול לסקור כדי לאפשר למישהו להוסיף הערות והצעות, אך למנוע ממנו לבצע פעולות עריכה.
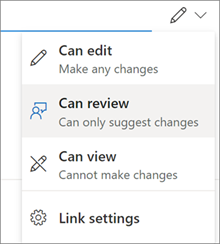
-
כלול הודעה מתחת לשדה שם, קבוצה או דואר אלקטרוני, אם תרצה.
הערה: אם ברצונך לחבר את ההודעה שלך ב- Outlook, בחר בלחצן Outlook והקישור יתווסף להודעת דואר אלקטרוני של טיוטה וכל מי שהזנת לשיתוף איתו יופיע ברשימה אל / נמענים. בהתאם לגירסת SharePoint שלך, ייתכן שתראה או לא תראה את לחצן Outlook .
-
בחר שלח.
הערה: התחשב בזכויות יוצרים ובחן היטב את הפריטים שאתה משתף באופן מקוון. העתקה או שיתוף של חומרים בלתי מורשים מפרים את הסכם השירותים של Microsoft.
שתף באמצעות "העתק קישור"
בחר באפשרות זו כדי לשתף פריטים עם אנשים רבים שייתכן שאינך מכיר באופן אישי. לדוגמה, באפשרותך להשתמש בקישורים אלה כדי לפרסם ב- Facebook, Twitter או LinkedIn, או לשתף בדואר אלקטרוני או בהודעה. כל מי שיקבל את הקישור יוכל להציג או לערוך את הפריט, בהתאם להרשאה שהגדרת. משתמשים שיקבלו את הקישור לא יוכלו להעלות פריטים חדשים. זכור כי ניתן גם להעביר את הקישור לנמענים אחרים, ואין צורך בכניסה למערכת.
-
באתר SharePoint, עבור אל הספריה שבה ברצונך לשתף קבצים.
-
בחר את הקובץ או התיקיה שברצונך לשתף על-ידי בחירת סמל העיגול.
הערה: שיתוף פריטים מרובים בו-זמנית אינו זמין. במקום זאת, באפשרותך להוסיף את הדברים שברצונך לשתף בתיקיה ולאחר מכן לשתף את התיקיה.
-
אם אתה משתמש בתצוגת רשימה, בחר את העיגול בצד הימני של הפריט.
-
אם אתה משתמש בתצוגת אריחים, בחר את העיגול בפינה השמאלית העליונה של הפריט.
-
-
בחר

הערות:
-
אם הקובץ או התיקיה שנבחרו כבר משותפים עם מישהו, קיימת רשימה משותפת עם בחלק התחתון. כל תמונה היא תמונת פרופיל של אדם או ראשי התיבות של קבוצה שאיתה הקובץ שותף. אם ברצונך לערוך את רמת הגישה עבור אדם או קבוצה, בחר תמונה או ראשי תיבות של קבוצה כדי לפתוח את ניהול גישה .
-
אם הקובץ או התיקיה שנבחרו לא משותפים כעת עם מישהו, לא תהיה רשימה משותף עם.
-
אם תיצור קישור שמתאים רק לארגון שלך ותשלח אותו לקבוצה של Microsoft 365, קבוצה זו תומש בקישור. אם משתמש חיצוני מתווסף לקבוצה זו, הוא יעניק לו גישה לפריט.
-
-
תחת העתק קישור, בחר כל אחד עם הקישור יכול לערוך כדי לפתוח את הגדרות הקישור.
הערה: בהתאם להגדרות המוגדרות על-ידי מנהל המערכת, ייתכן שיש לך הגדרות ברירת מחדל שונות. לדוגמה, לחצן זה יכול להוסיף אנשים ב- <הארגון> לערוך.
-
כדי לשנות את הרשאות הקישור, בחר אפשרות שברצונך להעניק לה גישה לקישור:
הערה: אם אפשרות שיתוף הואפורה, ייתכן שמנהלי המערכת של הארגון הגבילו אותה. לדוגמה, הם עשויים לבחור להסיר את האפשרות כל אחד כדי למנוע העברה של קישורים ניתנים לשימוש לאנשים אחרים מחוץ לארגון שלך.
-
האפשרות כל אחד מעניקה גישה לכל אדם שמקבל קישור זה, בין אם הוא מקבל אותו ממך ישירות או אם מישהו אחר העביר אותו אליו. ייתכן שיהיו אנשים מחוץ לארגון שלך.
-
אנשים ב- <הארגון שלך> עם הקישורמעניקים לכל אחד בארגון שיש לו את הקישור גישה לקובץ, בין אם הם מקבלים אותו ישירות מכם או מועברים ממישהו אחר.
-
אנשים עם גישה קיימת יכולים לשמש אנשים שכבר יש להם גישה למסמך או לתיקיה. הוא אינו משנה הרשאות כלשהן, והוא אינו משתף את הקישור. השתמש באפשרות זו אם ברצונך רק לשלוח קישור למישהו שכבר יש לו גישה.
-
האפשרות אנשים ספציפיים מעניקה גישה רק לאנשים שאתה מציין, אם כי ייתכן שלאנשים אחרים כבר יש גישה. אם אנשים יעבירו את הזמנת השיתוף, רק אנשים שיש להם כבר גישה אל הפריט יוכלו להשתמש בקישור.
הערה: כדי לעקוב אחר גישה ולהבטיח אבטחה, באפשרותך לשתף רק עם אדם בארגון שלך או שיש לו חשבון Microsoft.
-
-
תחת הגדרות אחרות, באפשרותך להגדיר כל אחת מהאפשרויות הבאות:
-
אפשר עריכה מאפשרת לאנשים מחוברים באמצעות חשבון Microsoft לערוך את הקבצים או התיקיות שיש להם גישה אליהם. אם אתה משתף תיקיה, אנשים עם הרשאות עריכה יכולים להעתיק, להעביר, לערוך, לשנות שם, לשתף ולמחוק כל דבר בתיקיה שיש להם גישה אליה. ביטול הסימון של תיבה זו פירושו שאנשים יכולים להציג, להעתיק או להוריד את הפריטים שלך מבלי להיכנס. הם יוכלו גם להעביר את הקישור לאנשים אחרים. עם זאת, אין באפשרותם לבצע שינויים בגירסה במחשב SharePoint. קישורים מסוימים כוללים אפשרויות מוגבלות, שהם קישורים אנונימיים בלבד.
הערות:
-
אפשר עריכה מופעלת כברירת מחדל.
-
באפשרותך גם להגדיר הרשאות עריכה במסך הקודם על-ידי בחירת סמל העיפרון משמאל לשמות שאיתם אתה משתף את הקובץ.
-
-
חסימת הורדה מונעת מאנשים להוריד את הקבצים או התיקיות שיש להם גישה אליהם. ביטול הסימון של תיבה זו פירושו שאנשים יכולים להוריד את הקבצים למכשירים שלהם.
הערה: ייתכן שאפשרות זו לא תהיה זמינה עבור סוג הקובץ שתבחר. אפשרות זו זמינה רק אם אינך מאפשר עריכה.
-
הגדרת תאריך תפוגה מאפשרת לך להגדיר תאריך לתוקף הקישור. לאחר התאריך שתגדיר, הקישור לא יעבוד עוד, ותצטרך ליצור קישור חדש עבור משתמשים הדורשים גישה לקובץ או לתיקיה שלך. הגדר תאריך תפוגה רק בקישורים אנונימיים.
הערה: הגדר תאריך תפוגה זמין רק אם זהו קישור לכל אחד.
-
הגדרת סיסמה מאפשרת לך להגדיר סיסמה כדי לגשת לקובץ. כאשר משתמש לוחץ על הקישור, הוא יתבקש להזין סיסמה לפני שהוא יוכל לגשת לקובץ. יהיה עליך לספק סיסמה זו בנפרד לכל מי שברצונך לשתף איתו את הקובץ. הגדרת תאריך סיסמה נמצאת רק בקישורים אנונימיים.
הערה: הגדרת תאריך סיסמה זמינה רק אם זהו קישור לכל אחד.
-
פתח במצב סקירה בלבדמגביל אנשים להשאיר הערות ולהציע הצעות בקובץ.
הערות:
-
רק Word בעלי אפשרות הרשאה זו.
-
אם למישהו כבר יש הרשאות עריכה עבור המסמך, בחירה באפשרות פתח במצב סקירה בלבד לא תמנע ממנו לבצע פעולות עריכה. עבורם, המסמך ייפתח במצב עריכה.
-
-
-
לאחר הגדרת כל הגדרות הקישור וההרשאות שלך, בחר החל.
-
תחת העתק קישור, בחר העתק.
-
הדבק את הקישור ושלח אותו בדואר אלקטרוני, בהודעה או בפרסום.
יש לי שאלה נוספת
לא מצאת את התשובה שלך כאן? נסה לפרסם את השאלה שלך בקהילת Microsoft.










