ככל שמסד הנתונים שלך גדל, איתור רשומות ספציפיות יכלול יותר ממבט מהיר בגליון נתונים. במאמר זה, למד חמש דרכים לאיתור רשומות ספציפיות בהתבסס על הצרכים שלך.
איזו פעולה ברצונך לבצע?
עיון בכל הרשומות
באפשרותך לעיין ברשומות באמצעות מקש TAB כאשר ברצונך לעבור ברשומה אחת בכל פעם, כדי לאתר רשומה ספציפית. באפשרותך גם לעיין ברשומות בטבלה ב- תצוגת גליון נתונים באמצעות לחצני הניווט ברשומות. לחצני הניווט ברשומות זמינים בחלק התחתון של הטבלה או הטופס.

1. מעבר אל הרשומה הראשונה
2. מעבר אל הרשומה הקודמת
3. התיבה 'רשומה נוכחית '
4. מעבר אל הרשומה הבאה
5. מעבר אל הרשומה האחרונה
6. פתיחת רשומה חדשה (ריקה)
7. מחוון סינון
8. תיבת החיפוש
הערות:
-
בעת לחיצה בתיבה רשומה נוכחית , באפשרותך להקליד מספר רשומה ולאחר מכן להקיש ENTER כדי לנווט אל רשומה זו. מספר הרשומה נספר ברצף מתחילת הטופס או גליון הנתונים. הוא אינו תואם לערך שדה כלשהו.
-
כדי לדעת אם הוחל מסנן, עיין בלחצן מחוון המסנן. אם לא הוחל מסנן או שכל המסננים נוקו, הוא מציג ללא מסנן. כאשר הוא מציג 'מסונן', באפשרותך ללחוץ על לחצן זה כדי להסיר את המסנן. באופן דומה, כאשר מוצג לא מסונן , באפשרותך ללחוץ על לחצן זה כדי להחיל את המסנן האחרון שבו השתמשת, אם בכלל.
-
בעת הזנת טקסט בתיבת החיפוש , הערך התואם הראשון מסומן בזמן אמת בעת הזנת כל תו. באפשרותך להשתמש בתכונה זו כדי לחפש במהירות רשומה עם ערך תואם.
מעבר לרשומה מסוימת
באפשרותך לעבור אל רשומה ספציפית ב- Access כאשר אתה יודע איזו רשומה ברצונך למצוא. התיבה מעבר אל מאפשרת לך לבחור רשומה מסוימת מתוך רשימה נפתחת, והיא מתווספת בדרך כלל לטפסים.

-
כדי לנווט אל רשומה ספציפית, לחץ על החץ משמאל לתיבה מעבר אל ולאחר מכן בחר רשומה מהרשימה הנפתחת.
הערה: אם ידועים לך התווים הראשונים של הרשומה שאליה ברצונך לנווט, באפשרותך להקליד תווים אלה בתיבה עבור אל כדי לעזור לך למצוא במהירות רשומה זו.
התיבה עבור אל מציגה מספיק נתונים בלבד כדי לזהות באופן ייחודי כל רשומה. בעת בחירת רשומה מהרשימה, Access מציג את שאר הנתונים של רשומה זו באזור הראשי של הטופס.
חיפוש רשומה ספציפית
באפשרותך לחפש רשומה ספציפית בטבלה או בטופס באמצעות הכרטיסיה חיפוש בתיבת הדו-שיח חיפוש והחלפה. זוהי בחירה יעילה לאיתור רשומה ספציפית כאשר הרשומה שברצונך לאתר עומדת בקריטריונים ספציפיים, כגון מונחי חיפוש, אופרטורים של השוואה, כגון "שווה" או "מכיל".
הערה: באפשרותך להשתמש בתיבת הדו-שיח חיפוש והחלפה רק אם הטבלה או הטופס מציגים כעת נתונים. הדבר נכון גם אם אין רשומות גלויות מאחר שהוחל מסנן.
-
פתח את הטבלה או הטופס ולאחר מכן לחץ על השדה שבו ברצונך לחפש.
-
בכרטיסיה בית, בקבוצה חיפוש, לחץ על חיפוש או הקש CTRL+F.
תיבת הדו-שיח חיפוש והחלפה מופיעה, כאשר הכרטיסיה חיפוש נבחרת.
-
בתיבה חפש את , הקלד את הערך שעבורו ברצונך לחפש.
-
כדי לשנות את השדה שברצונך לחפש בו או כדי לחפש בטבלה המלאה המשמשת כפריט המשמש כטבלה המשמשת כפריט המשמש כברירת מחדל, לחץ על האפשרות המתאימה ברשימה חפש ב.
עצה: הרשימה התאמה מייצגת את אופרטור ההשוואה שלך (כגון "שווה" או "מכיל"). כדי להרחיב את החיפוש, ברשימה התאמה , לחץ על חלק כלשהו של השדה.
-
ברשימה חיפוש, לחץ על הכל ולאחר מכן לחץ על חפש את הבא.
-
כאשר הפריט שעבורו אתה מחפש מסומן, לחץ על ביטול בתיבת הדו-שיח חיפוש והחלפה כדי לסגור את תיבת הדו-שיח. רשומות התואמות לתנאים שלך מסומנות
לקבלת מידע נוסף אודות אופן השימוש בתיבת הדו-שיח חיפוש והחלפה, עיין במאמר שימוש בתיבת הדו-שיח חיפוש והחלפה כדי לשנות נתונים.
סינון כדי לראות מספר מוגבל של רשומות
באפשרותך לסנן כדי לראות מספר מוגבל של רשומות כאשר ברצונך לראות רק את הרשומות התואמות לקריטריונים ולאופרטורים ספציפיים של השוואה. לדוגמה, כדי לצמצם במהירות את הרשומות המוצגות, לחץ באמצעות לחצן העכבר הימני על שדה שאת הערך שלו ברצונך להתאים ולאחר מכן בחר שווה ל, לא שווה, מכיל או אינו מכיל בחלק התחתון של תפריט הקיצור. ניתן להפעיל או לבטל מסנן, דבר המקל עליך לעבור בין תצוגות מסוננים ותצוגות לא מסוננים של אותם נתונים. בניגוד לחיפוש, מסנן מגביל רק את אילו מהרשומות מוצגות.
-
כדי להחיל מסנן המבוסס על בחירה, פתח טבלה או טופס.
-
כדי לוודא שהטבלה או הטופס אינם מסוננים עדיין, בכרטיסיה בית, בקבוצה מיון & מסנן, לחץ על מתקדם ולאחר מכן לחץ על נקה את כל המסננים, אם פקודה זו זמינה.
-
נווט אל הרשומה המכילה את הערך שבו ברצונך להשתמש כחלק מהמסנן ולאחר מכן לחץ בתוך העמודה (בתצוגת גליון נתונים) או על הפקד (בתצוגת טופס, דוח או פריסה). כדי לסנן בהתבסס על בחירה חלקית, בחר רק את התווים הרצויים.
-
בכרטיסיה בית, בקבוצה מיין & מסנן, לחץ על בחירה ולאחר מכן לחץ על המסנן שברצונך להחיל.
-
כדי לסנן שדות אחרים בהתבסס על בחירה, חזור על שלבים 3 ו- 4.
לקבלת מידע נוסף אודות אופן החלת מסנן, עיין במאמר החלת מסנן כדי להציג רשומות נבחרות במסד נתונים של Access.
יצירת שאילתה לאיתור רשומה ספציפית
הטכניקות שניתן להשתמש בהן כדי לחפש ולסנן רשומות שימושיות מאוד לאיתור רשומות ספציפיות עבור האירוע. עם זאת, ייתכן שתרצה לבצע באופן קבוע את אותה פעולת חיפוש או סינון. במקום לשחזר ערכה של שלבי חיפוש וסינון בכל פעם, באפשרותך ליצור שאילתה. שאילתה היא דרך רבת-עוצמה וגמישה לאיתור רשומות ספציפיות מכיוון שהיא מאפשרת לך לבצע חיפושים מותאמים אישית, להחיל מסננים מותאמים אישית ולמיין רשומות. באפשרותך לבנות שאילתות משלך כדי לסייע לך להתמקד ברהרשומות הספציפיות ולהענה על שאלות ספציפיות. לאחר יצירתה, ניתן לשמור וייעשה שימוש חוזר בשאילתה, וניתן להשתמש בה גם בבניית טפסים ודוחות.
בעת שימוש בשאילתה כדי לחפש או לסנן, אתה משתמש בקריטריונים בהתבסס על סוג הנתונים שעבורם אתה מחפש. סוגים שונים של מידע מאוחסנים כסוגים שונים של נתונים. לדוגמה, ימי הולדת מאוחסנים נתוני תאריך/שעה, בעוד שמות מאוחסנים נתוני טקסט.
לעתים, לא ניתן למצוא רשומה מסוימת שאתה יודע כי קיימת. מצב זה עשוי להתרחש אם אתה מציג רשומות בטופס או בשאילתה שבהם רשומות מסוימות אינן מוצגות עקב הערך של שדה מסוים. הדוגמה הבאה מדגימה כיצד להשתמש בשאילתה כדי למצוא רשומות.
נניח שאתה משתמש במסד נתונים שנוצר באמצעות התבנית 'בעיות ב- Access' כדי לעקוב אחר בעיות. הטבלה בעיות כוללת שדה בשם מצב, המציין אם בעיה מסוימת פעילה, נפתרה או סגורה. באפשרותך ליצור שאילתה המציגה בעיות שמצבן סגור על-ידי ביצוע השלבים הבאים:
-
בכרטיסיה יצירה, בקבוצה שאילתות, לחץ על עיצוב שאילתה.
-
לחץ פעמיים על בעיות ולאחר מכן לחץ על סגור.
-
במעצב השאילתות, לחץ פעמיים על הכוכבית (*) בטבלה בעיות . פעולה זו מסייעת להבטיח שהשאילתה תציג את כל השדות מהרשומות שהיא מחזירה.
בעיות.* מופיע בעמודה הראשונה של רשת העיצוב, בשורה שדה. הדבר מציין שיש להחזיר את כל השדות מהטבלה 'בעיות'.
-
במעצב השאילתות, לחץ פעמיים על מצב בטבלה נושאים .
המצב מופיע בעמודה השניה ברשת העיצוב, בשורה שדה.
-
בעמודה השניה של רשת העיצוב, נקה את תיבת הסימון בשורה הצג. פעולה זו עוזרת לוודא שהשאילתה אינה מציגה את השדה מצב.
אם לא תנקה את תיבת הסימון הצג בעמודה מצב, השדה מצב יוצג פעמיים בתוצאות השאילתה.
-
בעמודה השניה של רשת העיצוב, בשורה קריטריונים , הקלד ="סגור". זהו קריטריון החיפוש שלך. כך תוודא שהשאילתה תחזיר רק את הרשומות שבהן ערך המצב הוא "סגור".
הערה: בדוגמה זו, נעשה שימוש רק קריטריון חיפוש אחד. באפשרותך להשתמש בקריטריוני חיפוש רבים עבור כל חיפוש נתון על-ידי הוספת קריטריונים לשדות נוספים, ועל-ידי שימוש בשורה או בשורות הנו נוספות מתחת או.
השאילתה שלך מוכנה להפעלה ונראית בערך כך:
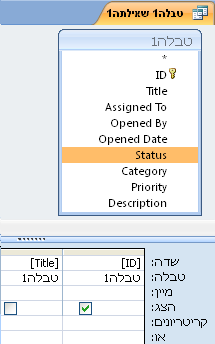
-
בכרטיסיה עיצוב, בקבוצה תוצאות, לחץ על הפעל.
הערה: אלא אם כן התחלת לעקוב אחר בעיות ולכן יש לך נתונים בטבלה 'בעיות' - והגדרת את המצב של בעיה אחת לפחות ל"סגורה" - השאילתה לא תחזיר תוצאות. עם זאת, באפשרותך לשמור את השאילתה ולהשתמש בה בכל עת בעתיד.
-
הקש CTRL+S כדי לשמור את השאילתה.
-
בתיבת הדו-שיח שמירה בשם, הקלד שם עבור השאילתה בשדה שם שאילתה, כגון בעיות סגורות ולאחר מכן לחץ על אישור.
כעת יש לך שאילתה המציגה בעיות שמצבן סגור.
לקבלת מידע נוסף על יצירת שאילתות שיעזרו לך למצוא רשומות, עיין במאמר יצירת שאילתת בחירה פשוטה.
לקבלת מידע נוסף על קריטריוני חיפוש וסינון, עיין במאמר דוגמאות לקריטריוני שאילתה.










