הערה: מאמר זה סיים את עבודתו, ונוציא אותו משימוש בקרוב. כדי למנוע בעיות של "הדף לא נמצא", אנו מסירים את כל הקישורים שאנו מודעים להם. אם יצרת קישורים לדף זה, הסר אותם. ביחד נוכל לשמור על קישוריות תקינה באינטרנט.
ב-PowerPoint, באפשרותך לעטר את ההערות שלך באמצעות תיבות טקסט, WordArt, תמונות ואובייקטים אחרים. אובייקטים שאתה מוסיף להערות שלך מופיעים בעמוד ההערות המודפס, אך לא על-גבי המסך בתצוגה רגילה.
אם אתה מחפש מידע אודות הוספת אובייקטים לשקופיות PowerPoint הרגילות שלך, עיין במשאבים הנוספים בסוף מאמר זה.
איזו פעולה ברצונך לבצע?
למד אודות תבנית הבסיס להערות, מצייני המיקום, עמוד ההערות וחלונית ההערות
הוספת תיבת טקסט או WordArt לעמודי ההערות
למד אודות תבנית הבסיס להערות, מצייני המיקום, עמוד ההערות וחלונית ההערות
השתמש בכרטיסיה תבנית בסיס להערות כדי לבחור את המידע המופיע בכל עמודי ההערות שלך ולארגן את הפריסה של מידע זה.
בנוסף למצייני מיקום של הכותרות העליונות והכותרות התחתונות, התאריך ומספר העמוד של השקופית, תבנית הבסיס להערות כוללת מציין מיקום עבור התמונה של השקופית ומציין מיקום אחר עבור טקסט ההערות, הנקרא מציין המיקום של הגוף . כדי להבחין בין מצייני המיקום, בצע את הפעולות הבאות:
-
בכרטיסיה תצוגה , לחץ על תבנית בסיס להערות.
-
בכרטיסיה תבנית בסיס להערות , בקבוצה מצייני מיקום , נקה את תיבת הסימון כדי לראות אותה נעלמת מעמוד ההערות. בחר אותו כדי להוסיף אותו בחזרה.
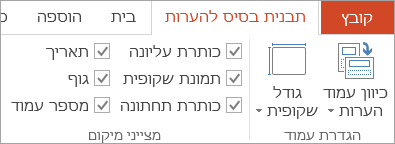
כל עמוד הערות מציג תמונה של שקופית, יחד עם ההערות הקשורות לשקופית זו. בעת הדפסת עמוד ההערות, עליך להדפיס עמוד אחד עבור כל שקופית, יחד עם טקסט או תמונות נוספים.
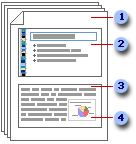
1 עמודי ההערות כוללים את ההערות שלך ואת כל שקופית במצגת.
2 כל שקופית נכללת בעמוד הערות משלה.
3 ההערות שלך נלוות לשקופית.
4 ניתן להוסיף נתונים כגון תרשימים או תמונות לעמודי ההערות שלך.
בתצוגה רגילה, השתמש בחלונית ההערות כדי להזין ולעצב טקסט בעת עריכת השקופית. בדף הערות (הצג את דף ההערותשל >), באפשרותך לראות את האפקט המלא של עיצוב טקסט ולשלוט באופן שבו ההערות מופיעות כאשר הן מודפסות עם השקופיות.
סידור מחדש של מצייני המיקום
באפשרותך להעביר את מצייני המיקום למיקום אחר בתבנית הבסיס להערות או לשנות את המיקום מאורך לכיוון לרוחב כדי שעמוד ההערות יוצג בצורה טובה יותר. לדוגמה, אם יש לך גרפיקת SmartArt בשקופית, ייתכן שתרצה לשנות את הכיוון של מציין המיקום של תמונת השקופית כדי להציג בצורה טובה יותר את גרפיקת ה-SmartArt בעמודי ההערות.
הזזת מצייני המיקום
-
בכרטיסיה תצוגה , לחץ על תבנית בסיס להערות.
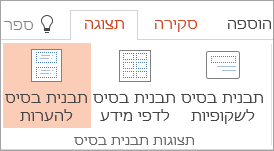
-
כדי להזיז את מציין המיקום של הגוף או של תמונת השקופית , הצבע על אחד מגבולות מציין המיקום. כאשר המצביע הופך ל

שינוי הכיוון של עמוד ההערות
-
בכרטיסיה תצוגה , לחץ על תבנית בסיס להערות.
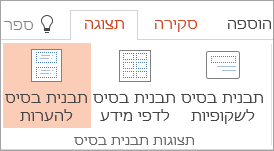
-
בכרטיסיה תבנית בסיס להערות , בקבוצה הגדרת עמוד , לחץ על כיוון עמוד הערותולאחר מכן לחץ על לאורך או לרוחב.
-
לאחר שתסיים לשנות את הכיוון, בכרטיסיה תבנית בסיס להערות , בקבוצה סגור , לחץ על סגור תצוגת תבנית בסיס.
הוספת תיבת טקסט או WordArt לעמודי ההערות
באפשרותך להשתמש ב- תיבת טקסט או ב- WordArt כדי לציין שהמצגת שלך היא טיוטה או סודית.
הוספת תיבת טקסט
-
בכרטיסיה תצוגה , לחץ על תבנית בסיס להערות.
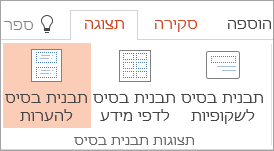
הערה: כדי להחיל הליך זה על עמוד הערות אחד בלבד, לחץ על עמוד הערות במקום על תבנית בסיס להערות.
-
בכרטיסיה הוספה , בקבוצה טקסט , לחץ על תיבת טקסט, לחץ על מציין המיקום של הגוף בחלק התחתון של עמוד ההערות ולאחר מכן גרור כדי למשוך את תיבת הטקסט בגודל הרצוי.
-
הזן טקסט בתיבת הטקסט שברצונך שיופיע בעמודי ההערות.
-
כדי למקם את תיבת הטקסט, לחץ עליה ולאחר מכן, כאשר המצביע הופך ל-

-
עצב את הטקסט בתיבת הטקסט באמצעות אפשרויות העיצוב בקבוצה גופן בכרטיסיה בית .
באפשרותך גם להשתמש באפשרויות בקבוצה סגנונות צורה כדי לעצב את תיבת הטקסט עצמה. לקבלת מידע נוסף, ראה הוספה או מחיקה של מילוי, מיתאר או אפקט עבור טקסט או WordArt.
-
לאחר המיקום והעיצוב של הטקסט ותיבת הטקסט, בכרטיסיה תבנית בסיס להערות , בקבוצה סגירה , לחץ על סגור תצוגת תבנית בסיס.
הוספת WordArt
-
בכרטיסיה תצוגה , לחץ על תבנית בסיס להערות.
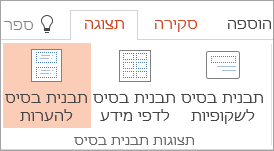
הערה: כדי להחיל הליך זה על עמוד הערות אחד בלבד, לחץ על עמוד הערות במקום על תבנית בסיס להערות.
-
בכרטיסיה הוספה, בקבוצה טקסט, לחץ על WordArt ולאחר מכן לחץ על סגנון ה- WordArt הרצוי.

-
הזן את הטקסט ב-WordArt שברצונך שיופיע בעמודי ההערות.
-
כדי למקם מחדש את ה-WordArt, לחץ עליו ולאחר מכן, כאשר המצביע הופך

-
כדי לשנות את המראה של ה-wordart, השתמש באפשרויות בקבוצה סגנונות WordArt , בכרטיסיה כלי ציור-עיצוב .
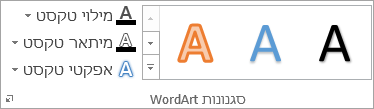
-
כאשר אתה מרוצה ממראה ה-WordArt, בכרטיסיה תבנית בסיס להערות , בקבוצה סגירה , לחץ על סגור תצוגת תבנית בסיס.
עצה: באפשרותך ליצור את תיבת הטקסט או ה-WordArt כשקופים יותר על-ידי שינוי המילוי או המיתאר.
הוספת תמונה או צורה לעמודי ההערות
-
בכרטיסיה תצוגה , לחץ על תבנית בסיס להערות.
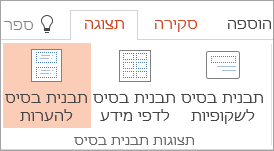
הערה: כדי להחיל הליך זה על עמוד הערות אחד בלבד, לחץ על עמוד הערות במקום על תבנית בסיס להערות.
-
בכרטיסיה הוספה , לחץ על תמונות או על צורות כדי להוסיף את הפריט הרצוי.
-
כדי לכוונן את הגודל או למקם מחדש את התמונה או הצורה, גרור אותה למיקום חדש, השתמש בנקודות האחיזה לשינוי גודל כדי לשנות את גודלה או לחץ עליו באמצעות לחצן העכבר הימני ולאחר מכן לחץ על גודל ומיקום ב- תפריט קיצור.
-
כאשר אתה מרוצה מהאופן שבו נראית התמונה או אוסף התמונות, בכרטיסיה תבנית בסיס להערות , בקבוצה סגירה , לחץ על סגור תצוגת תבנית בסיס.
עצה: באפשרותך לשנות את הבהירות, החדות או השקיפות של תמונה, לשנות את גבול התמונה, או להוסיף אפקטים באמצעות האפשרויות תחת כלי תמונות, בכרטיסיה עיצוב .
שינוי גופן ערכת הנושא, צבעי ערכת הנושא או אפקטי ערכת הנושא
ערכת נושא מסמכים הוא קבוצה של אפשרויות עיצוב הכוללות ערכה של צבעי ערכת נושא, ערכה של גופני ערכת נושא (כולל גופני טקסט כותרת וגוף) וערכה של אפקטים של ערכת נושא (כולל שורות ואפקטי מילוי). כל מצגת שאתה יוצר באמצעות PowerPoint כוללת ערכת נושא בתוכה – אפילו מצגות חדשות וריקות.
שינוי גופן ערכת הנושא
גופני ערכת נושא מכילים גופן כותרת וגופן גוף טקסט. בעת לחיצה על לחצן גופני ערכת הנושא 
-
בכרטיסיה תצוגה , לחץ על תבנית בסיס להערות.
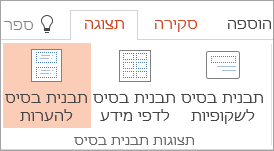
-
בכרטיסיה תבנית בסיס להערות , בקבוצה רקע , לחץ על גופניםולאחר מכן לחץ על הגופנים הנמצאים בשימוש בשקופית או באפשרות הרצויה.
-
בכרטיסיה תבנית בסיס להערות , בקבוצה סגירה , לחץ על סגור תצוגת תבנית בסיס.
שינוי צבעי ערכת הנושא
צבעי ערכת נושא מכילים ארבעה צבעי טקסט ורקע, שישה צבעי הדגשה ושני צבעי היפר-קישורים. הצבעים בלחצן ' צבעי ערכת נושא ' 
-
בכרטיסיה תצוגה , לחץ על תבנית בסיס להערות.
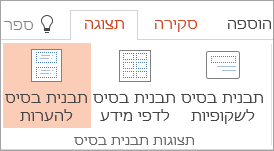
-
בכרטיסיה תבנית בסיס להערות , בקבוצה רקע , לחץ על צבעיםולאחר מכן לחץ על הצבעים המשמשים בשקופית או על האפשרות הרצויה.
-
בכרטיסיה תבנית בסיס להערות , בקבוצה סגירה , לחץ על סגור תצוגת תבנית בסיס.
שינוי האפקטים של ערכת הנושא
האפקטים של ערכת נושא הם ערכות של קווים ואפקטי מילוי. בעת לחיצה על לחצן אפקטי ערכת הנושא 
-
בכרטיסיה תצוגה , לחץ על תבנית בסיס להערות.
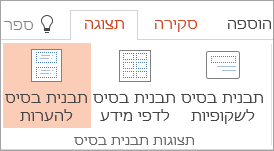
-
בכרטיסיה תבנית בסיס להערות , בקבוצה רקע , לחץ על אפקטים.
-
בחר את האפקט שבו ברצונך להשתמש.
-
בכרטיסיה תבנית בסיס להערות , בקבוצה סגירה , לחץ על סגור תצוגת תבנית בסיס.
שינוי גופן ערכת הנושא
גופני ערכת נושא מכילים גופן כותרת וגופן גוף טקסט. בעת לחיצה על לחצן גופני ערכת הנושא 
-
בכרטיסיה תצוגה , לחץ על תבנית בסיס להערות.
-
בכרטיסיה תבנית בסיס להערות , בקבוצה עריכת ערכת נושא , לחץ על גופניםולאחר מכן לחץ על הגופנים הנמצאים בשימוש בשקופית או באפשרות הרצויה.
-
לאחר שתסיים, בכרטיסיה תבנית בסיס להערות , בקבוצה סגור , לחץ על סגור תצוגת תבנית בסיס.

שינוי צבעי ערכת הנושא
צבעי ערכת נושא מכילים ארבעה צבעי טקסט ורקע, שישה צבעי הדגשה ושני צבעי היפר-קישורים. הצבעים בלחצן ' צבעי ערכת נושא ' 
-
בכרטיסיה תצוגה , לחץ על תבנית בסיס להערות.
-
בכרטיסיה תבנית בסיס להערות , בקבוצה עריכת ערכת נושא , לחץ על צבעיםולאחר מכן לחץ על הצבעים המשמשים בשקופית או על האפשרות הרצויה.
-
לאחר שתסיים, בכרטיסיה תבנית בסיס להערות , בקבוצה סגור , לחץ על סגור תצוגת תבנית בסיס.
שינוי האפקטים של ערכת הנושא
האפקטים של ערכת נושא הם ערכות של קווים ואפקטי מילוי. בעת לחיצה על לחצן אפקטי ערכת הנושא 
-
בכרטיסיה תצוגה , לחץ על תבנית בסיס להערות.
-
בכרטיסיה תבנית בסיס להערות , בקבוצה עריכת ערכת נושא , לחץ על אפקטים.
-
בחר את האפקט שבו ברצונך להשתמש.
-
לאחר שתסיים, בכרטיסיה תבנית בסיס להערות , בקבוצה סגור , לחץ על סגור תצוגת תבנית בסיס.










