סימניה Word מסמנת מקום שברצונך למצוא שוב בקלות. באפשרותך להזין סימניות רבות ככל שתרצה במסמך או בהודעה של Outlook, ולהעניק לכל אחת מהן שם ייחודי כדי שניתן יהיה לזהותן בקלות.
כדי להוסיף סימניה, עליך לסמן תחילה את מיקום הסימניה במסמך. לאחר מכן, תוכל לדלג למיקום או להוסיף קישורים למיקום בתוך המסמך או ההודעה שלך. באפשרותך גם למחוק סימניות ממסמך או מהודעה.
סימון המיקום בסימניה
-
בחר טקסט, תמונה או מקום במסמך שבו תרצה להוסיף סימניה.
-
בחר את הכרטיסיה הוספה ובחר

ברצועת הכלים הפשוטה יותר, בחר את שלוש הנקודות (...) ובחר
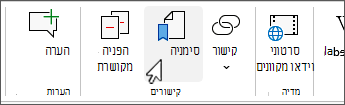
-
תחת שם סימניה, הקלד שם ולחץ על הוסף.
הערה: על שמות של סימניות להתחיל באות. ניתן לכלול בהם מספרים ואותיות, אך לא רווחים. אם צריך להפריד בין מילים, ניתן להשתמש במקף תחתון ( _ ) - לדוגמה, כותרת_ראשונה.
מעבר אל המיקום המסומן בסימניה
לאחר יצירת הסימניות, באפשרותך להוסיף אליהם קישורים בתוך המסמך או לקפוץ אליהם בכל עת.
דילוג לסימניה
הקש Ctrl+G כדי לפתוח את הכרטיסיה מעבר אל בתיבת הדו-שיח חיפוש והחלפה. תחת עבור אל מה, לחץ על סימניה. הזן או בחר את שם הסימניה ולאחר מכן לחץ על עבור אל.
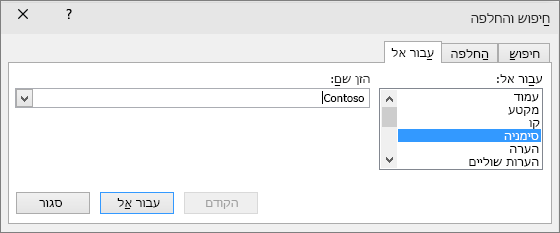
קישור לסימניה
באפשרותך גם להוסיף היפר-קישורים שיש להעביר אותך למיקום המסומן בסימניה באותו מסמך.
-
בחר את הטקסט או את האובייקט שברצונך להשתמש בו בתור היפר-קישור.
-
לחץ באמצעות לחצן העכבר הימני ולאחר מכן

-
תחת קישור אל, בחר מקום במסמך זה בתיבת הדו-שיחהוספת היפר-קישור .
-
ברשימה, בחר את הכותרת או הסימניה שאליהן ברצונך ליצור קישור.
הערה: כדי להתאים אישית את תיאור המסך המוצג בעת הנחת מצביע העכבר מעל להיפר-קישור, לחץ על תיאור מסך ולאחר מכן הקלד את הטקסט הרצוי.
-
לחץ על אישור.
אם אתה נתקל בבעיות או בבעיות עם סימניות, קרא אודות הטכניקות השונות לפתרון בעיות בסימניות.
מחיקת סימניה
-
בחר את הכרטיסיה הוספה ובחר

ברצועת הכלים הפשוטה יותר, בחר את שלוש הנקודות (...) ובחר
-
בחר שם אומיקום כדי למיין את רשימת הסימניות במסמך.
-
בחר את שם הסימניה שברצונך למחוק ולאחר מכן בחר מחק.
-
אם הוספת היפר-קישור לסימניה שנמחקה, לחץ באמצעות לחצן העכבר הימני על הטקסט המקושר ולאחר מכן בחר הסר היפר-קישור.
הערה: כדי למחוק הן את הסימניה והן את הפריט המסומן בסימניה (כגון בלוק טקסט או רכיב אחר), בחר את הפריט ולאחר מכן הקש Delete.










