אם אתה יוצר לעתים קרובות סוג מסוים של מסמך, כגון דוח חודשי, תחזית מכירות או מצגת עם סמל חברה, שמור אותה כתבנית כדי שתוכל להשתמש בה כנקודת התחלה במקום ליצור מחדש את הקובץ מאפס בכל פעם שתדרוש אותו. התחל עם מסמך שכבר יצרת, מסמך שהורדת או תבנית Microsoft חדשה שההתאמה אישית שלך.
שמירת תבנית
-
כדי לשמור קובץ כתבנית, לחץ על קובץ >בשם.
-
לחץ פעמיים על מחשב או, בתוכניות Office 2016, לחץ פעמיים על מחשב זה.
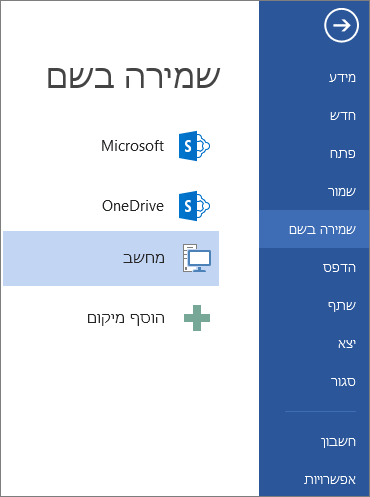
-
הקלד שם עבור התבנית שלך בתיבה שם הקובץ.
-
עבור תבנית בסיסית, לחץ על פריט התבנית ברשימה שמור כסוג . לדוגמה Word, לחץ על Word תבנית.
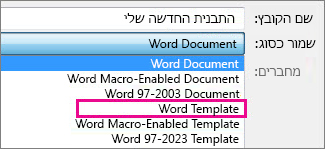
אם המסמך שלך מכיל פקודות מאקרו, לחץ על Word Macro-Enabled Template.
Office עובר באופן אוטומטי לתיקיה Custom Office Templates.
-
לחץ על שמירה.
עצה: כדי לשנות את המיקום שבו היישום שלך שומר את התבניות שלך באופן אוטומטי, לחץ על קובץ > אפשרויות> שמור והקלד את התיקיה והנתיב שבהם ברצונך להשתמש בתיבה מיקום ברירת מחדל של תבניות אישיות. כל התבניות החדשות שאתה שומר יאוחסנו בתיקיה זו, וכשתלחץ על קובץ > חדש>אישי, תראה את התבניות בתיקיה זו.
עריכת התבנית שלך
כדי לעדכן את התבנית, פתח את הקובץ, בצע את השינויים הרצויים ולאחר מכן שמור את התבנית.
-
לחץ על קובץ > פתח.
-
לחץ פעמיים על מחשב או על מחשב זה.
-
עבור אל התיקיה Custom Office Templates שנמצאת תחת המסמכים שלי.
-
לחץ על התבנית שלך ולחץ על פתח.
-
בצע את השינויים הרצויים ולאחר מכן שמור וסגור את התבנית.
שימוש בתבנית שלך כדי ליצור מסמך חדש
כדי להתחיל קובץ חדש המבוסס על התבנית שלך, לחץ על קובץ > קובץ > מותאם אישית ולאחר מכן לחץ על התבנית שלך.
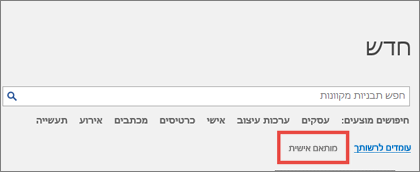
הערה: אם אתה משתמש ב- Office 2013, לחצן זה עשוי מציין אישי במקוםמותאם אישית.
שימוש בתבניות שלך מגירסאות קודמות של Office
אם יצרת תבניות בגירסה קודמת של Office, עדיין תוכל להשתמש בהן ב- Office 2013 וב- Office 2016. השלב הראשון הוא להעביר אותן לתיקיה Custom Office Templates כדי שהיישום יוכל למצוא אותן. כדי להעביר את התבניות במהירות, השתמש בכלי Fix it.
Word
-
פתח Word המסמך שברצונך לשמור כתבנית.
-
בתפריט קובץ, לחץ על שמור כתבנית.
-
בתיבה שמירה בשם, הקלד את השם הרצוי עבור התבנית החדשה.
-
(אופציונלי) בתיבה היכן , בחר מיקום לשמירת התבנית.
-
לצד תבנית קובץ, לחץ על Microsoft Word Template (.dotx). לחלופין, אם המסמך שלך מכיל פקודות מאקרו, לחץ על Microsoft Word Macro-Enabled Template (.dotm).
-
לחץ על שמירה.
אם לא תבחר מיקום אחר, התבנית נשמרת ב- /Users/username/Library/Group Containers/UBF8T346G9. תוכן/תבניות של Office/משתמש.
כדי לשנות את המיקום Word באופן אוטומטי את התבניות שלך, בתפריט Word, לחץ על העדפות ולאחר מכן, תחת הגדרות אישיות, לחץ על מיקומי קבצים. תחת מיקומי קבצים, בחר באפשרות תבניות משתמש מהרשימה ולאחר מכן לחץ על שנה. הקלד את התיקיה והנתיב החדשים שבהם ברצונך להשתמש, ו- Word ישמור תבניות חדשות בתיקיה זו.
באפשרותך להתאים אישית תבנית קיימת כדי להפוך אותה לשימושית עוד יותר. הוסף מידע סטטי לתבנית הקיימת ולאחר מכן שמור את הקובץ שוב (כתבנית).
-
בתפריט קובץ, לחץ על חדש מתבנית.
-
לחץ על תבנית דומה לזו שברצונך ליצור ולאחר מכן לחץ על צור.
הערה: אם אינך מצליח למצוא תבנית, באפשרותך לחפש אותה בהתבסס על מילות מפתח בתיבה חיפוש כל התבניות.
-
הוסף, מחק או שנה כל טקסט, גרפיקה או עיצוב, ובצע את כל השינויים האחרים שברצונך שיופיעו בכל המסמכים החדשים שאתה מבסס על התבנית.
-
בתפריט קובץ, לחץ על שמור כתבנית.
-
בתיבה שמירה בשם, הקלד את השם הרצוי עבור התבנית החדשה.
-
(אופציונלי) בתיבה היכן , בחר מיקום לשמירת התבנית.
-
לצד תבנית קובץ, לחץ על Microsoft Word Template (.dotx), או, אם התבנית שלך מכילה פקודות מאקרו, לחץ על Microsoft Word Macro-Enabled תבנית.
-
לחץ על שמירה.
אם לא תבחר מיקום אחר, התבנית נשמרת ב- /Users/username/Library/Group Containers/UBF8T346G9. תוכן/תבניות של Office/משתמש.
כדי לשנות את המיקום Word באופן אוטומטי את התבניות שלך, בתפריט Word, לחץ על העדפות ולאחר מכן, תחת הגדרות אישיות, לחץ על מיקומי קבצים. תחת מיקומי קבצים, בחר באפשרות תבניות משתמש מהרשימה ולאחר מכן לחץ על שנה. הקלד את התיקיה והנתיב החדשים שבהם ברצונך להשתמש, ו- Word ישמור תבניות חדשות בתיקיה זו.
כדי להתחיל מסמך חדש המבוסס על התבנית שלך, בתפריט קובץ, לחץ על חדש מתבנית ולאחר מכן בחר את התבנית שבה ברצונך להשתמש.
-
ב- Finder, פתח את /Users/username/Library/Group Containers/UBF8T346G9. תוכן/תבניות של Office/משתמש.
-
גרור את התבניות שברצונך למחוק לאשפה.
PowerPoint
-
פתח מצגת ריקה, ולאחר מכן בכרטיסיה תצוגה, לחץ על תבנית בסיס לשקופיות.
תבנית הבסיס לשקופיות מהווה את תמונת השקופית הגדול ביותר בחלק העליון של רשימת התמונות הממוזערות של השקופיות. הפריסות המשויכות ממוקמות מתחתיה.
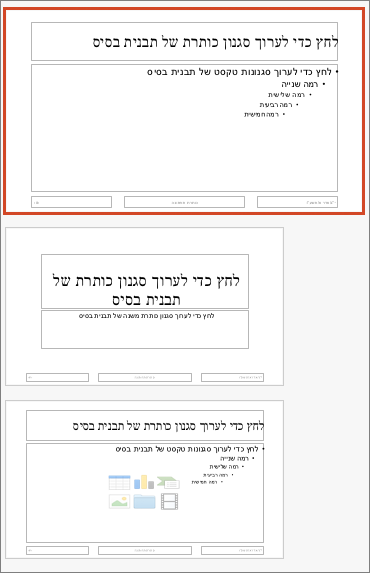
-
כדי לבצע שינויים בתבנית הבסיס לשקופיות או בפריסות, בכרטיסיה תבנית בסיס לשקופיות, בצע אחת מפעולות אלה:

-
כדי להוסיף ערכת נושא צבעונית עם גופנים מיוחדים ואפקטים, לחץ על ערכות נושא, ובחר ערכת נושא.
-
כדי לשנות את הרקע, לחץ על סגנונות רקע, ובחר רקע.
-
להוספת מציין מיקום עבור טקסט, תמונה, תרשים ואובייקטים אחרים, בחלונית התמונות הממוזערות, לחץ על פריסת השקופית שברצונך כי תכיל את מציין המיקום. מתוך הוסף מציין מיקום, בחר את סוג מציין המיקום שברצונך להוסיף, ולאחר מכן גרור כדי לצייר את גודל מציין המיקום.
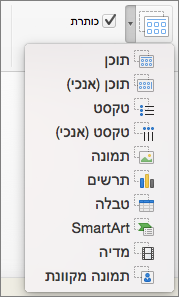
-
-
פתח את המצגת שברצונך לשמור כתבנית.
-
בכרטיסיה קובץ, לחץ על שמירה כתבנית.
-
בתיבה שמירה בשם, הקלד את השם הרצוי עבור התבנית החדשה.
-
(אופציונלי) בתיבה היכן , בחר מיקום לשמירת התבנית.
-
לצד תבנית קובץ, לחץ על PowerPoint Template (.potx). לחלופין, אם המצגת מכילה פקודות מאקרו, לחץ על PowerPoint Macro-Enabled Template (.potm).
-
לחץ על שמירה.
אם לא תבחר מיקום אחר, התבנית נשמרת ב- /Users/username/Library/Group Containers/UBF8T346G9. תוכן/תבניות של Office/משתמש.
באפשרותך להתאים אישית תבנית קיימת כדי להפוך אותה לשימושית עוד יותר. הוסף מידע סטטי לתבנית הקיימת ולאחר מכן שמור את הקובץ שוב (כתבנית).
-
בתפריט קובץ, לחץ על חדש מתבנית.
-
לחץ על תבנית דומה לזו שברצונך ליצור ולאחר מכן לחץ על צור.
הערה: אם אינך מצליח למצוא תבנית, באפשרותך לחפש אותה בהתבסס על מילות מפתח בתיבה חיפוש כל התבניות.
-
הוסף, מחק או שנה כל טקסט, גרפיקה או עיצוב, ובצע את כל השינויים האחרים שברצונך שיופיעו בכל המצגות החדשות שאתה מבסס על התבנית.
-
בתפריט קובץ, לחץ על שמור כתבנית.
-
בתיבה שמירה בשם, הקלד את השם הרצוי עבור התבנית החדשה.
-
(אופציונלי) בתיבה היכן , בחר מיקום לשמירת התבנית.
-
לצד תבנית קובץ, לחץ על PowerPoint Template (.potx). לחלופין, אם התבנית שלך מכילה פקודות מאקרו, לחץ על PowerPoint Macro-Enabled Template (.potm).
-
לחץ על שמירה.
אם לא תבחר מיקום אחר, התבנית נשמרת ב- /Users/username/Library/Group Containers/UBF8T346G9. תוכן/תבניות של Office/משתמש.
כדי להתחיל מצגת חדשה המבוססת על תבנית, בתפריט קובץ , לחץ על חדש מתבנית ולאחר מכן בחר את התבנית שבה ברצונך להשתמש.
-
ב- Finder, פתח את /Users/username/Library/Group Containers/UBF8T346G9. תוכן/תבניות של Office/משתמש.
-
גרור את התבניות שברצונך למחוק לאשפה.
Excel
-
פתח את חוברת העבודה שברצונך לשמור כתבנית.
-
בתפריט קובץ, לחץ על שמור כתבנית.
-
בתיבה שמירה בשם, הקלד את השם הרצוי עבור התבנית החדשה.
-
(אופציונלי) בתיבה היכן , בחר מיקום לשמירת התבנית.
-
לצד תבנית קובץ, לחץ על Excel Template (.xltx). לחלופין, אם חוברת העבודה מכילה פקודות מאקרו, לחץ על Excel Macro-Enabled Template (.xltm).
-
לחץ על שמירה.
אם לא תבחר מיקום אחר, התבנית נשמרת ב- /Users/username/Library/Group Containers/UBF8T346G9. תוכן/תבניות של Office/משתמש.
באפשרותך להתאים אישית תבנית קיימת כדי להפוך אותה לשימושית עוד יותר. הוסף מידע סטטי לתבנית הקיימת ולאחר מכן שמור את הקובץ שוב (כתבנית).
-
בתפריט קובץ, לחץ על חדש מתבנית.
-
לחץ על תבנית דומה לזו שברצונך ליצור ולאחר מכן לחץ על צור.
הערה: אם אינך מצליח למצוא תבנית, באפשרותך לחפש אותה בהתבסס על מילות מפתח בתיבה חיפוש כל התבניות.
-
הוסף, מחק או שנה תוכן, גרפיקה או עיצוב, ובצע את כל השינויים האחרים שברצונך שיופיעו בכל חוברות העבודה החדשות שאתה מבסס על התבנית.
-
בתפריט קובץ, לחץ על שמור כתבנית.
-
בתיבה שמירה בשם, הקלד את השם הרצוי עבור התבנית החדשה.
-
(אופציונלי) בתיבה היכן , בחר מיקום לשמירת התבנית.
-
לצד תבנית קובץ, לחץ על Excel Template (.xltx). לחלופין, אם התבנית שלך מכילה פקודות מאקרו, לחץ על Excel Macro-Enabled Template (.xltm).
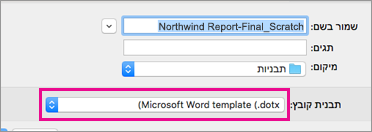
-
לחץ על שמור.
אם לא תבחר מיקום אחר, התבנית נשמרת ב- /Users/username/Library/Group Containers/UBF8T346G9. תוכן/תבניות של Office/משתמש.
כדי להתחיל חוברת עבודה חדשה המבוססת על תבנית, בתפריט קובץ, לחץ על חדש מתבנית ולאחר מכן בחר את התבנית שבה ברצונך להשתמש.
-
ב- Finder, פתח את /Users/username/Library/Group Containers/UBF8T346G9. תוכן/תבניות של Office/משתמש.
-
גרור את התבניות שברצונך למחוק לאשפה.
למידע נוסף
אם אתה מחשיב את המסמך הנוכחי לתבנית, באפשרותך לשמור אותו בשם שונה כדי ליצור מסמך חדש המבוסס על המסמך הנוכחי. בכל פעם שתרצה ליצור מסמך כזה, תפתח את המסמך ב- Word באינטרנט, עבור אל קובץ > שמירה בשם וצור מסמך שהוא עותק של המסמך שהתחלת איתו.
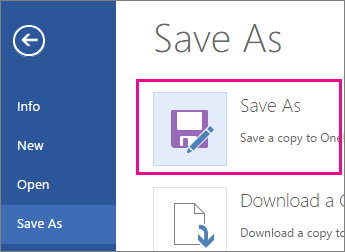
עם זאת, אם אתה חושב על סוג התבניות שאתה רואה על-ידי מעבר אל קובץ > חדש, אז לא: לא ניתן ליצור אותן ב- Word באינטרנט.
במקום זאת, בצע את הפעולות הבאות:
אם ברשותך יישום שולחן Word, השתמש בפקודה פתח ב- Word ב- Word באינטרנט כדי לפתוח את המסמך ב- Word בשולחן העבודה.
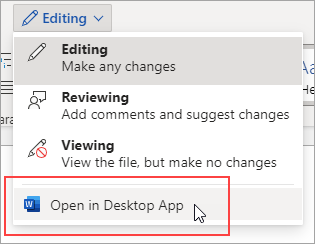
משם, צור תבנית. כאשר תעבור אל קובץ > חדש באפליקציית שולחן העבודה של Word, תוכל להשתמש בתבנית שלך במסמכים חדשים. ואם אתה מאחסן את המסמכים באופן מקוון, באפשרותך לערוך אותם ב- Word באינטרנט.
למידע נוסף
תבניות וערכות נושא של Microsoft
הורדה ללא תשלום, תבניות בנויות מראש










