באפשרותך לייבא ציור AutoCAD לדיאגרמת Visio, ולאחר מכן להניח עליו צורות כדי לתת לו משמעות נוספת. באופן כללי, כך ניתן לייבא: לחץ על הוספה > ציור CAD. לאחר מכן בחר את קובץ AutoCAD, ציין את אפשרויות קנה המידה והשכבה והציור יופיע בדף. אם אתה זקוק למידע נוסף לאורך הדרך, מאמר זה מסביר כל שלב בתהליך.
גירסאות AutoCAD נתמכות
אם אתה מנוי ל- Visio תוכנית 2, באפשרותך לייבא קובץ .dwg או .dxf מ- AutoCAD בגירסאות 2007 עד 2017. אם אינך מנוי, הקפד לשמור את הקובץ כקובץ .dwg או קובץ .dxf של AutoCAD 2007 לפני הייבוא.
הכנה לקראת ייבוא AutoCAD
אם ברצונך לעבוד באותו קנה מידה כמו קובץ AutoCAD, מומלץ להתכונן תחילה לייבוא מ- AutoCAD. לאחר מכן חזור לדף זה והמשך בתהליך הייבוא.
ייבוא ציור AutoCAD
-
בכרטיסיה הוספה, לחץ על ציור CAD.
-
אתר את קובץ .dwg או .dxf ולאחר מכן לחץ על פתח. תיבת הדו-שיח מאפייני ציור CAD מופיעה.
-
אם ברצונך לעבוד באותו קנה המידה של קובץ AutoCAD, הגדר את קנה המידה של ציור CAD לפי קנה המידה של האשנב ב- AutoCAD.
הערה: אם חישבת קנה מידה מותאם של עמוד בעת ההכנה לייבוא, אל תציין קנה מידה זה כאן. קנה המידה המותאם של העמוד מיועד ל'הגדרת עמוד' בלבד, ולא לתהליך הייבוא. ראה הכנה לקראת ייבוא AutoCAD לקבלת מידע נוסף.
-
הבט בתצוגה המקדימה של הדף משמאל. התיבה האפורה היא הרווח שימלא ציור AutoCAD. התיבה הלבנה היא הדף. אם הדף נראה כך, המצב טוב:
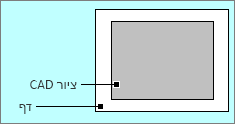
אם ציור AutoCAD מתפרש מעבר לדף, הציור יהיה גדול יותר מהדף של הדיאגרמה. במקרה זה, בצע אחת מהפעולות הבאות:
-
אמת את קנה המידה של האשנב ב- AutoCAD, ולאחר מכן ודא שהוא זהה לקנה המידה שצוין כאן.
-
אמת את קנה המידה של האשנב ב- AutoCAD, ולאחר מכן ודא שהוא צוין ב'הגדרת עמוד' לפני ייבוא הקובץ. ראה הכנה לקראת ייבוא AutoCAD לקבלת מידע נוסף.
-
אם חישבת קנה מידה מותאם של עמוד בעת ההכנה לייבוא, ודא כי הוא מצוין תחת הגדרת עמוד לפני ייבוא הקובץ. ראה הכנה לקראת ייבוא AutoCAD לקבלת מידע נוסף.
-
אם קנה המידה של דף Visio הוא קנה המידה הרצוי, ואתה רוצה שקובץ AutoCAD יתאים לו, לחץ על קנה מידה מותאם אישית. שנה את קנה המידה של ציור AutoCAD בהתאם לדף. אם אינך בטוח איזו תוצאה תתקבל, לחץ על החל לפני הלחיצה על אישור. פעולה זו תעדכן את התצוגה המקדימה לפני ייבוא הקובץ.
-
ניתן גם לקבל את ציור AutoCAD המורחב על-ידי לחיצה על אישור. לאחר מכן, תוכל לחתוך את ציור AutoCAD.
-
-
במידת הצורך, לחץ על הכרטיסיה שכבה ושנה את המאפיינים של השכבות. לאחר מכן לחץ על אישור כדי להוסיף את הציור. תוכל תמיד לבטל את נעילת הציור ולשנות את מאפייני השכבה של AutoCAD בהמשך אם תרצה.
נראה ששום דבר לא קרה לאחר הייבוא? הקטן את התצוגה להצגת כל הציור בקלות רבה יותר. אם הוא גדול מדי או קטן מדי לעבודה, מומלץ להתכונן תחילה לייבוא.










