הערה: אנו מעוניינים לספק לך את תוכן העזרה העדכני ביותר במהירות האפשרית, בשפה שלך. דף זה תורגם באמצעות אוטומציה והוא עשוי לכלול שגיאות דקדוק או אי-דיוקים. מטרתנו היא כי תוכן זה יהיה שימושי עבורך. האם תוכל לספר לנו אם המידע הועיל לך, בחלק התחתון של דף זה? לנוחותך, הנה המאמר באנגלית.
שנה את המראה של גרפיקת SmartArt שלך על-ידי שינוי צבע המילוי או דפוסים SmartArt בצורות או בטקסט או על-ידי הוספת אפקטים תלת-ממדי של (תלת-ממד), כגון צללים, השתקפויות, זוהר, קצוות רכים, מסגרות משופעות וסיבובים.
אם לא מצאת את מה שחיפשת כאן, אתה עשוי לגלות קישורים מאמר אלה SmartArt שימושי:
מילוי הוא החלק הפנימי של צורה. באפשרותך לשנות את צבע המילוי של צורה או להשתמש במרקם, בתמונה או בהדרגתי כמילוי. הדרגתי הוא התקדמות הדרגתית של צבעים וגוונים, בדרך כלל מצבע אחד לצבע אחר, או מגוון אחד לגוון אחר באותו צבע.
באפשרותך ליצור צורות המוצגות עם קצוות ועומק וסיבוב זה במרחב תלת-ממדי.
אם ה-smartart כולו הוא תלת-ממדי, באפשרותך לערוך את הטקסט והעיצוב של כל אחת מהצורות הבודדות, אך עליך למקם מחדש או לשנות את הצורות רק בבדו-ממד
כדי לעבור בין דו-ממדיות ותלת -ממד, לחץ על הכרטיסיה עיצוב תחת כלי SmartArt ולאחר מכן לחץ על ערוך בדו-ממד. לחצן ערוך בדו - ממד מבטל זמנית את הנעילה של פריט הגרפיקה של SmartArt לעריכה כדי שתוכל להזיז ולשנות גודל של הצורות את — אך אפקט תלת-ממדי עדיין מוחל על פריט הגרפיקה של SmartArt ויופיע בעת לחיצה על ערוך בדו-ממד שוב.
-
בצע אחת מהפעולות הבאות:
-
כדי להוסיף מילוי לצורה אחת, לחץ על הצורה.
-
כדי להוסיף את אותו מילוי לצורות מרובות, לחץ על הצורה הראשונה, ולאחר מכן הקש ואת והחזק את מקש CTRL לחוץ בעת הלחיצה על הצורות האחרות שברצונך להוסיף להן המילוי.
-
כדי להוסיף מילוי לכל הצורות שבפריט הגרפיקה של SmartArt, לחץ על פריט הגרפיקה של SmartArt, ולאחר מכן הקש CTRL+A כדי לבחור את כל הצורות.
-
-
לחץ על הכרטיסיה עיצוב תחת כלי SmartArt, לחץ על החץ שלצד מילוי צורה ולאחר מכן בצע אחת מהפעולות הבאות:
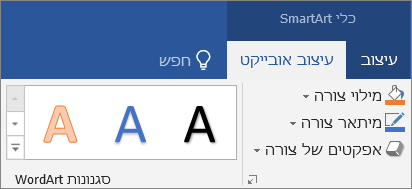
אם אינך רואה את הכרטיסיות כלי SmartArt או עיצוב, ודא שבחרת בגרפיקת SmartArt.
-
כדי להוסיף או לשנות צבע מילוי, לחץ על הצבע שהרצוי. כדי לבחור באפשרות ללא צבע, לחץ על לא מילוי.
כדי לשנות לצבע שאינו נמצא בצבעי ערכת נושא, לחץ על צבעי מילוי נוספים ולאחר מכן לחץ על הצבע הרצוי בכרטיסיה רגיל, או ערבב צבע משלך בכרטיסיה התאמה אישית. צבעים מותאמים אישית וצבעים בכרטיסיה רגיל לא יתעדכנו אם תשנה מאוחר יותר את ערכת נושא של המסמך.
-
כדי להוסיף או לשנות מילוי עם תמונה, לחץ על תמונה, אתר את התיקיה המכילה את התמונה שבה ברצונך להשתמש, לחץ על קובץ התמונה ולאחר מכן לחץ על הוסף.
-
כדי להוסיף או לשנות מילוי הדרגתי, הצבע על הדרגתי ולאחר מכן לחץ על הווריאציה הרצויה.
כדי להתאים אישית את המילוי ההדרגתי, לחץ על הדרגתיים נוספים ולאחר מכן בחר באפשרויות הרצויות. לקבלת מידע נוסף אודות התאמה אישית של מילויים הדרגתיים, ראה שינוי הצבע של צורה, גבול צורה או גרפיקת SmartArt כולה.
-
כדי להוסיף או לשנות מרקם מילוי, הצבע על מרקם ולאחר מכן לחץ על המרקם הרצוי.
כדי להתאים אישית את המרקם, לחץ על מרקמים נוספים ולאחר מכן בחר באפשרויות הרצויות.
-
כדי להוסיף מילוי רקע עבור גרפיקת SmartArt כולה, בצע את הפעולות הבאות:
-
לחץ באמצעות לחצן העכבר הימני על הגבול של פריט הגרפיקה של SmartArt ולאחר מכן לחץ על עיצוב אובייקט בתפריט הקיצור.
-
לחץ על מילוי ולאחר מכן בחר באפשרויות שהרצויות.
-
בחר את הטקסט שבתוך הצורה של גרפיקת SmartArt שברצונך להוסיף מילוי.
כדי להוסיף מילוי זהה לטקסט בצורות מרובות, בחר את הטקסט בצורה הראשונה, ולאחר מכן הקש על מקש CTRL והחזק אותו לחוץ בעת בחירת הטקסט בצורות האחרות.
-
לחץ על הכרטיסיה עיצוב תחת כלי SmartArt, לחץ על החץ שלצד מילוי טקסט ולאחר מכן בצע אחת מהפעולות הבאות:
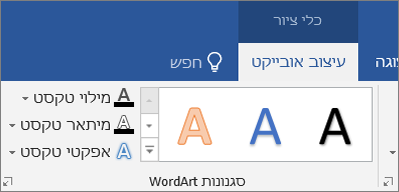
אם אינך רואה את הכרטיסיות כלי SmartArt או עיצוב, ודא שבחרת בגרפיקת SmartArt.
-
כדי להוסיף או לשנות צבע מילוי, לחץ על הצבע הרצוי. כדי לא לבחור צבע, לחץ על ללא מילוי.
כדי לשנות לצבע שאינו נמצא בצבעי ערכת נושא, לחץ על צבעי מילוי נוספים ולאחר מכן לחץ על הצבע הרצוי בכרטיסיה רגיל, או ערבב צבע משלך בכרטיסיה התאמה אישית. צבעים מותאמים אישית וצבעים בכרטיסיה רגיל לא יעודכנו אם תשנה את ערכת נושא של המסמך מאוחר יותר.
-
כדי להוסיף או לשנות מילוי עם תמונה, לחץ על תמונה, אתר את התיקיה המכילה את התמונה בה ברצונך להשתמש, לחץ על קובץ התמונה ולאחר מכן לחץ על הוסף.
בעת בחירה לא רציפה של קטעי טקסט מרובים והחלת מילוי עם תמונה עליהם, כל קטע בודד שנבחר יתמלא בתמונה כולה. התמונה לא תתפרס על כל קטעי הטקסט שנבחרו.
-
כדי להוסיף או לשנות מילוי הדרגתי, הצבע על הדרגתי ולאחר מכן לחץ על הווריאציה הרצויה.
כדי להתאים אישית את ההדרגה, לחץ על הדרגתיים נוספים ולאחר מכן בחר באפשרויות הרצויות.
-
כדי להוסיף או לשנות מרקם מילוי, הצבע על מרקם ולאחר מכן לחץ על המרקם הרצוי.
כדי להתאים אישית את המרקם, לחץ על מרקמים נוספים ולאחר מכן בחר באפשרויות הרצויות.
-
דרך מהירה וקלה להוספת שילוב של אפקטים המעוצבים באופן מקצועי לפריט הגרפיקה של SmartArt היא להחיל סגנונות SmartArt שניתן להחיל על גרפיקת SmartArt כולה או על צורות בודדות על-ידי ביצוע השלבים הבאים.
-
בצע אחת מהפעולות הבאות:
-
כדי להחיל אפקט על צורה אחת, לחץ על הצורה שלה ברצונך להוסיף אפקט.
-
כדי להוסיף אפקט זהה לצורות מרובות, לחץ על הצורה הראשונה, ולאחר מכן הקש על מקש CTRL והחזק אותו לחוץ בעת הלחיצה על הצורות האחרות שלהן ברצונך להוסיף את האפקט.
-
כדי להחיל את האפקט על פריט גרפיקה של SmartArt כולו, לחץ על פריט הגרפיקה של SmartArt, ולאחר מכן הקש CTRL+A כדי לבחור את כל הצורות.
-
-
לחץ על הכרטיסיה עיצוב תחת כלי SmartArt, לחץ על החץ לצד אפקטים של צורה ולאחר מכן בצע אחת מהפעולות הבאות:
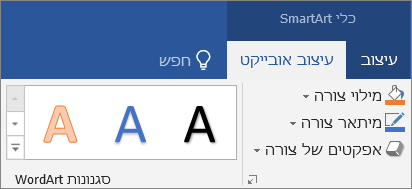
אם אינך רואה את הכרטיסיות כלי SmartArt או עיצוב, ודא שבחרת בגרפיקת SmartArt.
-
כדי להוסיף או לשנות שילוב מוכלל של אפקטים, הצבע על קבוע מראש ולאחר מכן לחץ על האפקט הרצוי.
כדי להתאים אישית את האפקט המוכלל, לחץ על אפשרויות תלת-ממדי ולאחר מכן בחר באפשרויות שהרצויות.
-
כדי להוסיף או לשנות צל, הצבע על צל ולאחר מכן לחץ על הצל שהרצוי.
כדי להתאים אישית את הצל, לחץ על אפשרויות צל ולאחר מכן בחר באפשרויות שהרצויות.
-
כדי להוסיף או לשנות השתקפות, הצבע על השתקפות ולאחר מכן לחץ על וריאציית ההשתקפות שהרצויה.
-
כדי להוסיף או לשנות זוהר, הצבע על זוהר ולאחר מכן לחץ על וריאציית הזוהר שהרצויה.
כדי להתאים אישית את צבעי הזוהר, לחץ על צבעי זוהר נוספים ולאחר מכן לחץ על הצבע שהרצוי. כדי לשנות לצבע שאינו מופיע צבעי ערכת נושא, לחץ על צבעים נוספים ולאחר מכן באפשרות לחץ על הצבע הרצוי בכרטיסיה רגיל, או ערבב צבע משלך בכרטיסיה התאמה אישית של צבעים מותאמים אישית ואינן צבעים בכרטיסיה רגיל לעדכון אם תשנה את המסמך ערכת נושא מאוחר יותר.
-
כדי להוסיף או לשנות קצה רך, הצבע על קצוות רכים ולאחר מכן לחץ על הגודל שהרצוי.
-
כדי להוסיף או לשנות קצה, הצבע על מסגרת משופעת ולאחר מכן לחץ על הקצה שהרצוי.
כדי להתאים אישית את הקצה, לחץ על אפשרויות תלת-ממדי ולאחר מכן בחר באפשרויות שהרצויות.
-
כדי להוסיף או לשנות סיבוב תלת-ממדי, הצבע על סיבוב תלת-ממדי ולאחר מכן לחץ על הסיבוב שהרצוי.
כדי להתאים אישית את הסיבוב, לחץ על אפשרויות סיבוב תלת-ממדי ולאחר מכן בחר באפשרויות שהרצויות.
הערות:
-
כדי ליצור אפקט מותאם אישית על-ידי הוספת אפקטים בודדים מרובים, חזור על שלב 2. אין באפשרותך להוסיף אפקטי מילוי מרובים לאותה צורה, אך באפשרותך להוסיף מילוי ואפקטים אחרים כגון קצה רך או מסגרת משופעת.
-
אם ברצונך להחיל אפקט על צורות יחד כדי ליצור צורה גדולה יותר, כגון אלה בפריסה של רשימת הדגשת תמונה מעוקלת בסוג רשימה, בחר את כל הצורות המשויכות לפני שתוסיף את האפקט.
בדוגמה הבאה, כל הצורות המשוייכות בתוך צורה גדולה יותר נבחרו. אם ברצונך להוסיף אפקט לאחת מהצורות המשוייכות, כגון הצורה המעגלית הקטנה (מציין המקום לתמונה עם השמש וההרים), ודא שבחרת צורה זו בלבד. אם ברצונך להוסיף אפקט לצורה הגדולה יותר במלואה, בחר את כל הצורות המשוייכות, כמוצג להלן. שים לב שהאפקט מוחל על כל צורה בנפרד, ולא על קבוצת הצורות.
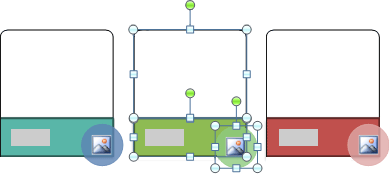
-
כדי להוסיף אפקט לרקע של פריט הגרפיקה של SmartArt כולו, בצע את הפעולות הבאות:
-
לחץ באמצעות לחצן העכבר הימני על הגבול של פריט הגרפיקה של SmartArt ולאחר מכן לחץ על עיצוב אובייקט בתפריט הקיצור.
-
לחץ על צל, תבנית תלת-ממד או סיבוב תלת-ממדי ולאחר מכן בחר באפשרויות שהרצויות.
-
-
-
דרך מהירה וקלה להוספת שילוב של אפקטים המעוצבים באופן מקצועי לפריט הגרפיקה של SmartArt היא להחיל סגנונות SmartArt שניתן להחיל על גרפיקת SmartArt כולה או על צורות בודדות על-ידי ביצוע השלבים הבאים.
-
בחר את הטקסט בצורה של ה-smartart שברצונך להוסיף לה אפקט.
כדי להוסיף אפקט זהה לטקסט במקומות מרובים, בחר את הטקסט שבמקום הראשון, ולאחר מכן הקש על מקש CTRL והחזק אותו לחוץ בעת בחירת הטקסט במקומות האחרים.
-
לחץ על הכרטיסיה עיצוב תחת כלי SmartArt, לחץ על החץ לצד אפקטי טקסט ולאחר מכן בצע אחת מהפעולות הבאות:
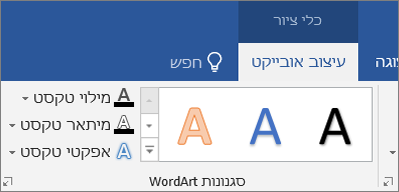
אם אינך רואה את הכרטיסיות כלי SmartArt או עיצוב אובייקט, ודא שבחרת גרפיקת SmartArt.
-
כדי להוסיף או לשנות צל, הצבע על צל ולאחר מכן לחץ על הצל שהרצוי.
כדי להתאים אישית את הצל, לחץ על אפשרויות צל ולאחר מכן בחר באפשרויות שהרצויות.
-
כדי להוסיף או לשנות השתקפות, הצבע על השתקפות ולאחר מכן לחץ על וריאציית ההשתקפות שהרצויה.
-
כדי להוסיף או לשנות זוהר, הצבע על זוהר ולאחר מכן לחץ על וריאציית הזוהר שהרצויה.
כדי להתאים אישית את צבעי הזוהר, לחץ על צבעי זוהר נוספים ולאחר מכן לחץ על הצבע שהרצוי. כדי לשנות לצבע שאינו מופיע צבעי ערכת נושא, לחץ על צבעים נוספים ולאחר מכן באפשרות לחץ על הצבע הרצוי בכרטיסיה רגיל, או ערבב צבע משלך בכרטיסיה התאמה אישית של צבעים מותאמים אישית ואינן צבעים בכרטיסיה רגיל לעדכון אם תשנה את המסמך ערכת נושא מאוחר יותר.
-
כדי להעניק לטקסט שלך המראה של עומק על-ידי הוספה או שינוי של קצה, הצבע על מסגרת משופעת ולאחר מכן לחץ על המסגרת המשופעת שהרצויה.
כדי להתאים אישית את המסגרת המשופעת, לחץ על אפשרויות תלת-ממדי ולאחר מכן בחר באפשרויות שהרצויות.
-
כדי להוסיף או לשנות סיבוב תלת-ממדי, הצבע על סיבוב תלת-ממדי, ולאחר מכן לחץ על סיבוב תלת-ממדי שהרצוי.
כדי להתאים אישית את סיבוב תלת-ממדי, לחץ על אפשרויות סיבוב תלת-ממדי ולאחר מכן בחר באפשרויות שהרצויות.
-
כדי להוסיף או לשנות את הפיתול או הנתיב של הטקסט, הצבע על המרה, ולאחר מכן לחץ על הפיתול או הנתיב שהרצוי.
-
-
לחץ על הצורה או על הטקסט שמהם ברצונך למחוק מילוי.
כדי למחוק מילוי זהה מצורות מרובות או מקטעים מרובים של טקסט, לחץ על הצורה הראשונה או על הקטע הראשון של הטקסט, ולאחר מכן הקש על מקש CTRL והחזק אותו לחוץ בעת הלחיצה על הצורות האחרות או על הקטעים האחרים של הטקסט.
-
לחץ על הכרטיסיה עיצוב תחת כלי SmartArt, ובצע אחת מהפעולות הבאות:
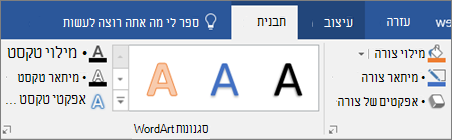
אם אינך רואה את הכרטיסיות כלי SmartArt או עיצוב אובייקט, ודא שבחרת גרפיקת SmartArt.
-
כדי למחוק מילוי מהצורה, לחץ על מילוי צורה ולאחר מכן לחץ על לא מילוי. כדי למחוק מילוי הדרגתי, הצבע על הדרגתי ולאחר מכן לחץ על לא הדרגה.
-
כדי למחוק מילוי מטקסט, לחץ על מילוי טקסט ולאחר מכן לחץ על לא מילוי. כדי למחוק מילוי הדרגתי, הצבע על הדרגתי ולאחר מכן לחץ על לא הדרגה.
-
-
לחץ על הצורה או על הטקסט שמהם ברצונך למחוק את האפקט.
כדי למחוק אפקט זהה מצורות מרובות או מקטעי טקסט מרובים, לחץ על הצורה הראשונה או על קטע הטקסט הראשון, ולאחר מכן הקש על מקש CTRL והחזק אותו לחוץ בעת הלחיצה על הצורות האחרות או על קטעי הטקסט האחרים.
-
לחץ על הכרטיסיה עיצוב תחת כלי SmartArt, ובצע אחת מהפעולות הבאות:
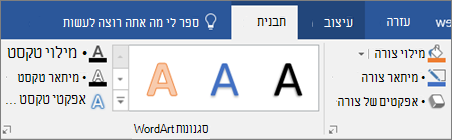
אם אינך רואה את הכרטיסיות כלי SmartArt או עיצוב אובייקט, ודא שבחרת גרפיקת SmartArt.
-
כדי למחוק אפקט מהצורה, לחץ על אפקטים של צורה.
-
כדי למחוק אפקט מטקסט, לחץ על אפקטי טקסט.
-
-
בצע אחת מהפעולות הבאות:
-
כדי למחוק שילוב מוכלל של אפקטים מהצורה, הצבע על קבועים מראש ולאחר מכן לחץ על ללא קבועים מראש.
-
כדי למחוק צל, הצבע על צל, ולאחר מכן לחץ על ללא צל.
-
כדי למחוק השתקפות, הצבע על השתקפות ולאחר מכן לחץ על ללא השתקפות.
-
כדי למחוק זוהר, הצבע על זוהר ולאחר מכן לחץ על ללא זוהר.
-
כדי למחוק קצוות רכים מהצורה, הצבע על קצוות רכים, ולאחר מכן לחץ על ללא קצוות רכים.
-
כדי למחוק קצה, הצבע על מסגרת משופעת ולאחר מכן לחץ על ללא מסגרת משופעת.
-
כדי למחוק סיבוב תלת-ממדי, הצבע על סיבוב תלת-ממדי, ולאחר מכן לחץ על ללא סיבוב.
-
כדי למחוק נתיב או פיתול מהטקסט, הצבע על המרה ולאחר מכן לחץ על ללא המרה.
-
עצה: כדי למחוק במהירות את כל ההתאמות האישיות מצורה, לחץ באמצעות לחצן העכבר הימני על הצורה ולאחר מכן לחץ אפס צורה בתפריט הקיצור.
מילוי הוא החלק הפנימי של צורה. באפשרותך לשנות את צבע המילוי של צורה או להשתמש במרקם, בתמונה או בהדרגתי כמילוי. הדרגתי הוא התקדמות הדרגתית של צבעים וגוונים, בדרך כלל מצבע אחד לצבע אחר, או מגוון אחד לגוון אחר באותו צבע.
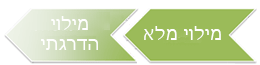
ישנן צורות המוצגות עם קצוות ועם עומק והמסתובבות בחלל תלת-ממדי.
אם ה-smartart כולו הוא תלת-ממדי, באפשרותך לערוך את הטקסט והעיצוב של כל אחת מהצורות הבודדות, אך עליך למקם מחדש או לשנות את הצורות רק בדו-ממדי.
כדי לעבור בין דו-ממד לבין תלת-ממד, תחת כלי SmartArt, בכרטיסיה עיצוב אובייקט, בקבוצה צורות, לחץ על ערוך בדו-ממד. לחצן ערוך בדו-ממד מבטל את הנעילה של פריט גרפיקה של SmartArt עבור עריכה באופן זמני כך שבאפשרותך להעביר את הצורות או לשנות את גודלן — אך האפקט התלת-ממדי עדיין מוחל על פריט הגרפיקה של SmartArt ויופיע מחדש לאחר שתלחץ שוב על ערוך בדו-ממד.
-
בצע אחת מהפעולות הבאות:
-
כדי להוסיף מילוי לצורה אחת, לחץ על הצורה.
-
כדי להוסיף את אותו מילוי לצורות מרובות, לחץ על הצורה הראשונה ולאחר מכן הקש על מקש CTRL והחזק אותו לחוץ בעת הלחיצה על הצורות האחרות שברצונך להוסיף להן מילוי.
-
כדי להוסיף מילוי לכל הצורות שבפריט הגרפיקה של SmartArt, לחץ על פריט הגרפיקה של SmartArt, ולאחר מכן הקש CTRL+A כדי לבחור את כל הצורות.
-
-
תחת כלי SmartArt, בכרטיסיה עיצוב אובייקט, בקבוצה סגנונות צורה, לחץ על החץ לצד מילוי צורה, ולאחר מכן בצע אחת מהפעולות הבאות:

אם אינך רואה את הכרטיסיות כלי SmartArt או עיצוב אובייקט, ודא שבחרת גרפיקת SmartArt.
-
כדי להוסיף או לשנות צבע מילוי, לחץ על הצבע הרצוי. כדי לא לבחור צבע, לחץ על ללא מילוי.
כדי לשנות לצבע שאינו נמצא בצבעי ערכת נושא, לחץ על צבעי מילוי נוספים ולאחר מכן לחץ על הצבע הרצוי בכרטיסיה רגיל, או ערבב צבע משלך בכרטיסיה התאמה אישית. צבעים מותאמים אישית וצבעים בכרטיסיה רגיל לא יעודכנו אם תשנה את ערכת נושא של המסמך מאוחר יותר.
-
כדי להוסיף או לשנות מילוי עם תמונה, לחץ על תמונה, אתר את התיקיה המכילה את התמונה שבה ברצונך להשתמש, לחץ על קובץ התמונה ולאחר מכן לחץ על הוסף.
-
כדי להוסיף או לשנות מילוי הדרגתי, הצבע על הדרגתי ולאחר מכן לחץ על הווריאציה הרצויה.
כדי להתאים אישית את המילוי ההדרגתי, לחץ על הדרגתיים נוספים ולאחר מכן בחר באפשרויות הרצויות. לקבלת מידע נוסף אודות התאמה אישית של מילויים הדרגתיים, ראה שינוי הצבע של צורה, גבול צורה או גרפיקת SmartArt כולה.
-
כדי להוסיף או לשנות מרקם מילוי, הצבע על מרקם ולאחר מכן לחץ על המרקם הרצוי.
כדי להתאים אישית את המרקם, לחץ על מרקמים נוספים ולאחר מכן בחר באפשרויות הרצויות.
-
כדי להוסיף מילוי רקע עבור גרפיקת SmartArt כולה, בצע את הפעולות הבאות:
-
לחץ באמצעות לחצן העכבר הימני על הגבול של פריט הגרפיקה של SmartArt ולאחר מכן לחץ על עיצוב אובייקט בתפריט הקיצור.
-
לחץ על מילוי, ולאחר מכן בחר את האפשרויות הרצויות.
-
בחר את הטקסט בצורה של פריט הגרפיקה של SmartArt שלו ברצונך להוסיף מילוי.
כדי להוסיף מילוי זהה לטקסט בצורות מרובות, בחר את הטקסט בצורה הראשונה, ולאחר מכן הקש על מקש CTRL והחזק אותו לחוץ בעת בחירת הטקסט בצורות האחרות.
-
תחת כלי SmartArt, בכרטיסיה עיצוב אובייקט, בקבוצה סגנונות WordArt, לחץ על החץ שלצד מילוי טקסט, ולאחר מכן בצע אחת מהפעולות הבאות:

אם אינך רואה את הכרטיסיות כלי SmartArt או עיצוב אובייקט, ודא שבחרת גרפיקת SmartArt.
-
כדי להוסיף או לשנות צבע מילוי, לחץ על הצבע הרצוי. כדי לא לבחור צבע, לחץ על ללא מילוי.
כדי לשנות לצבע שאינו נמצא בצבעי ערכת נושא, לחץ על צבעי מילוי נוספים ולאחר מכן לחץ על הצבע הרצוי בכרטיסיה רגיל, או ערבב צבע משלך בכרטיסיה התאמה אישית. צבעים מותאמים אישית וצבעים בכרטיסיה רגיל לא יעודכנו אם תשנה את ערכת נושא של המסמך מאוחר יותר.
-
כדי להוסיף או לשנות מילוי עם תמונה, לחץ על תמונה, אתר את התיקיה המכילה את התמונה בה ברצונך להשתמש, לחץ על קובץ התמונה ולאחר מכן לחץ על הוסף.
בעת בחירה לא רציפה של קטעי טקסט מרובים והחלת מילוי עם תמונה עליהם, כל קטע בודד שנבחר יתמלא בתמונה כולה. התמונה לא תתפרס על כל קטעי הטקסט שנבחרו.
-
כדי להוסיף או לשנות מילוי הדרגתי, הצבע על הדרגתי ולאחר מכן לחץ על הווריאציה הרצויה.
כדי להתאים אישית את ההדרגה, לחץ על הדרגתיים נוספים ולאחר מכן בחר באפשרויות הרצויות.
-
כדי להוסיף או לשנות מרקם מילוי, הצבע על מרקם ולאחר מכן לחץ על המרקם הרצוי.
כדי להתאים אישית את המרקם, לחץ על מרקמים נוספים ולאחר מכן בחר באפשרויות הרצויות.
-
דרך מהירה וקלה להוספת שילוב של אפקטים המעוצבים באופן מקצועי לפריט גרפיקה של SmartArt היא החלת סגנון מהיר. סגנונות מהירים בפריט גרפיקה של SmartArt (או 'סגנונות SmartArt') כוללים קצוות, צללים, סגנונות קו, פריטים הדרגתיים ופרספקטיבות תלת-ממדיות וניתן להחילם על פריט הגרפיקה של SmartArt במלואו או על צורות בודדות על-ידי ביצוע השלבים הבאים. סגנונות מהירים עבור צורות בודדות נקראים 'סגנונות צורה' וסגנונות מהירים עבור הפריט הגרפיקה של SmartArt במלואו נקראים 'סגנונות SmartArt. הן 'סגנונות SmartArt' והן 'סגנונות צורה' מוצגים כתמונות ממוזערות בגלריות של סגנונות מהירים. בעת הנחת המצביע על תמונה ממוזערת, באפשרותך לראות כיצד הסגנון המהיר משפיע על פריט הגרפיקה של SmartArt או על הצורה שלך.
-
בצע אחת מהפעולות הבאות:
-
כדי להחיל אפקט על צורה אחת, לחץ על הצורה שלה ברצונך להוסיף אפקט.
-
כדי להוסיף אפקט זהה לצורות מרובות, לחץ על הצורה הראשונה, ולאחר מכן הקש על מקש CTRL והחזק אותו לחוץ בעת הלחיצה על הצורות האחרות שלהן ברצונך להוסיף את האפקט.
-
כדי להחיל את האפקט על פריט גרפיקה של SmartArt כולו, לחץ על פריט הגרפיקה של SmartArt, ולאחר מכן הקש CTRL+A כדי לבחור את כל הצורות.
-
-
תחת כלי SmartArt, בכרטיסיה עיצוב אובייקט, בקבוצה סגנונות צורה, לחץ על אפקטים של צורה, ולאחר מכן בצע אחת מהפעולות הבאות:

אם אינך רואה את הכרטיסיות כלי SmartArt או עיצוב אובייקט, ודא שבחרת גרפיקת SmartArt.
-
כדי להוסיף או לשנות שילוב מוכלל של אפקטים, הצבע על קבוע מראש ולאחר מכן לחץ על האפקט הרצוי.
כדי להתאים אישית את האפקט המוכלל, לחץ על אפשרויות תלת-ממד ולאחר מכן בחר באפשרויות הרצויות.
-
כדי להוסיף או לשנות צל, הצבע על צל ולאחר מכן לחץ על הצל הרצוי.
כדי להתאים אישית את הצל, לחץ על אפשרויות צל ולאחר מכן בחר באפשרויות הרצויות.
-
כדי להוסיף או לשנות השתקפות, הצבע על השתקפות ולאחר מכן לחץ על וריאציית ההשתקפות הרצויה.
-
כדי להוסיף או לשנות זוהר, הצבע על זוהר ולאחר מכן לחץ על וריאציית הזוהר הרצויה.
כדי להתאים אישית את צבעי הזוהר, לחץ על צבעי זוהר נוספים ולאחר מכן לחץ על הצבע הרצוי. כדי לשנות לצבע שאינו נמצא בצבעי ערכת נושא, לחץ על צבעים נוספים ולאחר מכן לחץ על הצבע הרצוי בכרטיסיה רגיל או ערבב צבע משלך בכרטיסיה התאמה אישית. צבעים מותאמים אישית וצבעים בכרטיסיה רגיל לא יעודכנו אם תשנה את ערכת נושא של המסמך מאוחר יותר.
-
כדי להוסיף או לשנות קצה רך, הצבע על קצוות רכים, ולאחר מכן לחץ על הגודל הרצוי.
-
כדי להוסיף או לשנות קצה, הצבע על מסגרת משופעת, ולאחר מכן לחץ על הקצה הרצוי.
כדי להתאים אישית את הקצה, לחץ על אפשרויות תלת-ממד, ולאחר מכן בחר את האפשרויות הרצויות.
-
כדי להוסיף או לשנות סיבוב תלת-ממדי, הצבע על סיבוב תלת-ממדי ולאחר מכן לחץ על הסיבוב הרצוי.
כדי להתאים אישית את הסיבוב, לחץ על אפשרויות סיבוב תלת-ממדי ולאחר מכן בחר באפשרויות הרצויות.
הערות:
-
כדי ליצור אפקט מותאם אישית על-ידי הוספת אפקטים בודדים מרובים, חזור על שלב 2. אין באפשרותך להוסיף אפקטי מילוי מרובים לאותה צורה, אך באפשרותך להוסיף מילוי ואפקטים אחרים כגון קצה רך או מסגרת משופעת.
-
אם ברצונך להחיל אפקט על צורות המשולבות ליצירת צורה גדולה יותר, כגון אלה שבפריסה רשימת הדגשת תמונה מעוקלת בסוג רשימה, בחר את כל הצורות המשוייכות לפני הוספת האפקט.
בדוגמה הבאה, כל הצורות המשוייכות בתוך צורה גדולה יותר נבחרו. אם ברצונך להוסיף אפקט לאחת מהצורות המשוייכות, כגון הצורה המעגלית הקטנה (מציין המקום לתמונה עם השמש וההרים), ודא שבחרת צורה זו בלבד. אם ברצונך להוסיף אפקט לצורה הגדולה יותר במלואה, בחר את כל הצורות המשוייכות, כמוצג להלן. שים לב שהאפקט מוחל על כל צורה בנפרד, ולא על קבוצת הצורות.
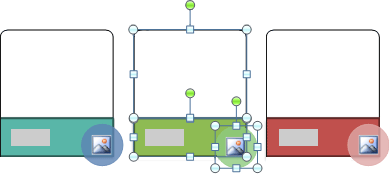
-
כדי להוסיף אפקט לרקע של פריט הגרפיקה של SmartArt כולו, בצע את הפעולות הבאות:
-
לחץ באמצעות לחצן העכבר הימני על הגבול של פריט הגרפיקה של SmartArt ולאחר מכן לחץ על עיצוב אובייקט בתפריט הקיצור.
-
לחץ על צל, תבנית תלת-ממד או סיבוב תלת-ממדי, ולאחר מכן בחר את האפשרויות הרצויות.
-
-
-
דרך מהירה וקלה להוספת שילוב אפקטים המעוצבים באופן מקצועי לטקסט בפריט גרפיקה של SmartArt כולו היא החלת סגנון מהיר. סגנונות מהירים עבור טקסט נקראים סגנונות WordArt. סגנונות WordArt מוצגים כתמונות ממוזערות בגלריית הסגנונות המהירים. בעת הנחת המצביע על תמונה ממוזערת, באפשרותך לראות כיצד סגנון WordArt משפיע על הטקסט בפריט הגרפיקה של SmartArt שלך.
-
בחר את הטקסט שבצורה של פריט הגרפיקה של SmartArt שלו ברצונך להוסיף אפקט.
כדי להוסיף אפקט זהה לטקסט במקומות מרובים, בחר את הטקסט שבמקום הראשון, ולאחר מכן הקש על מקש CTRL והחזק אותו לחוץ בעת בחירת הטקסט במקומות האחרים.
-
תחת כלי SmartArt, בכרטיסיה עיצוב אובייקט, בקבוצה סגנונות WordArt, לחץ על אפקטי טקסט, ולאחר מכן בצע אחת מהפעולות הבאות:

אם אינך רואה את הכרטיסיות כלי SmartArt או עיצוב אובייקט, ודא שבחרת גרפיקת SmartArt.
-
כדי להוסיף או לשנות צל, הצבע על צל ולאחר מכן לחץ על הצל הרצוי.
כדי להתאים אישית את הצל, לחץ על אפשרויות צל ולאחר מכן בחר באפשרויות הרצויות.
-
כדי להוסיף או לשנות השתקפות, הצבע על השתקפות ולאחר מכן לחץ על וריאציית ההשתקפות הרצויה.
-
כדי להוסיף או לשנות זוהר, הצבע על זוהר ולאחר מכן לחץ על וריאציית הזוהר הרצויה.
כדי להתאים אישית את צבעי הזוהר, לחץ על צבעי זוהר נוספים ולאחר מכן לחץ על הצבע הרצוי. כדי להחליף לצבע שאינו בצבעי ערכת נושא, לחץ על צבעים נוספים ולאחר מכן לחץ על הצבע הרצוי בכרטיסיה רגיל, או ערבב צבע משלך בכרטיסיה התאמה אישית. צבעים מותאמים אישית וצבעים בכרטיסיה רגיל לא יעודכנו אם תשנה מאוחר יותר את ערכת נושא של המסמך.
-
כדי להעניק לטקסט מראה של עומק על-ידי הוספה או שינוי של קצה, הצבע על מסגרת משופעת ולאחר מכן לחץ על המסגרת המשופעת הרצויה.
כדי להתאים אישית את המסגרת המשופעת, לחץ על אפשרויות תלת-ממד ולאחר מכן בחר באפשרויות הרצויות.
-
כדי להוסיף או לשנות סיבוב תלת-ממדי, הצבע על סיבוב תלת-ממדי ולאחר מכן לחץ על הסיבוב התלת-ממדי הרצוי.
כדי להתאים אישית את הסיבוב התלת-ממדי, לחץ על אפשרויות סיבוב תלת-ממדי ולאחר מכן בחר באפשרויות הרצויות.
-
כדי להוסיף או לשנות את הפיתול או את הנתיב של הטקסט, הצבע על המרה ולאחר מכן לחץ על הפיתול או על הנתיב הרצוי.
-
-
לחץ על הצורה או על הטקסט שמהם ברצונך למחוק מילוי.
כדי למחוק מילוי זהה מצורות מרובות או מקטעים מרובים של טקסט, לחץ על הצורה הראשונה או על הקטע הראשון של הטקסט, ולאחר מכן הקש על מקש CTRL והחזק אותו לחוץ בעת הלחיצה על הצורות האחרות או על הקטעים האחרים של הטקסט.
-
תחת כלי SmartArt, בכרטיסיה עיצוב אובייקט, בצע אחת מהפעולות הבאות:

אם אינך רואה את הכרטיסיות כלי SmartArt או עיצוב אובייקט, ודא שבחרת גרפיקת SmartArt.
-
כדי למחוק מילוי מהצורה, בקבוצה סגנונות צורה, לחץ על מילוי צורה ולאחר מכן לחץ על ללא מילוי. כדי למחוק מילוי הדרגתי, הצבע על הדרגתי ולאחר מכן לחץ על ללא הדרגה.
-
כדי למחוק מילוי מטקסט, בקבוצה סגנונות WordArt, לחץ על מילוי טקסט ולאחר מכן לחץ על ללא מילוי. כדי למחוק מילוי הדרגתי, הצבע על הדרגתי ולאחר מכן לחץ על ללא הדרגה.
-
-
לחץ על הצורה או על הטקסט שמהם ברצונך למחוק את האפקט.
כדי למחוק אפקט זהה מצורות מרובות או מקטעי טקסט מרובים, לחץ על הצורה הראשונה או על קטע הטקסט הראשון, ולאחר מכן הקש על מקש CTRL והחזק אותו לחוץ בעת הלחיצה על הצורות האחרות או על קטעי הטקסט האחרים.
-
תחת כלי SmartArt, בכרטיסיה עיצוב אובייקט, בצע אחת מהפעולות הבאות:

אם אינך רואה את הכרטיסיות כלי SmartArt או עיצוב אובייקט, ודא שבחרת גרפיקת SmartArt.
-
כדי למחוק אפקט מהצורה, בקבוצה סגנונות צורה, לחץ על אפקטים של צורה.
-
כדי למחוק אפקט מטקסט, בקבוצה סגנונות WordArt, לחץ על אפקטי טקסט.
-
-
בצע אחת מהפעולות הבאות:
-
כדי למחוק שילוב מוכלל של אפקטים מהצורה, הצבע על קבועים מראש ולאחר מכן לחץ על ללא קבועים מראש.
-
כדי למחוק צל, הצבע על צל, ולאחר מכן לחץ על ללא צל.
-
כדי למחוק השתקפות, הצבע על השתקפות ולאחר מכן לחץ על ללא השתקפות.
-
כדי למחוק זוהר, הצבע על זוהר ולאחר מכן לחץ על ללא זוהר.
-
כדי למחוק קצוות רכים מהצורה, הצבע על קצוות רכים, ולאחר מכן לחץ על ללא קצוות רכים.
-
כדי למחוק קצה, הצבע על מסגרת משופעת ולאחר מכן לחץ על ללא מסגרת משופעת.
-
כדי למחוק סיבוב תלת-ממדי, הצבע על סיבוב תלת-ממדי, ולאחר מכן לחץ על ללא סיבוב.
-
כדי למחוק נתיב או פיתול מהטקסט, הצבע על המרה ולאחר מכן לחץ על ללא המרה.
-
עצה: כדי למחוק במהירות את כל ההתאמות האישיות מצורה, לחץ באמצעות לחצן העכבר הימני על הצורה ולאחר מכן לחץ אפס צורה בתפריט הקיצור.










