חתוך תמונה כדי לקצץ קצוות חיצוניים שאינם נחוצים.
-
אם, במקום זאת, ברצונך להסיר את הרקע של תמונה, ראה הסרת הרקע של תמונה.
-
אם ברצונך להגדיל או להקטין תמונה, ראה שינוי גודל של תמונה.
חשוב: חלקים שנחתכו מהתמונה אינם מוסרים מהקובץ, ואחרים עשויים לראות אותם; כולל מנועי חיפוש אם התמונה החתוכת פורסמה באופן מקוון. אם יש מידע רגיש באזור שאתה חותך, הקפד למחוק את האזורים שנחתכו (ראה להלן) ולאחר מכן שמור את הקובץ.
בנוסף לחיתוך שוליים בסיסי, באפשרותך גם לחתוך תמונות לפי צורות ספציפיות ויחסי גובה-רוחב ספציפיים, או לחתוך מילויי תמונה בתוך צורה (ב- microsoft 365 עבור Mac ובגרסאות חדשות יותר של Office ).

1:32
Office לעזור לך בעריכת תמונות בסיסית כפי שמצוין בסרטון לעיל, אך עבור משימות מתקדמות יותר, ייתכן שתדרוש אפליקציה ייעודית לעריכת תמונות. למגמות דיגיטליות יש המלצות לתוכנות ללא תשלום לעריכת תמונות.
חיתוך השוליים של תמונה
-
השתמש בהוסף > תמונה כדי להוסיף את התמונה לקובץOffice (כגון מסמך Word, PowerPoint או Excel עבודה).
-
לחץ באמצעות לחצן העכבר הימני על התמונה. תפריט מוקפץ מופיע עם שני לחצנים ממש מעל או מתחת לתפריט. ' חתוך' הוא אחד מהלחצנים.
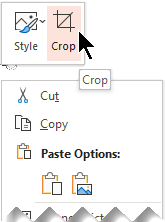
-
בחר בלחצן חתוך.
נקודות אחיזה שחורות לחיתוך מופיעות בקצוות ובפינות של התמונה.
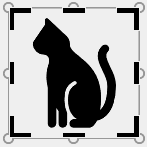
-
חתוך את התמונה על-ידי ביצוע אחת מהפעולות הבאות:
תיאור
פעולה
חתוך צד אחד
גרור כלפי פנים בנקודת האחיזה הצדדית לחיתוך
חתוך שני צדדים סמוכים באותו הזמן
גרור כלפי פנים בנקודת האחיזה הפינתית לחיתוך
חתוך באופן שווה בשני צדדים מקבילים בו-זמנית
החזק את מקש Ctrl לחוץ תוך כדי גרירה כלפי פנים בנקודת האחיזה הצדדית לחיתוך
באפשרותך גם לבצע חיתוך חיצוני או להוסיף שוליים מסביב לתמונה, על-ידי גרירת נקודות האחיזה לחיתוך כלפי חוץ, במקום כלפי פנים.
-
(אופציונלי) כדי לשנות את מיקום אזור החיתוך, שנה את אזור החיתוך על-ידי גרירת הקצוות או הפינות של מלבן החיתוך או הזזת התמונה.
-
כשתסיים, הקש Esc או לחץ במקום כלשהו מחוץ לתמונה במסמך.
הערה: כלי חיתוך אינם זמינים עבור צורות, אך באפשרותך לשנות גודל של צורה ולהשתמש בכלי 'ערוך נקודות' כדי להשיג אפקט דומה לחיתוך או להתאמה אישית של הצורה. ראה שימוש בנקודות עריכה כדי לערוך או לחתוך את הצורה לקבלת מידע נוסף.
חיתוך לפי צורה, כגון עיגול
סוגים אחרים של חיתוך
בחר כותרת להלן כדי לפתוח אותה ולהציג את ההוראות המפורטות.
באמצעות חיתוך תמונה לפי גודל תמונה נפוץ או יחס גובה-רוחב נפוץ, ניתן להתאים אותה בקלות למסגרת תמונה סטנדרטית. ניתן להשתמש בכלי זה גם כדי להציג בתצוגה מקדימה את האופן שבו תמונה תתאים ליחס גובה-רוחב ספציפי לפני החיתוך.
-
השתמש בהוסף > תמונה כדי להוסיף את התמונה לקובץOffice (כגון מסמך Word, PowerPoint או חוברת עבודה של Excel אישית).
-
לחץ על התמונה.
-
לחץ על כלי תמונות > עיצוב אובייקט, ובקבוצה גודל, לחץ על החץ תחת חתוך.
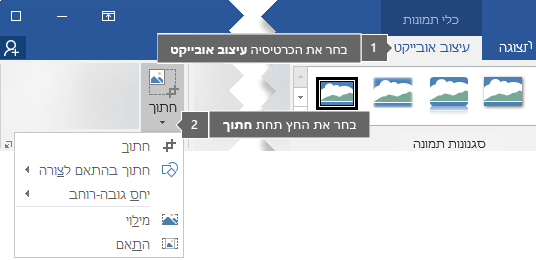
-
בתפריט שמופיע, בחר יחס גובה-רוחב, לאחר מכן לחץ על היחס הרצוי.
מופיע מלבן חיתוך שמציג כיצד תיראה התמונה לאחר חיתוכה לפי יחס הגובה-רוחב שנבחר.
-
במידת הצורך, התאם את אזור החיתוך באמצעות נקודות האחיזה לחיתוך, כמתואר במאמר חיתוך תמונה.
-
כשתסיים, הקש Esc או לחץ במקום כלשהו מחוץ לתמונה במסמך.
שני היישומים, הן 'צייר' (בגירסאות שונות של Windows) והן 'צייר בתלת-ממד' (ב- Windows 10:) עוזרים לך לחתוך תמונה. פתח את התמונה ביישום, ותראה לחצן חיתוך בסרגל הכלים. עיין בנושא סקירה מהירה בווידאו של תכונות ביישום 'צייר בתלת-ממד'.
כברירת מחדל, לאחר חיתוך תמונה, האזורים שנחתכו נשארים חלק מהקובץ, מוסתרים מהתצוגה. עם זאת, באפשרותך להקטין את גודל הקובץ על-ידי הסרת האזורים שנחתכו מקובץ התמונה. פעולה זו עוזרת גם למנוע מאנשים אחרים להציג את חלקי התמונה שהסרת.
חשוב: אם מחקת אזורים שנחתכו ולאחר מכן תשנה את דעתך, תוכל ללחוץ על לחצן 
כדי להסיר אזורים שנחתכו מקובץ התמונה:
-
בחר את התמונה או התמונות שמהן ברצונך למחוק אזורים שנחתכו.
-
לחץ על כלי תמונות > עיצוב אובייקט. בקבוצה התאמה, לחץ על דחוס תמונות. מופיעה תיבת דו-שיח שמציגה אפשרויות דחיסה.
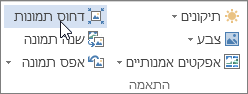
אם אינך רואה את הכרטיסיות כלי תמונות ועיצוב, ודא שבחרת תמונה. ייתכן שתצטרך ללחוץ פעמיים על התמונה כדי לבחור אותה ולפתוח את הכרטיסיה עיצוב אובייקט. כמו כן, אם המסך מוקטן, ייתכן שתראה רק את סמל דחוס תמונות.

-
תחת אפשרויות דחיסה, ודא שתיבת הסימון מחק אזורים שנחתכו מתמונות נבחרה.
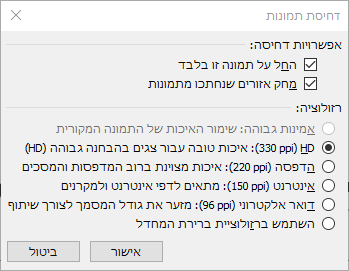
כדי להסיר חלקים שנחתכו מהתמונה או התמונות שנבחרו בלבד ולא מכל התמונות בקובץ, בחר את תיבת הסימון החל על תמונה זו בלבד.
בחר אפשרות רזולוציה, אם אתה מעוניין בכך.
-
לחץ על אישור.
עצה: לקבלת מידע נוסף על הקטנת קבצי תמונות ודחיסת תמונות, ראה הקטנת גודל קובץ של תמונה.
למידע נוסף
חיתוך השוליים של תמונה
-
השתמש באפשרות > תמונות כדי להוסיף את התמונה לקובץOffice (כגון מסמך Word, מצגת PowerPoint או Excel עבודה).
-
לחץ על התמונה ולאחר מכן לחץ על הכרטיסיה עיצוב תמונה ברצועת הכלים של סרגל הכלים.
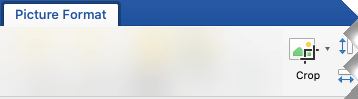
-
בכרטיסיה עיצוב תמונה , בחר חתוך.
נקודות אחיזה שחורות לחיתוך מופיעות בקצוות ובפינות של התמונה.
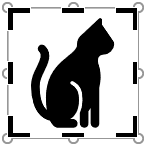
-
חתוך את התמונה על-ידי גרירת נקודת אחיזה לחיתוך כלפי פנים. אם תגרור אחת מנקודות האחיזה הפינתיות, היא תחתוך שני צדדים סמוכים בו-זמנית.
-
לחץ מחוץ לתמונה כדי לראות את התמונה החתוכה.
הערה: לאחר חיתוך תמונה, החלקים שנחתכו מוסתרים אך נשארים כחלק מקובץ התמונה. כדי להסיר לצמיתות את החלק החתוך ולהקטין את גודל התמונה, עיין בסעיף לאורך עמוד זה בשם מחיקת אזורים שנחתכו מתמונה.
חיתוך לפי צורה ספציפית
מחיקת אזורים שנחתכו מתמונה
כברירת מחדל, גם לאחר חיתוך חלקי תמונה מסוימים, החלקים שנחתכו נשארים כחלק מקובץ התמונה. עם זאת, באפשרותך להקטין את גודל הקובץ על-ידי הסרת החלקים שנחתכו מקובץ התמונה. פעולה זו עוזרת גם למנוע מאנשים אחרים להציג את חלקי התמונה שהסרת.
חשוב: מחיקת אזורים שנחתכו מתמונה אינה ניתנת לביטול. לכן, עליך לבצע פעולה זו רק לאחר שתוודא שביצעת את כל החיתוכים והשינויים הרצויים.
כדי להסיר אזורים שנחתכו מקובץ תמונה:
-
לחץ על התמונה או התמונות שמהן ברצונך למחוק אזורים שנחתכו.
-
בכרטיסיה עיצוב תמונה, לחץ על דחיסת תמונות

(אם אינך רואה את הכרטיסיה עיצוב תמונה, ודא שבחרת תמונה.)
-
בחר את תיבת הסימון מחק אזורים שנחתכו מתמונות.
כדי להסיר חלקים שנחתכו מהתמונה או התמונות שנבחרו בלבד ולא מכל התמונות בקובץ, בחר התמונות הנבחרות בלבד.
למידע נוסף
הוספת תמונות ל- Office עבור Mac
הזזה, סיבוב או קיבוץ של תמונה, תיבת טקסט או אובייקט אחר ב- Office עבור Mac
ב Word באינטרנט ו- PowerPoint באינטרנט באפשרותך לבצע חיתוך תמונה בסיסי - חיתוך שוליים לא רצויים של תמונה. עם זאת, רק אפליקציות שולחן העבודה יכולות למחוק את האזורים שנחתכו מהתמונה.
חיתוך תמונה
-
בחר את התמונה שברצונך לחתוך.
-
ברצועת הכלים, בחר את הכרטיסיה תמונה.
-
בחר את החץ המצביע כלפי מטה לצד האפשרות חיתוך ולאחר

נקודות אחיזה שחורות לחיתוך מופיעות בקצוות של התמונה.
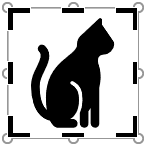
-
באמצעות העכבר, הצבע על נקודת אחיזה לחיתוך ולאחר מכן לחץ וגרור כלפי פנים כדי לחתוך את שולי התמונה.
-
לאחר שתסיים לחתוך את השוליים, לחץ מחוץ לגבול התמונה כדי לשמור את השינויים.
חשוב: חלקים שנחתכו מהתמונה אינם מוסרים מהקובץ, ואחרים עשויים לראות אותם; כולל מנועי חיפוש אם התמונה החתוכת פורסמה באופן מקוון. רק Office שולחן העבודה כוללות את היכולת להסיר אזורים שנחתכו מקובץ התמונה המשמשת לקובץ התמונה המשמשת לקובץ.
חיתוך תמונה להתאמה לצורה
לקבלת פרטים, ראה התאמת תמונה בתוך צורה.










