כאשר אתה נמצא בפגישה של Skype for Business או בשיחה, ייתכן שתצטרך להשתיק או לבטל את השתקת המיקרופון מספר פעמים. באפשרותך לעשות זאת בחלון הפגישה Skype for Business או בטלפון שלך אם אתה מתקשר לפגישה. (אם אתה משתמש ב-Lync בטלפון הנייד שלך, באפשרותך גם להשתיק ולבטל את ההשתקה משם.)
ודא שהמיקרופון שלך פועל כהלכה לפני ההצטרפות לפגישה Skype for Business או לשיחה ולהתאמת רמות עוצמת הקול ואיכות השמע לפי הצורך. ראה הגדרה ובדיקה של שמע ב-Skype For Business לקבלת פרטים ומידע אודות תיקון בעיות צליל של Windows.
השתקה או ביטול השתקה של המיקרופון בSkype for Business פגישה או בחלון שיחה
לעתים, בעת הצטרפות לפגישת Skype for Business, המיקרופון שלך מושתק כברירת מחדל.
לחצן השתק נראה כמו 
כאשר ברצונך לדבר, לחץ על לחצן השתק כדי לבטל את השתקת המיקרופון. הלחצן משתנה ל- 
הערה: באפשרותך גם להשתמש בלחצני ההשתקה במחשב הנישא שלך, בלוח המקשים או באוזניות USB מסוימות כדי להשתיק את המיקרופון והרמקולים או לבטל את השתקתם. זכור שמארגן הפגישה משתיק לפעמים את הקהל. במצב זה, לא תוכל לבטל את השתקת המיקרופון.
השתקה או ביטול השתקה של המיקרופון בטלפון
אם התקשרת לפגישת Skype for Business בטלפון, באפשרותך להשתמש בלחצני ההשתקה או ביטול ההשתקה שבטלפון כדי לנהל את השמע שלך. לחלופין, תוכל להשתמש בפקודות צלילים, כגון *6, המאפשרות לך לעבור בין השתקה וביטול השתקה.
הקש *1 בטלפון כדי לקבל רשימה ותיאור של כל הפקודות הזמינות עבור החשבון שלך.
הערה: כאשר אתה מתקשר לפגישת Skype for Business בטלפון, השמע שלך מופעל כברירת מחדל. השתק את המיקרופון אם אינך מדבר.
מה לעשות אם לחצן ההשתקה מופיע באפור
ייתכן שלחצן השתק במחשב הנישא או בטלפון שלך מופיע באפור במהלך פגישה, ולא מאפשר לך לבטל את ההשתקה. יכולות להיות כמה סיבות לכך:
-
ייתכן שמארגן הפגישה השתיק את הקהל. פעולה זו תגרום ללחצן השתק עבור כל המשתתפים להיות מעומעמים עד שהסדרן מבטל את השתקת הקהל. פעולה זו מוסברת בפירוט בהמשך מאמר זה.
-
ייתכן ש-Skype for Business אינו כולל גישה למיקרופון של הטלפון שלך. כדי לתקן זאת, עבור אל ההגדרות של אפליקציית Skype for Business בטלפון שלך וודא שהוא מורשה להשתמש במיקרופון.
-
ייתכן ש-Skype for Business לא יזהה את המיקרופון שלך עקב בעיית התקן. ראה פתרון בעיות שמע ווידאו ב-Skype For Business לקבלת עזרה.
השתקה או ביטול השתקה של הקהל בפגישת Skype for Business
אם אתה מציג, באפשרותך להשתיק את משתתפי הפגישה או לבטל את השתקתם, בנפרד או כקבוצה, כדי לבטל רעשי רקע.
-
כדי להשתיק אדם מסוים, לחץ באמצעות לחצן העכבר הימני על לחצן השתק לצד שמו של האדם (תצוגת שיחה) או מעל לתמונה שלו (תצוגת גלריה) בפגישה ולחץ על השתק אדם זה. אנשים אלה יקבלו הודעה על כך שהם הושתקו.
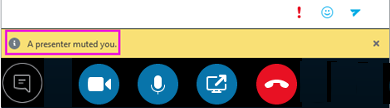
באפשרותך ללחוץ באמצעות לחצן העכבר הימני על לחצן 'מיקרופון' שוב כדי לבטל את השתקת השמע של אותו אדם והוא יתבקש לבטל את ההשתקה בצד שלו כדי לפתוח את הקו.
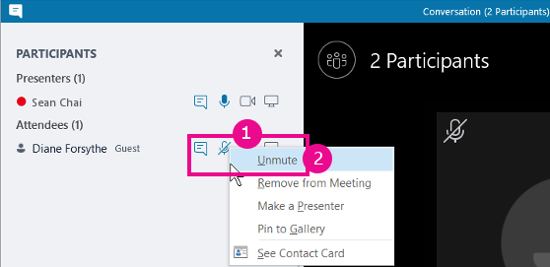
-
כדי להשתיק את הקהל כולו, הצבע על פעולות משתתף _GT_ השתקת קהל'.
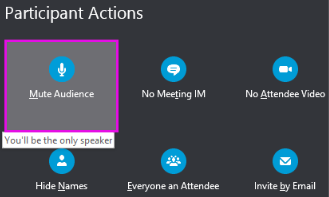
כל המשתתפים בפגישה, כולל אלו המשתמשים בטלפון, יושתקו. כדי לבטל השתקה, חזור לפעולות המשתתף ולחץ על בטל השתקה של קהל.
נתקל בבעיות?
בעיה שדווחה בדרך כלל היא הודעות קוליות ארוכות שאתה שומע בעת השתקה או unmuting בעצמך במהלך פגישה. הודעות אלה עשויות להיות משובשות ועשויות למנוע ממך להצטרף לשיחה. כברירת מחדל, Skype for Business משמיע צפצוף קצר כאשר אתה משתק את עצמך, ואינו משמיע צליל בעת ביטול השתקה. אם ברצונך להסיר את הצליל המוגדר כברירת מחדל עבור השתקה של Skype for Business:
-
לחץ באמצעות לחצן העכבר הימני על סמל הרמקול בשורת המשימות ובחר צלילים.
-
גלול מטה ברשימת אירועי התוכנית למקטע Skype for Business .
-
לחץ על צליל השתקה, ובאמצעות הרשימה הנפתחת צלילים , בחר (ללא)ולחץ על אישור.
אם אתה שומע משהו שאינו הצפצוף המשמש כברירת מחדל בעת השתקה, או אם אתה שומע משהו כלל בעת ביטול השתקה, סביר להניח שהאוזנייה מספקת משוב מילולי נוסף. יהיה עליך לשנות את ההגדרות עבור האוזנייה כדי לבטל את ההגדרה. אוזניות מסוימות מגיעות עם תוכנת ניהול המאפשרת לך לעשות זאת בקלות. עיין במאגר הידע של יצרן האוזניות שלך לקבלת עזרה.
אם אתה נתקל בבעיות אחרות בקול במהלך פגישה, ראה פתרון בעיות שמע ווידאו ב-Skype For Business.










