הערה: אנו מעוניינים לספק לך את תוכן העזרה העדכני ביותר במהירות האפשרית, בשפה שלך. דף זה תורגם באמצעות אוטומציה והוא עשוי לכלול שגיאות דקדוק או אי-דיוקים. מטרתנו היא כי תוכן זה יהיה שימושי עבורך. האם תוכל לספר לנו אם המידע הועיל לך, בחלק התחתון של דף זה? לנוחותך, הנה המאמר באנגלית.
הצג את חלונית הטקסט כדי להוסיף או לערוך טקסט בגרפיקת SmartArt, או הסתר את חלונית הטקסט כדי לראות חלק גדול יותר של מסמך, גליון העבודה או המצגת שלך בעת העבודה על גרפיקת SmartArt.
לקבלת מידע נוסף אודות גרפיקת SmartArt, ראה בחירת גרפיקת SmartArt.
לקבלת מידע אודות הסתרת טקסט במסמך, ראה מעקב אחר שינויים ב- Word. לקבלת מידע אודות אופן השינוי של גבול תיבת טקסט, ראה שינוי או הסרה גבול תיבת טקסט או צורה.
-
לחץ על פריט הגרפיקה של SmartArt.
-
לחץ על הכרטיסיה עיצוב ולאחר מכן לחץ על חלונית הטקסט.

עצות
-
באפשרותך לסגור את חלונית הטקסט על-ידי לחיצה על סגור בפינה הימנית העליונה של חלונית הטקסט.
-
באפשרותך להציג את חלונית הטקסט על-ידי לחיצה על הפקד.
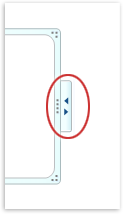
-
באפשרותך לבצע שינוי גודל או הזזה של חלונית הטקסט.
-
לחץ על גרפיקת SmartArt.
-
תחת כלי SmartArt, בכרטיסיה עיצוב, בקבוצה צור גרפיקה, לחץ על חלונית טקסט.

עצות
-
באפשרותך לסגור את חלונית הטקסט על-ידי לחיצה על סגור בפינה הימנית העליונה של חלונית הטקסט.
-
באפשרותך להציג את חלונית הטקסט על-ידי לחיצה על הפקד.
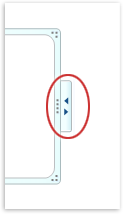
-
באפשרותך לבצע שינוי גודל או הזזה של חלונית הטקסט.










