הפקת אירוע בשידור חי ב- Microsoft Teams
במאמר זה
מבט כולל

צפה בסרטון וידאו זה לקבלת מבט כולל על הפקת אירועים בשידור חי ב- Teams.
יכולות מפיק
אירועים בשידור חי של Teams מספקים אפשרויות גמישות למפיקי אירועים:
-
אם ברצונך לשדר פגישת Teams, להביא מציגים מרוחקים ושיתוף מסך לאירוע, באפשרותך להפיק את האירוע בשידור חי ב- Teams.
-
אם אתה מפעיל אירוע עם צוות ייצור, באפשרותך להשתמש באפליקציה או במכשיר חיצוניים כדי להפיק את האירוע. שיטה זו מופעלת באמצעות Microsoft Stream.
הערה: עליך לבחור כיצד בכוונתך להפיק את האירוע כאשר אתה מתזמן אותו.
יכולות המפיק עשויות להשתנות בהתאם לשיטה שבה אתה משתמש:
|
מפיקים יכולים... |
הפקה ב- Teams |
הפקה באמצעות אפליקציה או מכשיר חיצוניים |
הפקה באמצעות מקודד Teams |
|---|---|---|---|
|
בחר הזנות וידאו ממציגים אחרים ושלח אותן לאירוע |
כן |
לא |
לא |
|
שוחח בצ'אט עם מפיקים ומציגים אחרים |
כן |
כן |
כן |
|
התחלה וסתיים של האירוע בשידור חי |
כן |
כן |
כן |
|
הצג את ספירת המשתתפים בשידור חי |
כן |
כן |
כן |
|
שיתוף מסכים (שולחן עבודה או חלון) באירוע |
כן |
לא |
לא |
|
השתק את כל המפיקים והמציגים האחרים |
כן |
לא |
כן |
|
הצטרפות לשמע מטלפון PSTN (חיוג נכנס או חיוג יוצא עצמי) |
כן |
לא |
Yes-Event בלבד |
|
הנחון שאלות&A, אם הוגדר עבור האירוע |
כן |
כן |
כן |
|
לנהל שיחת Yammer, אם נקבעה תצורה עבור האירוע |
כן |
כן |
כן- בעת תזמון באמצעות Yammer |
|
אחסון אוטומטי של הקלטה בארכיון Microsoft Stream |
לא |
כן |
Yes-Microsoft Stream עבור אירועים שאינם ציבוריים בלבד |
|
הורדת הקלטה |
כן |
כן-דרך Microsoft Stream |
כן |
|
הורדת דוח משתתף |
כן |
לא |
כן |
הפקת האירוע בשידור חי
באפשרותך להפיק אירוע ישירות בתוך Teams באמצעות ההוראות שלהלן. לקבלת הוראות מפורטות יותר אודות הגדרת אירוע, ראה שיטות עבודה מומלצות ליצירת אירוע בשידור חי של Teams.
הערה: ראה הפקת אירוע בשידור חי באמצעות אפליקציה או מכשיר חיצוניים אם אתה משתמש בקידוד חיצוני המבוסס על חומרה או תוכנה עבור האירוע שלך.
-
בחר לוח

באפשרותך לכוונן את המיקרופון והמצלמה לפני הצטרפות לאירוע כמפיק. יש לך גם אפשרות להצטרף כמשתתף. פשוט בחר הצטרף כמשתתף במקום זאת.
הערות:
-
תצטרף כמפיק רק אם אתה מארגן האירוע או אם המארגן הקצה לך תפקיד זה כאשר הוא תזמן את האירוע.
-
כדי ליצור אירוע בשידור חי, עליך להצטרף לאירוע ביישום שולחן העבודה. היכולת להפיק באינטרנט בקרוב!
-
מפיקים עדיין לא יכולים לטשטש את הרקע שלהם . גם זה בקרוב!
-
-
אם האירוע שלך מתרחש בחדר גדול, מומלץ להשתמש במצב Auditorium כדי לשפר את השמע עבור משתתפים מרוחקים ולאפשר להם לשמוע דברים כמו צחוק ותרועות מהקהל החי. פשוט הפעל את הלחצן הדו-מצבי מצב אודיטוריום כדי להפוך אותו לזמין.
הקפד לבדוק מצב זה בחזרות, ו לקבלת החוויה הטובה ביותר, אל תשתמש במיקרופון המוכלל של המחשב.הערה: מצב Auditorium חייב להיות מופעל לפני הפעלת האירוע, ורק המפיק הראשון יכול לשלוט בו.
-
אם אתה מפיק ב- Teams, הפעל את המצלמה שלך.
-
בחר את הזנת המצלמה בתחתית המסך כדי להציג אותה בתצוגה מקדימה בתור (מימין) לפני שליחתה לאירוע בשידור חי (מימין).
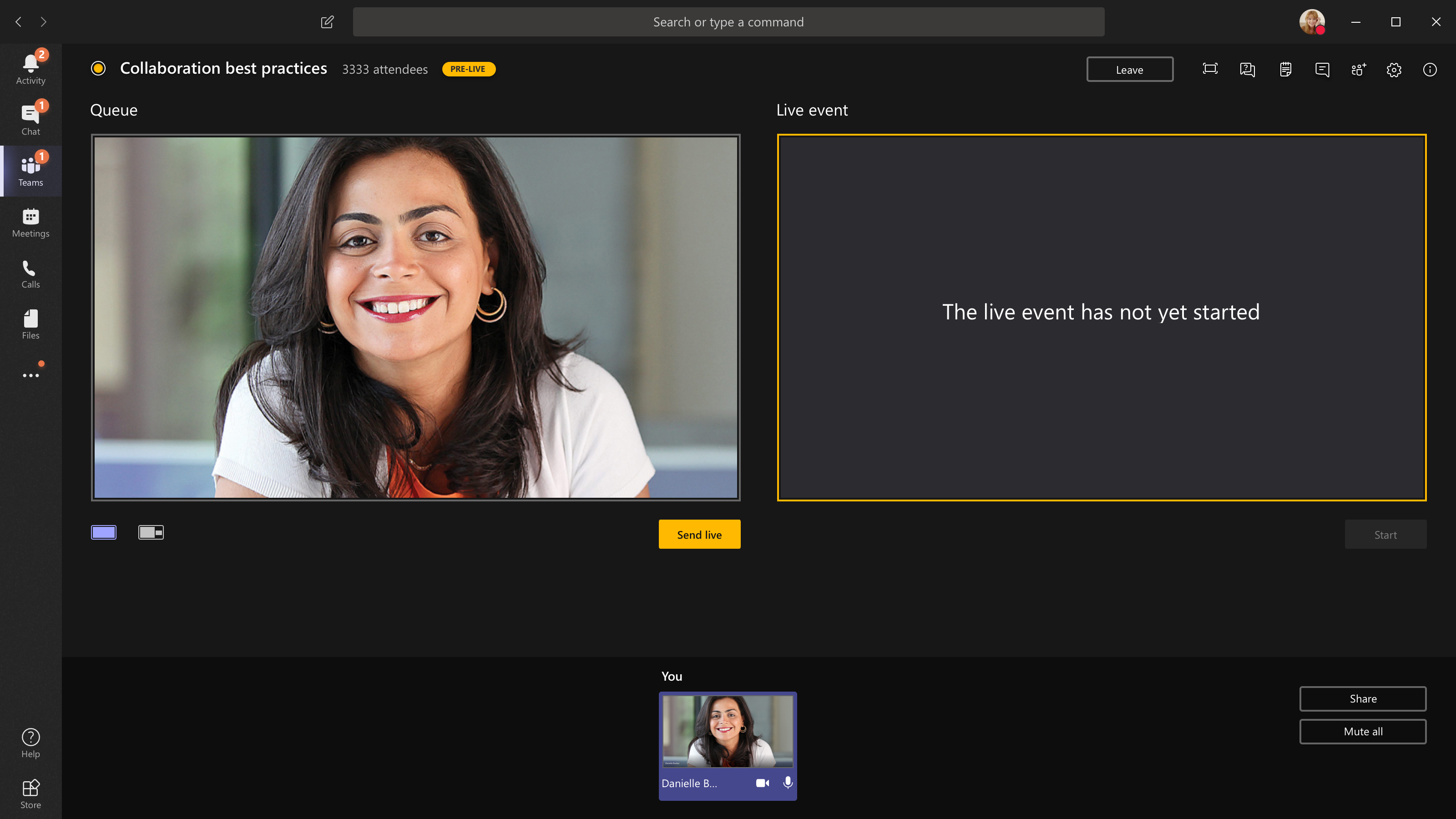
-
עבור למצלמה אחרת על-ידי בחירה באפשרות החלף מצלמה בחלק התחתון של התור או מעבר אל הגדרות מכשיר ובחירה במצלמה חדשה.
-
בחר שלח בשידור חי כדי לשלוח את ההזנה מתצוגה מקדימה לאירוע בשידור חי.
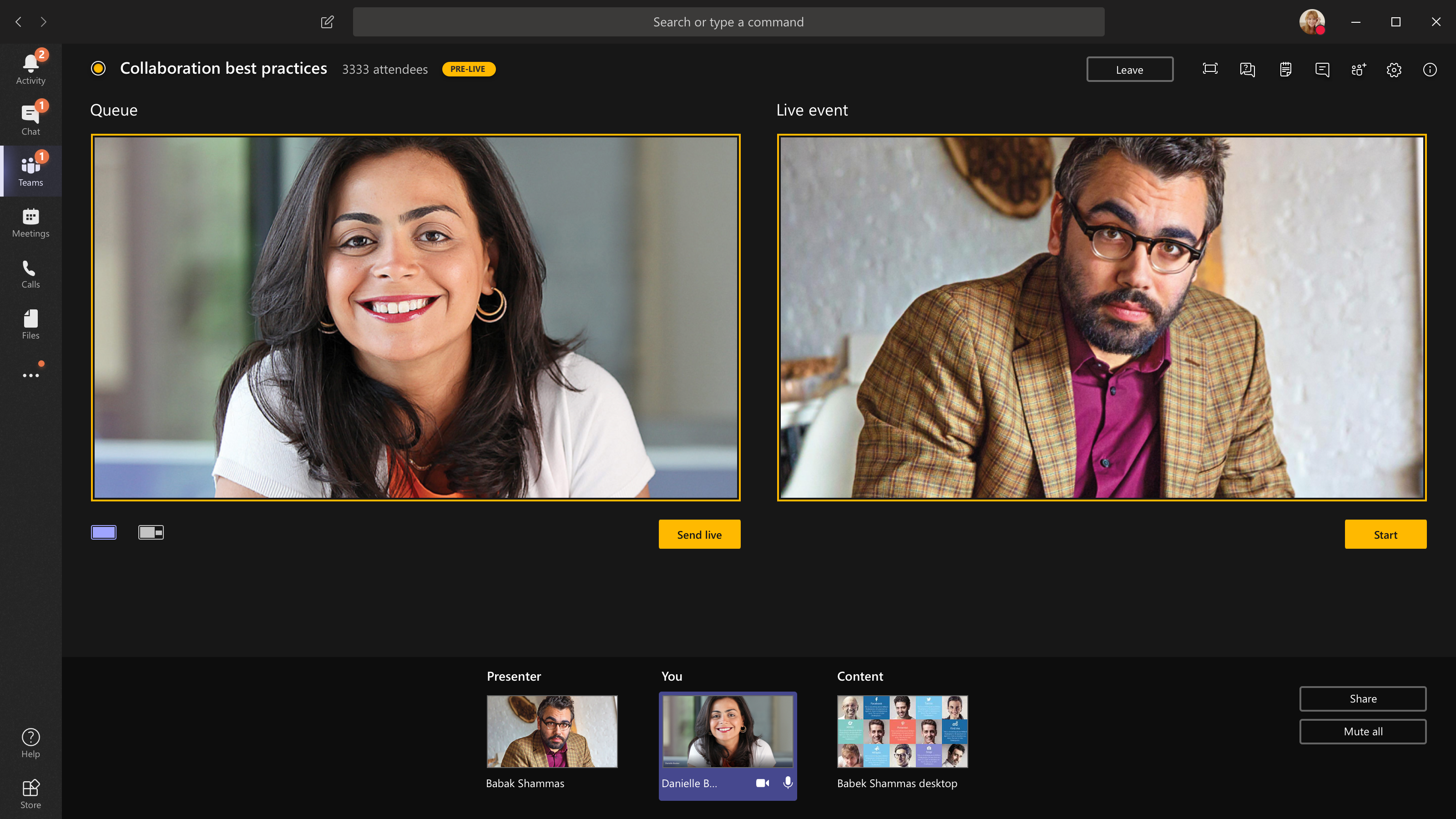
-
בחר התחל כדי להתחיל לשדר בשידור חי למשתתפים שלך!
הערות:
-
לאחר שההזנה עולה לאוויר, הרזולוציה הנתמכת הגבוהה ביותר היא 720p.
-
השתק מפיקים או מציגים שאינם מדברים באופן פעיל. אם הם לא מושתקים, השמע שלהם יופעל בשידור חי למשתתפים.
-
יש השהיה של 15 עד 60 שניות ממת הימים שבהם זרם מדיה משודר כאשר המשתתפים רואים אותו.
-
-
אם תפסיק לשתף וידאו (על-ידי כיבוי המצלמה שלך, לדוגמה), כולם יראו שאירוע בשידור חי יתחדש בעוד רגע.
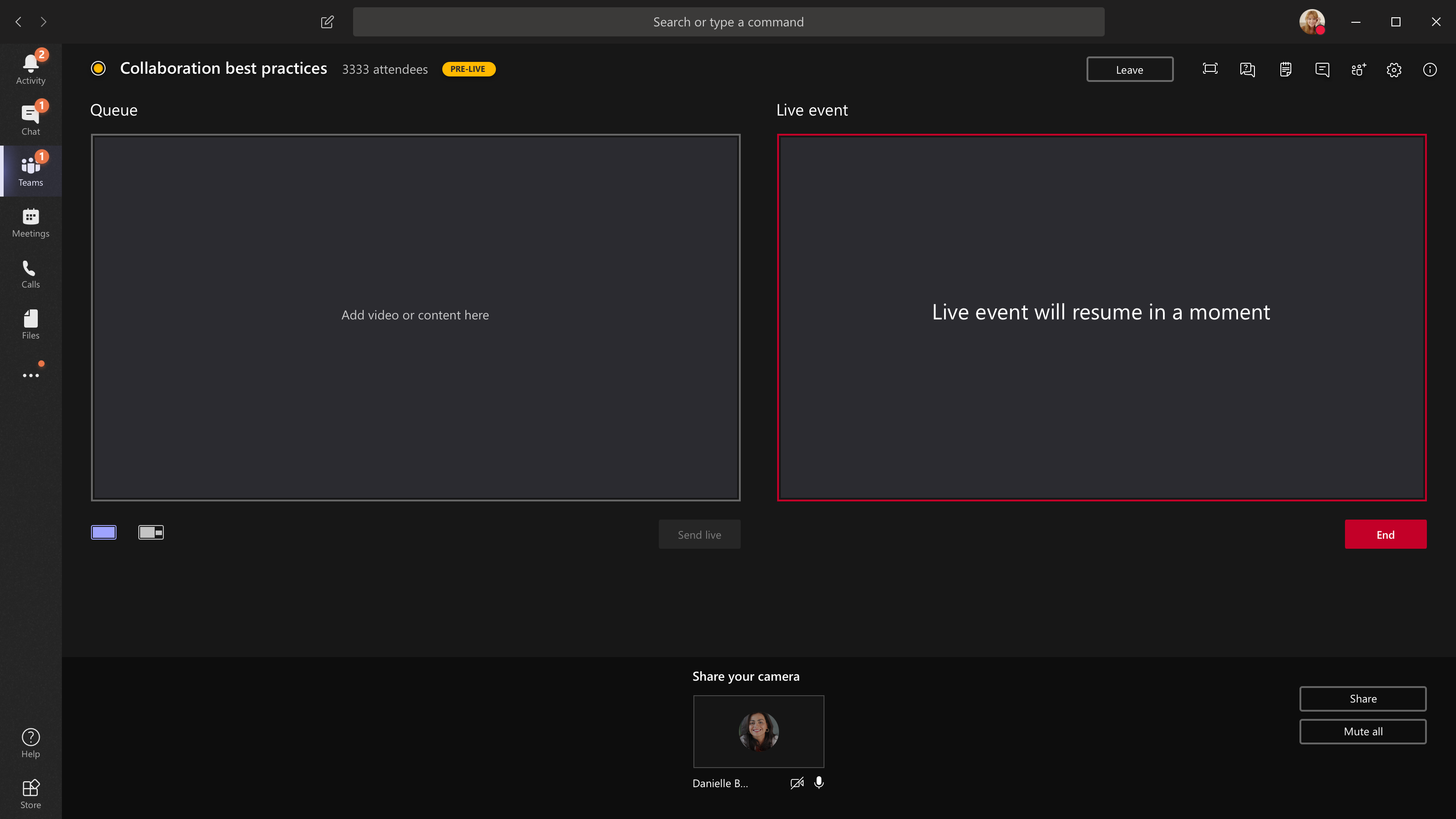
-
כדי לשתף את שולחן העבודה שלך או חלון, בחר שתף ולאחר מכן בחר את המסך שברצונך לשתף.
עצה: אם אתה המפיק היחיד באירוע, מומלץ להשתמש בצגים מרובים או לשתף חלונות ספציפיים (במקום בשולחן העבודה כולו). אחרת, כולם יראו את Teams (ואת הבחירות שלך) כאשר תבצע שינוי. באמצעות צגים מרובים, באפשרותך להציב תוכן בתור ב- Teams במסך אחד ולהוסיף את התוכן המשותף למסך השני.
אם אתה מפיק את האירוע שלך ב- Teams, כך תוכל לשתף את שולחן העבודה שלך או חלון:
-
כדי לשתף את שולחן העבודה, בחר שתף > שולחן > תוכן > שלח בשידור חי. אם האירוע עדיין לא התחיל, בחר התחל.
חשוב: לא מומלץ לשתף סרטון וידאו באופן זה.
-
כדי לשתף חלון, בחר שתף ובחר אחד מהחלונות הפתוחים במקטע Windows במגש המקור. לאחר שיתוף החלון, עבור לממשק המשתמש של המפיק, בחר תוכן ולאחר מכן שלח בשידור חי. אם האירוע עדיין לא התחיל, בחר התחל.
הערה: אל תמזער את החלון שנבחר, כפי שימנע הצגה של תצוגה מקדימה בתור.
כדי להפסיק לשתף את שולחן העבודה או החלון, בחר הפסק שיתוף בחלון צג השיחה. כשם עבודה מומלצת, באפשרותך להזמין מציג עמית לאירוע בשידור חי, אשר יוכל לאחר מכן לשתף את שולחן העבודה או החלון, ולאחר מכן תוכל להציב בתור את הזרימה לאירוע. שוב, פעולה זו תסייע לך להימנע מהצגה של Teams (ואת התור) למשתתפים שלך.
-
-
כדי להציב בתור הזנת וידאו אחרת, תזדקק למציגים אחרים כדי להצטרף לאירוע. ההזנות שלהם יופיעו בחלק התחתון של המסך.
הערות:
-
עד עשרה מציגים או מפיקים (כולל אותך) יכולים לשתף וידאו או תוכן. עם זאת, ניתן לשתף שולחן עבודה או חלון אחד בלבד בכל פעם.
-
אם התוכן שלך חי, מציגים או מפיקים אחרים יכולים להתחיל לשתף את המסך שלהם על-ידי בחירה באפשרות שתף , אך פעולה זו תחליף את כל מה שאתה משתף. ודא שצוות האירוע מודע להתנגשות פוטנציאלית זו.
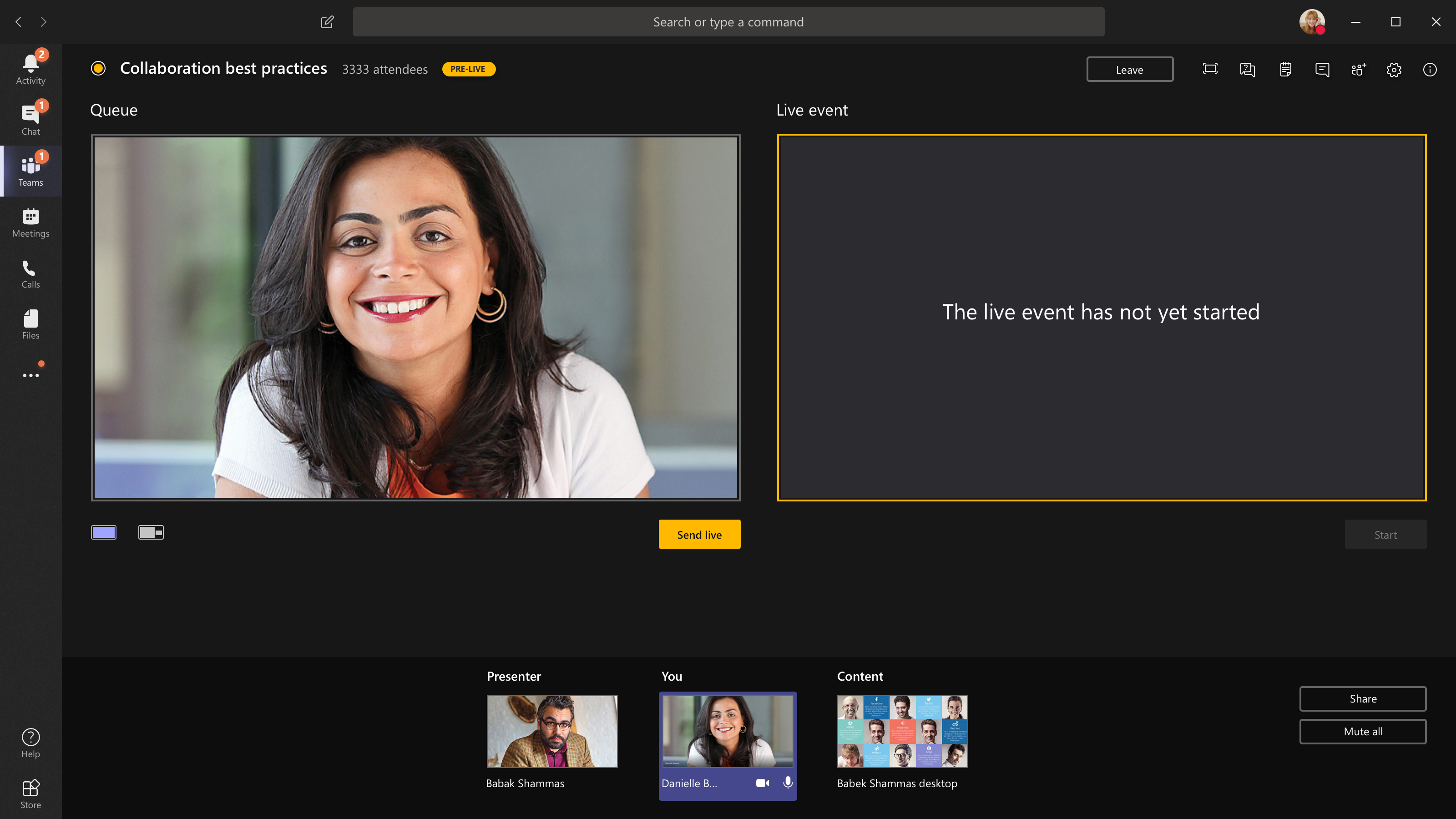
-
-
אם אתה מפיק את האירוע שלך מאודיטוריום ויש קהל בחדר שתגובות שלו (צחוק, כפיפות וכו') שברצונך ללכוד באירוע בשידור חי, באפשרותך לבטל את ביטול הרעשים. פשוט בחר הגדרות מכשיר ולאחר מכן כבה את ביטול רעשים מחלונית הגדרות המכשיר.
-
כדי לבקש מהמציג להצטרף לאירוע בשידור חי, בחר משתתפים



אם תבקש ממישהו להצטרף, הוא יצטרף כמציג, כלומר הוא יכול לדבר, לשתף את המסך שלו, להשתתף בצ'אט של הפגישה של קבוצת האירוע ולהנוון את שאלות ותשובות&A. כל מי שאתה מבקש להצטרף יוסר מצ'אט הפגישה של קבוצת האירועים לאחר הפגישה.
-
כדי לסיים את האירוע, בחר סיום.
הערה: לא תוכל להפיק אירוע בשידור חי באמצעות Linux.
הפעל מחדש את האירוע בשידור חי
כמפיק, באפשרותך להפעיל מחדש אירוע בשידור חי כאשר האירוע פעיל, או לאחר תום האירוע. בעת הפעלה מחדש, יהיה עליך להפסיק ולהפעיל מחדש את המפענח או שהוא לא ישלח וידאו לפגישה.
חשוב: אם תפעיל מחדש אירוע בשידור חי, ההקלטה, התעתיק והכתוביות של האירוע הקודם שהופעל יוחלפו באירוע שהופעל מחדש. המשתתפים לא יוכלו להציג את האירוע הקודם לפי דרישה.
כדי להפעיל מחדש את האירוע בשידור חי, תצטרך להשתמש ביישום שולחן העבודה של Teams או ב- Teams באינטרנט.
-
בחר פעולות

-
בחר הפעל מחדש אירוע.
-
יופיע חלון מוקפץ של אישור, בחר הפעל מחדש כדי לאשר.
לאחר מכן Teams יאמת שניתן להפעיל מחדש את האירוע. אם Teams יכול להפעיל מחדש את האירוע בשידור חי בהצלחה, המפיקים והמציגים ינותקו, בעוד שהמשתתפים יצופים באירוע יראו מסך המתנה המודיע להם שהאירוע יתחיל בקרוב. מפיקים ומציגים יצטרכו להצטרף מחדש ולהתחיל שוב את האירוע.
בדוק את התקינות והביצועים שלך
כדי לבדוק את ביצועי המכשירים שלך בזמן שאתה מפיק אירוע בשידור חי, בחר תקינות וביצועים בלוח המחוונים.
שם תוכל לעיין במגוון מדדים, כולל:
|
מדד |
מה הוא מודד |
מדוע ברצונך לדעת |
|---|---|---|
|
רוחב פס משוער |
קיבולת הרשת שלך, הנמדדת במגה-סיביות לשניה (Mbps) |
רוחב פס נמוך עשוי להשפיע על איכות השמע והווידאו שאתה יכול לשלוח למשתתפים. |
|
זמן הלוך ושוב |
מהירות הרשת שלך, הנמדדת באלפיות שניה (אלפיות שניה) |
זמן הלוך ושוב ארוך עשוי להשפיע על איכות השמע והווידאו שתוכל לשלוח למשתתפים. |
|
רזולוציית שליחת מצלמה |
כמות הפרטים שהמצלמה שלך יכולה לשלוח, הנמדדת בפיקסלים (p) |
רזולוציית שליחת מצלמה נמוכה עשויה להשפיע על איכות השמע והווידאו שאתה יכול לשלוח למשתתפים. |
|
עיבוד וידאו (רכיב Codec של חומרה) |
כיצד אתה ממיר קטע מצלמה לאות דיגיטלי |
Codec של תוכנה עשוי להיות לא יעיל ולהצריך זיכרון נוסף, מה שיכול להשפיע על איכות הווידאו שאתה יכול לשלוח. |
|
מגבלת סיביות של מדיה |
כמה רוחב פס Teams מורשה להשתמש עבור מדיה, נמדד במגה-סיביות לשניה (Mbps) |
מדיניות ארגונית זו עשויה להשפיע על איכות השמע והווידאו שאתה יכול לשלוח למשתתפים. |
|
שיתוף מסך |
האם הארגון שלך מאפשר לך לשתף את המסך שלך בפגישות |
מדיניות ארגונית זו עשויה למנוע ממך לשתף את המסך באירוע בשידור חי. |
|
וידאו IP |
האם הארגון שלך מאפשר לך לשתף וידאו בפגישות |
מדיניות ארגונית זו עשויה למנוע ממך לשתף וידאו באירוע בשידור חי. |
הערה: יהיה עליך להפעיל את המצלמה כדי לקבל מידה עבור כל קטגוריה.
האם ברצונך לקבל מידע נוסף?
מבט כולל על אירוע בשידור חי של Teams
יצירה של אירוע בשידור חי עם מקודד חיצוני










