|
חשוב Access Services 2010 ו- Access Services 2013 יוסרו מהמהדורה הבאה של SharePoint. מומלץ לא ליצור יישומי אינטרנט חדשים, ולהעביר את היישומים הקיימים שלך לפלטפורמה חלופית, כגון יישומי Microsoft Power. באפשרותך לשתף נתוני 'גישה' עם Dataverse, שהוא מסד נתונים בענן שבו תוכל לבנות אפליקציות Power Platform, להפוך זרימות עבודה לאוטומטיות, סוכנים וירטואליים ועוד עבור האינטרנט, הטלפון או הטאבלט. לקבלת מידע נוסף, ראה תחילת העבודה: העברת נתוני Access ל- Dataverse. |
כאשר יש לך Access Web App מותאם אישית ואתה מוכן לשתף אותו מחוץ לאתר המקורי שלו, באפשרותך לשמור את היישום כחבילה ולהעלות את החבילה לאתר קטלוג היישומים שלך או לחנות SharePoint. אנו נעבור איתך שלב-שלב.
הערה: מאמר זה אינו חל על מסדי נתונים שולחניים של Access.
שמירת יישום Access שלך עבור פריסה
כאשר אתה שומר את יישום האינטרנט שלך להפצה בקטלוג יישומים או בחנות SharePoint, האפשרות הטובה ביותר היא שמירה עבור פריסה. אפשרות זו מתירה לך לנעול את יישום האינטרנט כך שלמשתמשים אין אפשרות לשנות אותו. בנוסף, אפשרות זו מתירה לך לשדרג את יישום האינטרנט מאוחר יותר, לאחר שתבצע עדכונים ותרצה להפיץ אותם ביישום האינטרנט דרך קטלוג היישומים או חנות SharePoint.
-
פתח את יישום האינטרנט ב- Access ולחץ על קובץ > שמירה בשם > שמירה עבור פריסה.
הערה: אם אינך רואה את האפשרות ' שמירה עבור פריסה ', היישום שלך ב-Access web app אינו מופיע באתרMicrosoft 365 או ב-SharePoint Online, או שאין לך Office 2013 Service Pack 1 (SP1) או גירסה מתקדמת יותר במחשב שלך. עדיין תוכל לשמור את יישום האינטרנט כחבילה, אך לא יעמדו בפניך אפשרויות רבות, כגון האפשרות לנעול יישום.
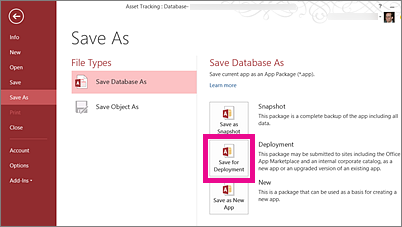
-
הזן כותרת עבור חבילת יישום האינטרנט והתאם את מספר הגירסה, במידת הצורך.
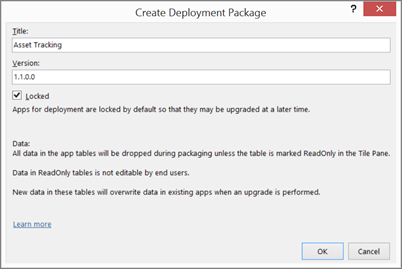
-
השאר את תיבת הסימון נעול מסומנת אם ברצונך למנוע ממשתמשים לעדכן את יישום האינטרנט שאתה מפיץ.
זהירות: לפני נעילת יישום האינטרנט, הקפד לשמור עותק לא נעול שלו. אחרת, לא תוכל לפתוח את יישום האינטרנט לצורך עריכה.
-
לחץ על אישור, עבור לתיקיה שבה ברצונך לשמור את הקובץ ולאחר מכן לחץ על אישור.
-
לקבלת מידע נוסף אודות האפשרות ' שמירה עבור פריסה ' ואפשרויות נוספות, ראה יצירת חבילת יישום של Access.
כעת, כאשר יש לך חבילת יישום אינטרנט, אתה מוכן להפיץ אותה בקטלוג היישומים או בחנות SharePoint. בחר אחד מהסעיפים הבאים שהנו רלוונטי לסיטואציה שלך.
העלאת חבילת יישום האינטרנט שלך לקטלוג היישומים
אתר קטלוג היישומים הוא מקום פרטי שבו אנשים בארגון שלך יכולים להפיץ ולנהל יישומים מותאמים אישית שאחרים יכולים להוסיף לאתרים שלהם. אם טרם העלית Access Web App לקטלוג היישומים שלך, ייתכן שיהיה עליך לבצע פעולות אחרות תחילה, לרבות יצירה של אתר קטלוג היישומים, אם עדיין לא יצרו אותו. ראה שימוש בקטלוג היישומים להפיכת יישומים עסקיים מותאמים אישית לזמינים עבור סביבת SharePoint Online שלך.
כדי להעלות חבילת Access web app לאתר קטלוג היישומים שלך
-
עבור אל אתר קטלוג היישומים. אם אתה המנהל של אתר SharePoint Online, בחלקו העליון של האתר, לחץ על מנהל > SharePoint > יישומים > קטלוג היישומים ולאחר מכן לחץ על שמו של אתר קטלוג היישומים שלך.
הערה: אם אינך המנהל של אתר SharePoint Online, לא תראה את הקישור מנהל ותצטרך לקבל מהמנהל את כתובת ה- URL של אתר קטלוג היישומים שלך. כדי להעלות אל קטלוג היישומים, עליך להיות לפחות מנהל אוסף אתרים של אתר קטלוג היישומים.
-
בדף הבית של אתר קטלוג היישומים, לחץ על האריח הפצת יישומים של SharePoint (או לחץ על יישומים עבור SharePoint באזור הניווט).

-
בספריה יישומים עבור SharePoint, לחץ על יישום חדש.
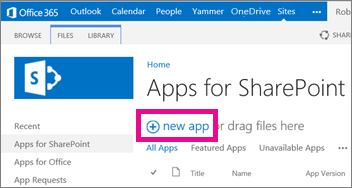
-
עבור אל קובץ החבילה .app ששמרת מוקדם יותר ולחץ על אישור.
-
בטופס המאפיינים, סקור או עדכן את השם עבור היישום. באפשרותך גם לציין דברים כגון תיאור. לא כל המידע המופיע בטופס המאפיינים נדרש להעלאת היישום. מלא אחר ההוראות שעל גבי המסך לגבי פרטים כגון גודל התמונה. שים לב במיוחד לפרטים אלה:
-
אם ישנו סמל שבו ברצונך להשתמש כדי לייצג את היישום בקטלוג היישומים, הזן כתובת URL עבורו בשדה כתובת URL של סמל.
-
אם ברצונך לסווג את היישום כך שהוא יופיע תחת קטגוריה מסוימת, בחר או ציין קטגוריה.
-
אם ברצונך להציע למשתמשי היישום עזרה ומידע מסוג 'כיצד לבצע', הזן כתובת URL עבור עזרה זו בשדה כתובת URL לתמיכה.
-
הקפד לבחור את תיבת הסימון זמין כדי שמשתמשים יוכלו להוסיף יישום זה לאתרים.
-
אם ברצונך שהיישום יופיע בתצוגת התוכן ראויים לציון של קטלוג היישומים, בחר את תיבת הסימון מוצגים.
-
לחץ על שמור.
Access Web App שלך אמור כעת להיות זמין לאנשים לצורך הוספה לאתרים שלהם על-ידי לחיצה על הגדרות > הוסף יישום. אם אתה מעדכן את יישום האינטרנט שלך, אנשים שהוסיפו לאתר גירסה קודמת שלו יראו כעת אפשרות לשדרג את יישום האינטרנט באתר שלהם.
העלאת חבילת יישום האינטרנט שלך לחנות SharePoint
חנות SharePoint היא החנות הציבורית שבה אנשים משתפים ומוכרים יישומים למשתמשי SharePoint אחרים ברחבי העולם. אם מעולם לא העלית יישום לחנות SharePoint, סביר להניח שיהיו כמה שלבים שתצטרך לבצע תחילה. לקבלת עזרה, ראה פרסום יישומים עבור SharePoint או שקול להעלות לקטלוג יישומים שהארגון שלך יצר.










