באפשרותך להוסיף קבצים אל OneDrive במגוון דרכים שונות ולאחר מכן לעבור אליהם מכל מקום.

שימוש באתר האינטרנט של OneDrive
בהתאם לדפדפן האינטרנט שבו אתה משתמש, באפשרותך להעלות קבצים שגודלם 250GB לכל היותר. (מגבלה זו היא לכל קובץ, ולא בסה"כ.)
הערה: לצורך העברת קבצים גדולים או קבצים רבים, מומלץ להוסיף את הקבצים ליישום שולחן העבודה של OneDrive במקום להשתמש בלחצן העלה באתר האינטרנט.
-
באתר OneDrive, היכנס לחשבון Microsoft שלך, ואתר את המיקום שאליו ברצונך להוסיף את הקבצים.
-
בחר העלה.
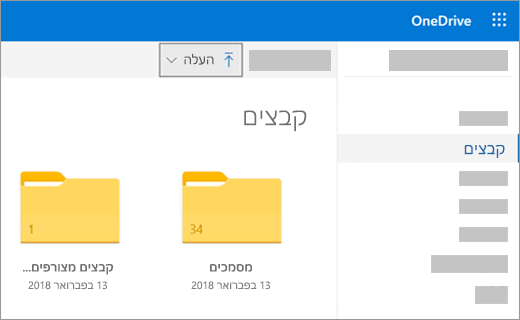
-
בחר את הקבצים שברצונך להעלות ובחר פתח.
עצות:
-
ניתן גם לגרור קבצים מתוך סייר הקבצים או מ- Mac Finder ישירות אל הקבצים שלך באתר האינטרנט של OneDrive.
-
בדפדפן Google Chrome או Microsoft Edge, ניתן גם להעלות תיקיות דרך האפשרות תיקיה בתפריט העלה או לגרור תיקיות אל אתר האינטרנט.
-
גלה דרכים לארגון וחיפוש של תמונות ב- OneDrive.
שימוש בסייר הקבצים או ב- Mac Finder כדי להעתיק או להעביר קבצים אל OneDrive
באפשרותך להעתיק או להעביר קבצים בין תיקיות בתוך OneDrive או מתיקיות אחרות במחשב שלך. (בעת העברה של קבצים מתיקיות אחרות במחשב שלך אל תיקיית OneDrive, אתה מסיר אותם מהמחשב שלך ומוסיף אותם אל OneDrive.)
עבור סייר הקבצים ו- Mac Finder, אם ברצונך להעתיק את הפריט במקום להזיז אותו, לחץ באמצעות לחצן העכבר הימני על הקובץ או התיקייה ובחר העתק, ולאחר מכן פתח את התיקייה OneDrive (או תיקיית משנה) ולחץ באמצעות לחצן העכבר הימני על > הדבק עותק של הפריט אל OneDrive.
כדי להעביר קובץ באמצעות סייר הקבצים של Windows, גרור קבצים מרשימת הקבצים בחלונית השמאלית אל OneDrive בחלונית הימנית.
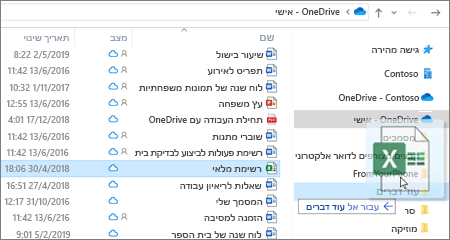
כדי להעביר קובץ באמצעות Mac Finder, גרור קבצים מרשימת הקבצים בחלונית השמאלית אל OneDrive בחלונית הימנית (אם OneDrive רשום שם מתחת למועדפים). לאחר מספר רגעים, Mac Finder יעבור להצגת קובצי ותיקיות OneDrive הקיימים שלך בחלונית השמאלית, ותוכל לגרור את הקובץ לתיקיית משנה שתבחר.
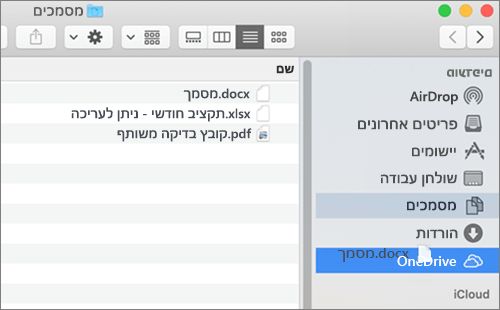
ב- Windows 10
בהתקנות חדשות של Windows 10 עבור משתמשים רבים העומדים בדרישות, קבצים נשמרים ב- OneDrive כברירת מחדל ב- Windows 10, ולא במחשב שלך. משמעות הדבר היא שתוכל לגשת לקבצים אלה מכל מכשיר שמסוגל להתחבר לאינטרנט, והם מוגנים למקרה שהמחשב שלך ייפגע. תוכל לשנות את הגדרת השמירה המהווה ברירת מחדל בכל עת. למד כיצד </c0>להגדיר את מיקום השמירה של הקבצים שלך או להעביר את הקבצים אל OneDrive.
ב- Windows 8.1 או Windows RT 8.1
באפשרותך להוסיף קבצים ותיקיות אל OneDrive באופן אוטומטי מהמחשב, ללא צורך במעבר לאתר האינטרנט של OneDrive. בדרך זו, ניתן להוסיף אל OneDrive קבצים בגודל מרבי של 250GB. (אם אתה נכנס באמצעות חשבון בעבודה או בבית ספר, גודל הקובץ המרבי הוא 15GB).
תוכל לשמור ישירות ב- OneDrive מתוך קבצי Microsoft Office (כגון מסמכי Word וגליונות עבודה של Excel), קבצי PDF ומסמכים אחרים. אם במחשב שלך קיימת מצלמה מוכללת, באפשרותך לשמור באופן אוטומטי עותקים של התמונות שאתה מצלם ישירות ב- OneDrive, כך שתמיד יהיה לך גיבוי. כדי לוודא שהמחשב שלך מוגדר לשמירה אוטומטית, בדוק את הגדרות OneDrive.
-
החלק במהירות מהקצה השמאלי של המסך, הקש על הגדרות ולאחר מכן הקש על שנה הגדרות מחשב. (אם אתה משתמש בעכבר, הצבע על הפינה השמאלית התחתונה של המסך, הזז את מצביע העכבר כלפי מעלה, לחץ על הגדרות ולאחר מכן לחץ על שנה הגדרות מחשב).
-
עבור מסמכים, בחר OneDrive ולאחר מכן הפעל את שמור מסמכים ב- OneDrive כברירת מחדל.
-
עבור תמונות, בחר סרט צילום ולאחר מכן בחר העלה תמונות באיכות טובה. עבור עותקים ברזולוציה גבוהה יותר, בחר העלה תמונות באיכות הטובה ביותר.
בעת העברת קבצים, אתה מסיר אותם מהמחשב ומוסיף אותם אל OneDrive.
-
בחר בחץ לצד OneDrive ובחר מחשב זה.
-
אתר את הקבצים שברצונך להעביר ולאחר מכן החלק במהירות כלפי מטה על הקבצים או לחץ עליהם באמצעות לחצן העכבר הימני כדי לבחור אותם.
-
בחר חתוך.
-
בחר בחץ לצד 'מחשב זה' ובחר OneDrive כדי לעבור אל התיקייה ב- OneDrive שלך.
-
החלק במהירות מהקצה העליון או התחתון של המסך או לחץ באמצעות לחצן העכבר הימני כדי לפתוח את פקודות היישום ולאחר מכן בחר הדבק.
שימוש ביישום שולחן העבודה של OneDrive
אם ברשותך Windows 7, Windows Vista או Mac, תוכל להתקין את יישום שולחן העבודה של OneDrive, הזמין ללא תשלום, כדי להעלות קבצים ותיקיות אל OneDrive באופן אוטומטי. ניתן להעלות באמצעות יישום שולחן העבודה קבצים שגודלם עד 20GB.
שימוש באפליקציה למכשירים ניידים
באפשרותך להעלות קבצים אל OneDrive באמצעות אפליקציית OneDrive למכשירים ניידים עבור Android, iOS או Windows Phone. כדי ללמוד כיצד לעשות זאת, ראה:
מתוך Microsoft Office או Microsoft 365
במסמך Office, בחר קובץ > שמור בשם, בחר את OneDrive ולאחר מכן בחר את התיקיה שבה ברצונך לשמור את הקובץ.
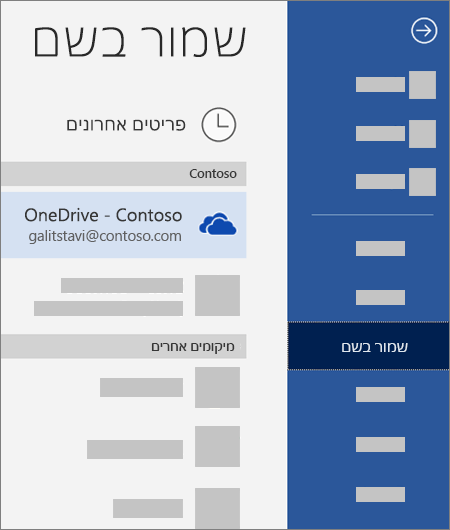
הערות:
-
Microsoft עשויה להגביל את מספר הקבצים שניתן להעלות אל OneDrive בכל חודש.
-
התחשב בזכויות יוצרים ובחן היטב את הפריטים שאתה משתף באופן מקוון. העתקה או שיתוף של חומרים בלתי מורשים מפרים את הסכם השירותים של Microsoft.
זקוק לעזרה נוספת?
|
|
פנה לתמיכה
לקבלת תמיכה טכנית, עבור אל יצירת קשר עם תמיכה של Microsoft, הזן את הבעיה ובחר קבלת עזרה. אם אתה עדיין זקוק לעזרה, בחר יצירת קשר עם תמיכה כדי להיות מנותב לאפשרות התמיכה הטובה ביותר. |
|
|
|
מנהלי מערכת
|












