הערה: אנו מעוניינים לספק לך את תוכן העזרה העדכני ביותר במהירות האפשרית, בשפה שלך. דף זה תורגם באמצעות אוטומציה והוא עשוי לכלול שגיאות דקדוק או אי-דיוקים. מטרתנו היא כי תוכן זה יהיה שימושי עבורך. האם תוכל לספר לנו אם המידע הועיל לך, בחלק התחתון של דף זה? לנוחותך, הנה המאמר באנגלית .
אם אינך זקוק עוד ליישום באתר שלך, באפשרותך להסיר אותה באמצעות הדף ' תוכן אתר '.
חשוב: לאחר הסרת יישום, לא תוכל לשחזר את כל הנתונים היישום עלול לאחסן מיקום במקום שבו הוא מתארח. אם ברצונך להשאיר נתונים אלה, עליך לשמור אותו לפני שתסיר את היישום. עבור אל היישום שאתה מתכנן להסיר, והעתק באופן ידני את הנתונים לתבנית אחרת (חלק מהיישומים עשויים לספק לך דרך לייצוא נתונים).
כדי להסיר יישום, עליך להיות בעל הרשאות של שליטה מלאה עבור אתר SharePoint. אם אתה בעלים של אתר, כבר יש ברשותך הרשאות של שליטה מלאה.
הסרת יישום מאתר
-
לחץ על הגדרות

-
בדף ' תוכן אתר ', חפש את היישום שברצונך להסיר ולחץ על שלוש הנקודות (… ) כדי להציג את תיבת הדו-שיח של מאפייני היישום.
-
בהסבר, לחץ על שלוש הנקודות (… ) ולאחר מכן לחץ על הסר בתפריט.
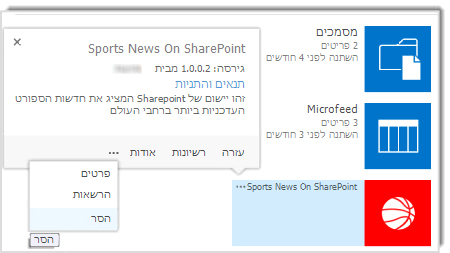
-
לחץ על אישור.
הערה: אם אינך רואה אפשרות להסיר, ייתכן שתצטרך לחץ על חזור ל- SharePoint קלאסית בחלק השמאלי התחתון של המסך. לאחר שהסרת את היישום שלך, באפשרותך להשתמש את לחצן ' הקודם ' בדפדפן כדי לחזור מתצוגה קלאסית.










