הערה: מאמר זה סיים את עבודתו, ונוציא אותו משימוש בקרוב. כדי למנוע בעיות של "הדף לא נמצא", אנו מסירים את כל הקישורים שאנו מודעים להם. אם יצרת קישורים לדף זה, הסר אותם. ביחד נוכל לשמור על קישוריות תקינה באינטרנט.
ב-Office עבור Mac, באפשרותך להעביר תיבת טקסט, צורה, WordArt או תמונה על-ידי גרירה, ובאפשרותך לשנות את מיקום האובייקט על-ידי סיבוב או היפוך שלו. עבור Word, ראה הגדרת כיוון ומיקום טקסט בצורה או בתיבת טקסט ב-Word.
-
לחץ על האובייקט שברצונך להזיז.
-
גרור את האובייקט למיקום הרצוי.
-
כדי להזיז אובייקטים מרובים, החזק את מקש Shift לחוץ בעת בחירת האובייקטים.
-
כדי להזיז אובייקט למעלה או למטה, או לצדדים בהפרשים קטנים, לחץ על האובייקט, החזק את מקש Command ולאחר מכן הקש על מקש חץ. שים לב כי ב-Word ניתן להשתמש באפשרות זו רק כדי לעבור למעלה או למטה.
-
כדי להגביל אובייקט כך שיזוז רק בצורה אופקית או אנכית, החזק את מקש Shift לחוץ בעת גרירת האובייקט.
-
-
לחץ על האובייקט שברצונך לסובב.
-
לחץ על נקודת האחיזה לסיבוב בחלקו העליון של האובייקט ולאחר מכן גרור בכיוון הרצוי.
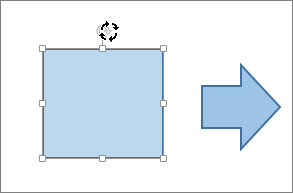
-
כדי להגביל את הסיבוב לזוויות של 15 מעלות, החזק את מקש Shift לחוץ בעת גרירת נקודת האחיזה לסיבוב.
-
כאשר אתה מסובב צורות מרובות, הן אינן מסתובבות כקבוצה. כל צורה מסתובבת סביב המרכז שלה.
-
לחלופין, באפשרותך לבחור את האובייקט, החזק את מקש Option והקש על מקשי החצים ימינה או שמאלה כדי לסובב.
-
-
לחץ על האובייקט שברצונך לסובב.
-
בכרטיסיה עיצוב צורה או בכרטיסיה עיצוב תמונה , בקבוצה סידור , לחץ על סובב.
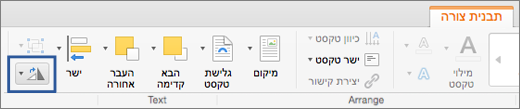
-
אם אינך רואה את הכרטיסיות עיצוב צורה או עיצוב תמונה , ודא שבחרת תיבת טקסט, צורה, WordArt או תמונה.
-
לחצן ' סובב ' עשוי להיות מוסתר אם גודל המסך שלך מוקטן. אם אינך רואה את לחצן ' סובב ', לחץ על ' סדר ' כדי לראות את הלחצנים ' מוסתר ' בקבוצה ' סדר '.
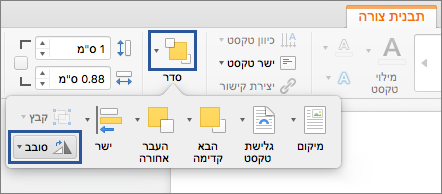
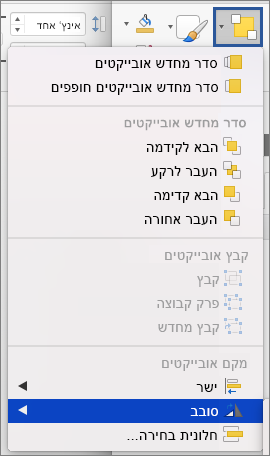
-
-
לחץ על אפשרויות סיבוב נוספות.
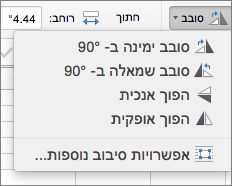
-
בתיבת הדו או בחלונית שנפתחת, הזן את הסכום שברצונך לסובב את האובייקט בתיבה סיבוב . ניתן גם להשתמש בחצים כדי לסובב את האובייקט בדיוק למיקום הרצוי.
-
לחץ על האובייקט שברצונך לסובב.
-
בכרטיסיה עיצוב צורה או בכרטיסיה עיצוב תמונה , בקבוצה סידור , לחץ על סובב.
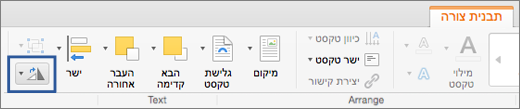
-
אם אינך רואה את הכרטיסיות עיצוב צורה או עיצוב תמונה , ודא שבחרת תיבת טקסט, צורה, WordArt או תמונה.
-
לחצן ' סובב ' עשוי להיות מוסתר אם גודל המסך שלך מוקטן. אם אינך רואה את לחצן ' סובב ', לחץ על ' סדר ' כדי לראות את הלחצנים ' מוסתר ' בקבוצה ' סדר '.
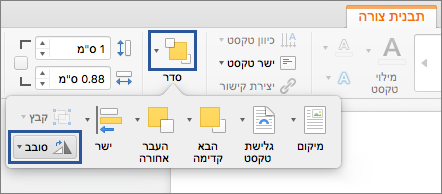
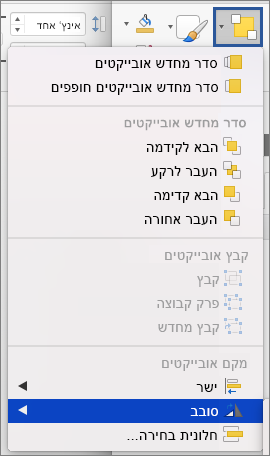
-
-
כדי לסובב את האובייקט 90 מעלות ימינה, לחץ על סובב ימינה 90 °, או כדי לסובב את האובייקט 90 מעלות שמאלה, לחץ על סובב שמאלה 90 °.
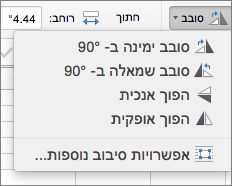
באפשרותך ליצור אפקט של תמונת מראה או להפוך אובייקט מלמעלה-למטה (היפוך) באמצעות כלי היפוך.
-
לחץ על האובייקט שברצונך לסובב.
-
בכרטיסיה עיצוב צורה או בכרטיסיה עיצוב תמונה , בקבוצה סידור , לחץ על סובב.
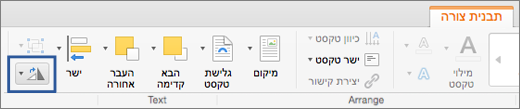
-
אם אינך רואה את הכרטיסיות עיצוב צורה או עיצוב תמונה , ודא שבחרת תיבת טקסט, צורה, WordArt או תמונה.
-
לחצן ' סובב ' עשוי להיות מוסתר אם גודל המסך שלך מוקטן. אם אינך רואה את לחצן ' סובב ', לחץ על ' סדר ' כדי לראות את הלחצנים ' מוסתר ' בקבוצה ' סדר '.
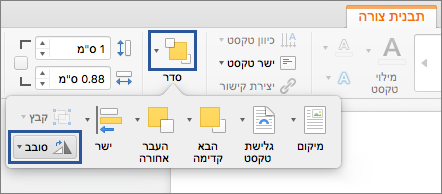
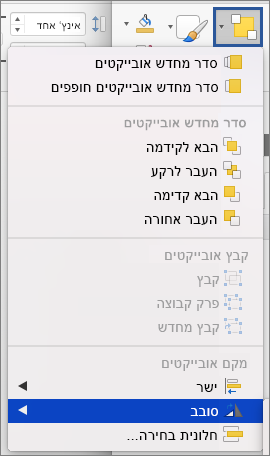
-
-
בצע אחת מהפעולות הבאות:
-
כדי להפוך אובייקט מלמעלה-למטה, לחץ על הפוך אנכית.
-
כדי ליצור תמונת מראה של האובייקט, לחץ על הפוך אופקית.
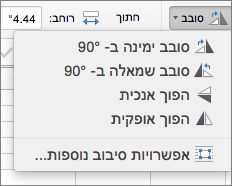
-
בעת קיבוץ אובייקטים, אתה משלב אותם יחד כדי שתוכל לעצב, להזיז או להעתיק אותם כקבוצה.
-
החזק את מקש Shift לחוץ, לחץ על האובייקטים שברצונך לקבץ יחד ולאחר מכן, בהתאם לסוג האובייקט שעליו לחצת, לחץ על הכרטיסיה עיצוב צורה או על הכרטיסיה עיצוב תמונה .
-
לחץ על סמל הקבוצה ולאחר מכן לחץ על קבץ.
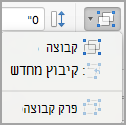
עצה: אם הקבוצה מעומעמת או שאינה זמינה בדרך כלל מכיוון שלא בחרת עדיין שניים, או יותר, אובייקטים שניתן לקבץ יחד.
למידע נוסף
PowerPoint
-
לחץ על האובייקט שברצונך להזיז.
כדי לבחור אובייקטים מרובים, החזק את מקש Shift לחוץ ולאחר מכן לחץ על האובייקטים הרצויים.
-
גרור את האובייקט למיקום הרצוי.
-
כדי להזיז אובייקטים מרובים, החזק את מקש Shift לחוץ בעת בחירת האובייקטים.
-
כדי להזיז אובייקט כלפי מעלה, מטה או לצדדים בהפרשים קטנים, לחץ על האובייקט ולאחר מכן הקש על מקש חץ.
-
כדי להגביל אובייקט כך שיזוז רק בצורה אופקית או אנכית, החזק את מקש Shift לחוץ בעת גרירת האובייקט.
-
הערה: כדי לסובב מלל ב- PowerPoint for Mac, תחילה עליך למקם את המלל בתיבת מלל ולאחר מכן לסובב את תיבת המלל.
-
לחץ על האובייקט שברצונך לסובב או להפוך ולאחר מכן, בהתאם לסוג האובייקט שעליו לחצת, לחץ על הכרטיסיה עיצוב או על הכרטיסיה עיצוב תמונה.
כדי לבחור אובייקטים מרובים, החזק את מקש Shift לחוץ ולאחר מכן לחץ על האובייקטים הרצויים.
-
תחת סדר, לחץ על סובב.
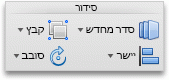
כדי לסובב אובייקט בזווית כלשהי, באובייקט, גרור את נקודת האחיזה לסיבוב

-
בצע אחת מהפעולות הבאות:
לשם
בצע פעולה זו
סיבוב אובייקט ימינה
לחץ על סובב ימינה ב- 90
סיבוב אובייקט שמאלה
לחץ על סובב שמאלה ב- 90
היפוך אובייקט למעלה או למטה
לחץ על הפוך אנכית
היפוך אובייקט שמאלה או ימינה
לחץ על הפוך אופקית
בעת קיבוץ אובייקטים, אתה משלב אותם יחד כדי שתוכל לעצב, להזיז או להעתיק אותם כקבוצה.
-
החזק את מקש Shift לחוץ, לחץ על האובייקט שברצונך לקבץ יחד, ולאחר מכן, בהתאם לסוג האובייקט שעליו לחצת, לחץ על הכרטיסיה עיצוב או על הכרטיסיה עיצוב תמונה .
-
תחת סדר, לחץ על קיבוץ ולאחר מכן לחץ על קבץ.
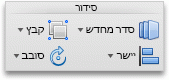
עצה: אם הקבוצה מעומעמת או שאינה זמינה בדרך כלל מכיוון שלא בחרת עדיין שניים, או יותר, אובייקטים שניתן לקבץ יחד.
Excel
-
לחץ על האובייקט שברצונך להזיז.
כדי לבחור אובייקטים מרובים, החזק את מקש Shift לחוץ ולאחר מכן לחץ על האובייקטים הרצויים.
-
גרור את האובייקט למיקום הרצוי.
-
כדי להזיז אובייקטים מרובים, החזק את מקש Shift לחוץ בעת בחירת האובייקטים.
-
כדי להזיז אובייקט כלפי מעלה, מטה או לצדדים בהפרשים קטנים, לחץ על האובייקט ולאחר מכן הקש על מקש חץ.
-
כדי להגביל אובייקט כך שיזוז רק בצורה אופקית או אנכית, החזק את מקש Shift לחוץ בעת גרירת האובייקט.
-
הערה: כדי לסובב מלל ב- Excel for Mac, תחילה עליך למקם את המלל בתיבת מלל ולאחר מכן לסובב את תיבת המלל.
-
לחץ על האובייקט שברצונך לסובב או להפוך ולאחר מכן, בהתאם לסוג האובייקט שעליו לחצת, לחץ על הכרטיסיה עיצוב או על הכרטיסיה עיצוב תמונה.
כדי לבחור אובייקטים מרובים, החזק את מקש Shift לחוץ ולאחר מכן לחץ על האובייקטים הרצויים.
-
תחת סדר, לחץ על סובב.
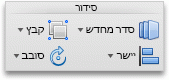
כדי לסובב אובייקט בזווית כלשהי, באובייקט, גרור את נקודת האחיזה לסיבוב

-
בצע אחת מהפעולות הבאות:
לשם
בצע פעולה זו
סיבוב אובייקט ימינה
לחץ על סובב ימינה ב- 90
סיבוב אובייקט שמאלה
לחץ על סובב שמאלה ב- 90
היפוך אובייקט למעלה או למטה
לחץ על הפוך אנכית
היפוך אובייקט שמאלה או ימינה
לחץ על הפוך אופקית
בעת קיבוץ אובייקטים, אתה משלב אותם יחד כדי שתוכל לעצב, להזיז או להעתיק אותם כקבוצה.
-
החזק את מקש Shift לחוץ, לחץ על האובייקט שברצונך לקבץ יחד, ולאחר מכן, בהתאם לסוג האובייקט שעליו לחצת, לחץ על הכרטיסיה עיצוב או על הכרטיסיה עיצוב תמונה .
-
תחת סדר, לחץ על קיבוץ ולאחר מכן לחץ על קבץ.
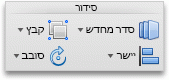
עצה: אם הקבוצה מעומעמת או שאינה זמינה בדרך כלל מכיוון שלא בחרת עדיין שניים, או יותר, אובייקטים שניתן לקבץ יחד.










