הערה: אנו מעוניינים לספק לך את תוכן העזרה העדכני ביותר במהירות האפשרית, בשפה שלך. דף זה תורגם באמצעות אוטומציה והוא עשוי לכלול שגיאות דקדוק או אי-דיוקים. מטרתנו היא כי תוכן זה יהיה שימושי עבורך. האם תוכל לספר לנו אם המידע הועיל לך, בחלק התחתון של דף זה? לנוחותך, הנה המאמר באנגלית.
תמונות או תמונות יכולות להיות חלק בלתי נפרד מיצירת מסמך, גליון עבודה או מצגת משכנעים, וקל להוסיף תמונה לגרפיקת SmartArt. לקבלת עזרה ביצירת גרפיקת SmartArt בפריסת התרשים הארגוני של התמונות, ראה יצירת תרשים ארגוני עם תמונות.
מילוי הוא החלק הפנימי של צורה. באפשרותך להוסיף מילוי תמונה לכל צורה, וחלק מהצורות בגרפיקת SmartArt מיועדות להיות מצייני מיקום עבור תמונות. על-ידי שימוש בפריסה עם צורת מציין מיקום של תמונה, באפשרותך להשיג גרפיקת smartart מראה מקצועי יותר, מכיוון שמצייני מיקום של תמונות מיועדים לפעול היטב עם גרפיקת smartart מלאה.
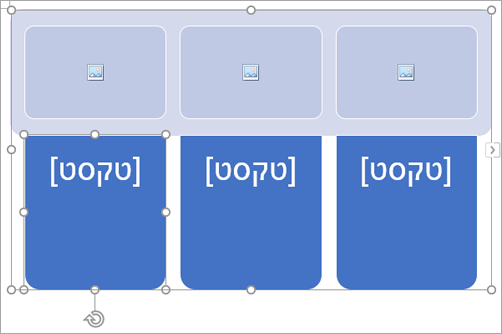
באפשרותך להוסיף תמונה לצורה בודדת, או להוסיף תמונה לרקע כולו של גרפיקת SmartArt. רוב הצורות מכילות מציין מיקום עבור טקסט שקורא [text]. בעת הוספת תמונה לצורה המכילה מציין מיקום עבור טקסט, מציין המיקום עבור הטקסט נשאר בצורה. מציין המיקום עבור הטקסט לא יודפס או יופיע במצגת.
כדי להסיר את מציין המיקום עבור טקסט מצורה כך שהיא לא תופיע כאשר תערוך את גרפיקת ה-SmartArt, לחץ על הצורה, הקלד טקסט כלשהו, לחץ מחוץ לצורה ולאחר מכן לחץ שוב על הצורה ומחק את הטקסט שהוספת.
לא ניתן למחוק מצייני מיקום של תמונה, אך באפשרותך להחיל מילוי כדי להפוך אותם לבלתי נראים. אם תוסיף תמונה ולאחר מכן תמחק אותה, מציין המיקום של התמונה יחזור. לא ניתן להעתיק מצייני מיקום של תמונה, אינם מודפסים ואינם מוצגים במצגת.
לא כל גרפיקת SmartArt כוללת מצייני מיקום של תמונה. אם אתה בוחר פריסה שאינה כוללת מציין מיקום של תמונה, באפשרותך להוסיף מילוי תמונה לצורה או לעבור לפריסה אחרת.
-
לחץ על מרכז מציין המיקום של התמונה בתוך הצורה גרפיקת SmartArt.
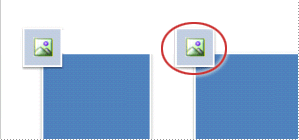
-
מתוך התיבה הוספת תמונות , אתר את התמונה שבה ברצונך להשתמש מקובץ, מקוון או מאוסף הסמלים השימושי
-
לחץ על התמונה או הסמל הרצויים ולאחר מכן לחץ על הוסף.
-
כדי לערוך את מאפייני התמונה לאחר שהוספת אותו, לחץ באמצעות לחצן העכבר הימני על התמונה, לחץ על עיצוב צורהובצעו אחת מהפעולות הבאות:
-
בחלונית עיצוב תמונה , לחץ על סמל התמונה כדי לאתר אפשרויות כדי לכוונן את צבע התמונה, הבהירות או החדות.
-
בחלונית עיצוב תמונה , לחץ על סמל השורה מילוי & ולחץ על מילוי כדי לחפש אפשרויות כדי לכוונן שקיפות ולהזיז את התמונה במקום הרצוי.
-
הערה: כדי להוסיף יותר מתמונה אחת לצורה של גרפיקת SmartArt אחת, קבץ את התמונות בתמונה אחת שאתה שומר או מעתיק לפני ההוספה.
-
לחץ על הצורה גרפיקת SmartArt שבה ברצונך להוסיף מילוי תמונה.
כדי להוסיף את אותו מילוי לצורות מרובות, בחר את הצורה הראשונה ולאחר מכן לחץ והחזק את מקש CTRL לחוץ בעת בחירת הצורות האחרות.
-
בכרטיסיה עיצוב , תחת כלי SmartArt, לחץ על החץ לצד מילוי צורה.
אם אינך רואה את הכרטיסיות כלי smartart או עיצוב אובייקט, ודא שבחרת גרפיקת smartart.
-
לחץ על תמונה, אתר את התיקיה המכילה את התמונה שבה ברצונך להשתמש, לחץ על קובץ התמונה ולאחר מכן לחץ על הוסף.
הערה: בעת בחירת צורות מרובות והחלת מילוי תמונה, כל צורה תתמלא בתמונה כולה. התמונה לא תכלול את הצורות שנבחרו.
-
כדי לשנות את התמונה לאחר שהוספת אותה, לחץ באמצעות לחצן העכבר הימני על התמונה, לחץ על עיצוב צורהובצעו אחת מהפעולות הבאות:
-
כדי למרכז, למתוח או לכווץ את התמונה: בחלונית ' עיצוב תמונה ', לחץ על סמל השורה ' מילוי & ' כדי למצוא את אפשרויות ההסטה כדי להזיז את התמונה.
-
כדי לשנות את הגודל שניתן לראות בתמונה: בחלונית עיצוב תמונה , לחץ על סמל השורה מילוי & ולאחר מכן לחץ על מילוי. הזז את המחוון שקיפות, או הזן מספר בתיבה לצד המחוון.
-
הערה: כדי להוסיף יותר מתמונה אחת לצורה של גרפיקת SmartArt אחת, קבץ את התמונות בתמונה אחת שאתה שומר או מעתיק לפני ההוספה.
-
העתק את התמונה או את התמונה שבה ברצונך להשתמש.
-
לחץ על הצורה בגרפיקת ה-SmartArt שבה ברצונך להדביק את התמונה.
כדי להוסיף את אותה תמונה לצורות מרובות, בחר את הצורה הראשונה ולאחר מכן לחץ והחזק את מקש CTRL לחוץ בעת בחירת הצורות האחרות.
-
בכרטיסיה בית , לחץ על הדבק.
-
כדי לשנות את התמונה לאחר שהוספת אותה, לחץ באמצעות לחצן העכבר הימני על התמונה, לחץ על עיצוב צורהובצעו אחת מהפעולות הבאות:
-
כדי למרכז, למתוח או לכווץ את התמונה: בחלונית ' עיצוב תמונה ', לחץ על סמל השורה ' מילוי & ' כדי למצוא את אפשרויות ההסטה כדי להזיז את התמונה.
-
כדי לשנות את הגודל שניתן לראות בתמונה: בחלונית עיצוב תמונה , לחץ על סמל השורה מילוי & ולאחר מכן לחץ על מילוי. הזז את המחוון שקיפות, או הזן מספר בתיבה לצד המחוון.
-
הערה: כדי להוסיף יותר מתמונה אחת לצורה של גרפיקת SmartArt אחת, קבץ את התמונות בתמונה אחת שאתה שומר או מעתיק לפני ההוספה.
-
לחץ באמצעות לחצן העכבר הימני על הגבול של גרפיקת ה-SmartArt שבו ברצונך להוסיף תמונת רקע ולאחר מכן לחץ על עיצוב אובייקט.
-
בלוח עיצוב צורה , לחץ על סמל השורה מילוי & , לחץ על מילוי ולאחר מכן לחץ על מילוי של תמונה או מרקם.
-
תחת הוספה מ, לחץ על אחת מהאפשרויות הבאות:
-
כדי להוסיף תמונה מקובץ, לחץ על קובץ, אתר את התיקיה המכילה את התמונה שבה ברצונך להשתמש, לחץ על קובץ התמונה ולאחר מכן לחץ על הוסף.
-
כדי להוסיף תמונה שהעתקת ללוח, לחץ על לוח.
-
כדי למצוא תמונות זמינות באופן מקוון, לחץ על מקוון.
-
-
כדי לשנות את התמונה לאחר שהוספת אותה, לחץ באמצעות לחצן העכבר הימני על התמונה, לחץ על עיצוב צורהובצעו אחת מהפעולות הבאות:
-
כדי למרכז, למתוח או לכווץ את התמונה: בחלונית ' עיצוב תמונה ', לחץ על סמל השורה ' מילוי & ' כדי למצוא את אפשרויות ההסטה כדי להזיז את התמונה.
-
כדי לשנות את הגודל שניתן לראות בתמונה: בחלונית עיצוב תמונה , לחץ על סמל השורה מילוי & ולאחר מכן לחץ על מילוי. הזז את המחוון שקיפות, או הזן מספר בתיבה לצד המחוון.
-
הערה: כדי להוסיף יותר מתמונה אחת לצורה של גרפיקת SmartArt אחת, קבץ את התמונות בתמונה אחת שאתה שומר או מעתיק לפני ההוספה.
מילוי הוא החלק הפנימי של צורה. באפשרותך להוסיף מילוי תמונה לכל צורה, וחלק מהצורות בגרפיקת SmartArt מיועדות להיות מצייני מיקום עבור תמונות. על-ידי שימוש בפריסה עם צורת מציין מיקום של תמונה, באפשרותך להשיג גרפיקת smartart מראה מקצועי יותר, מכיוון שמצייני מיקום של תמונות מיועדים לפעול היטב עם גרפיקת smartart מלאה.
באפשרותך להוסיף תמונה לצורה בודדת, או להוסיף תמונה לרקע כולו של גרפיקת SmartArt. רוב הצורות מכילות מציין מיקום עבור טקסט שקורא [text]. בעת הוספת תמונה לצורה המכילה מציין מיקום עבור טקסט, מציין המיקום עבור הטקסט נשאר בצורה. מציין המיקום עבור הטקסט לא יודפס או יופיע במצגת.
כדי להסיר את מציין המיקום עבור טקסט מצורה כך שהיא לא תופיע כאשר תערוך את גרפיקת ה-SmartArt, לחץ על הצורה, הקלד טקסט כלשהו, לחץ מחוץ לצורה ולאחר מכן לחץ שוב על הצורה ומחק את הטקסט שהוספת.
לא ניתן למחוק מצייני מיקום של תמונה, אך באפשרותך להחיל מילוי כדי להפוך אותם לבלתי נראים. אם תוסיף תמונה ולאחר מכן תמחק אותה, מציין המיקום של התמונה יחזור. לא ניתן להעתיק מצייני מיקום של תמונה, אינם מודפסים ואינם מוצגים במצגת.
לא כל גרפיקת SmartArt כוללת מצייני מיקום של תמונה. אם אתה בוחר פריסה שאינה כוללת מציין מיקום של תמונה, באפשרותך להוסיף מילוי תמונה לצורה או לעבור לפריסה אחרת.
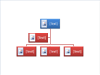
-
לחץ על מציין המיקום של התמונה בתוך הצורה בגרפיקת ה-SmartArt.
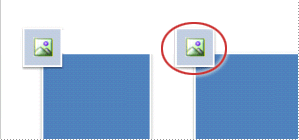
-
אתר את התיקיה המכילה את התמונה שבה ברצונך להשתמש, לחץ על קובץ התמונה ולאחר מכן לחץ על הוסף.
-
כדי לערוך את מאפייני התמונה לאחר שהוספת אותו, לחץ באמצעות לחצן העכבר הימני על התמונה, לחץ על עיצוב צורהובצעו אחת מהפעולות הבאות:
-
בחלון התמונה, התאם את הצבע, הבהירות או החדות.
-
לחץ על מילוי, ובחלון ' מילוי ', התאם את האפשרויות ' מתיחה ' או ' שקיפות '.
-
הערה: כדי להוסיף יותר מתמונה אחת לצורה של גרפיקת SmartArt אחת, קבץ את התמונות בתמונה אחת שאתה שומר או מעתיק לפני ההוספה.
-
לחץ על הצורה בגרפיקת ה-SmartArt שברצונך להוסיף לה מילוי תמונה.
כדי להוסיף את אותו מילוי לצורות מרובות, בחר את הצורה הראשונה ולאחר מכן לחץ והחזק את מקש CTRL לחוץ בעת בחירת הצורות האחרות.
-
תחת כלי SmartArt, בכרטיסיה עיצוב אובייקט, בקבוצה סגנונות צורה , לחץ על החץ לצד מילוי צורה.

אם אינך רואה את הכרטיסיות כלי SmartArt או עיצוב אובייקט, ודא שבחרת גרפיקת SmartArt.
-
לחץ על תמונה, אתר את התיקיה המכילה את התמונה שבה ברצונך להשתמש, לחץ על קובץ התמונה ולאחר מכן לחץ על הוסף.
הערה: בעת בחירת צורות מרובות והחלת מילוי תמונה, כל צורה תתמלא בתמונה כולה. התמונה לא תכלול את הצורות שנבחרו.
-
כדי למרכז, למתוח או לכווץ את התמונה , התאם את אפשרויות המתיחה.
-
כדי לציין כמה ניתן לראות בתמונה, הזז את מחוון השקיפות או הזן מספר בתיבה לצד המחוון.
הערה: כדי להוסיף יותר מתמונה אחת לצורה של גרפיקת SmartArt אחת, קבץ את התמונות בתמונה אחת שאתה שומר או מעתיק לפני ההוספה.
-
העתק את התמונה או את התמונה שבה ברצונך להשתמש.
-
לחץ על הצורה בגרפיקת ה-SmartArt שאליה ברצונך להדביק את התמונה.
כדי להוסיף את אותה תמונה לצורות מרובות, בחר את הצורה הראשונה ולאחר מכן לחץ והחזק את מקש CTRL לחוץ בעת בחירת הצורות האחרות.
-
בכרטיסיה בית, בקבוצה לוח, לחץ על הדבק.
-
כדי למרכז, למתוח או לכווץ את התמונה , התאם את אפשרויות המתיחה.
-
כדי לציין כמה ניתן לראות בתמונה, הזז את מחוון השקיפות או הזן מספר בתיבה לצד המחוון.
הערה: כדי להוסיף יותר מתמונה אחת לצורה של גרפיקת SmartArt אחת, קבץ את התמונות בתמונה אחת שאתה שומר או מעתיק לפני ההוספה.
-
לחץ באמצעות לחצן העכבר הימני על הגבול של גרפיקת ה-SmartArt שברצונך להוסיף לה תמונת רקע ולאחר מכן לחץ על עיצוב אובייקט.
-
לחץ על מילוי ולאחר מכן לחץ על מילוי של תמונה או מרקם.
-
תחת הוספה מ, לחץ על אחת מהאפשרויות הבאות:
-
כדי להוסיף תמונה מקובץ, לחץ על קובץ, אתר את התיקיה המכילה את התמונה שבה ברצונך להשתמש, לחץ על קובץ התמונה ולאחר מכן לחץ על הוסף.
-
כדי להוסיף תמונה שהעתקת ללוח, לחץ על לוח.
-
-
כדי למרכז, למתוח או לכווץ את התמונה , התאם את אפשרויות המתיחה.
-
כדי לציין כמה ניתן לראות בתמונה, הזז את מחוון השקיפות או הזן מספר בתיבה לצד המחוון.
-
בתיבת הדו עיצוב צורה , לחץ על סגור.
הערה: כדי להוסיף יותר מתמונה אחת לצורה של גרפיקת SmartArt אחת, קבץ את התמונות בתמונה אחת שאתה שומר או מעתיק לפני ההוספה.










