הצגת הכרטיסיה 'מפתחים'
אם הכרטיסיה מפתחים אינה גלויה עדיין, ראה הצגת הכרטיסיה מפתחים.
יצירת הרשימה שלך
-
הקלד את הרשימה.
-
עבור אל מפתחים ובחר את פקד התוכן של תיבת הסימון בתחילת השורה הראשונה.
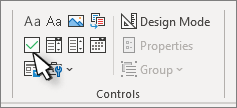
-
כדי לשנות את ה- X המהווה ברירת מחדל לסימן ביקורת אחר, ראה שינוי תיבות מסומנות מ- X לסימן ביקורת.
-
העתק והדבק את פקד תיבת הסימון בתחילת כל שורה.
-
בחר תיבת סימון כדי להוסיף X (או תו אחר) לתיבת הסימון.
הוספת כניסה תלויה
אם פריטי רשימה מסוימים ארוכים יותר משורה אחת, השתמש בכניות תלויות כדי ליישר אותם.
-
בחר את הרשימה. התבליטים או המספרים לא ייראו מסומנים.
-
עבור אל בית ובחר את מפעיל תיבת הדו-שיח פיסקה

-
תחת כניסה, בתיבה שמאל, הקלד 0.25.
-
תחת מיוחד, בחר תלוי.
-
עבור לפי, Word הגדרת ערך ברירת מחדל של 0.5 אינץ'. שנה אפשרות זו אם ברצונך שהשורות הנו נוספות יוסטו פנימה באופן שונה.
-
בחר אישור כשתסיים.
נעילת הטקסט והפקדים כדי למנוע שינויים
-
בחר את הרשימה ואת תיבות הסימון.
-
עבור אל קבוצת >מפתחים > קבוצה.
כדי לבטל את נעילת הרשימה, בחר את הרשימה ובחר קבץ >קיבוץ.
יצירת רשימה להדפסה בלבד
-
עבור אל בית ובחר את החץ למטה לצד לחצן תבליטים .
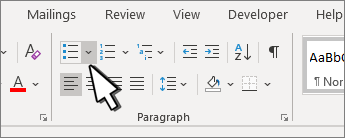
-
בתפריט הנפתח, בחר הגדר תבליט חדש.
-
בחר סימן וחפש תו תיבה. אם אינך רואה גופן בהתחלה, שנה את הגופן ל- Wingdings או לסימן Segoe UI.
-
בחר אישור פעמיים וצור את הרשימה.
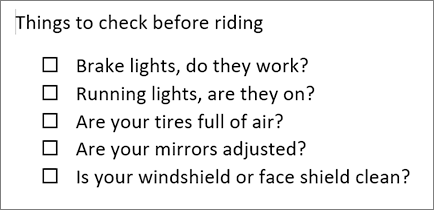
יצירה של רשימת פעולות לביצוע הניתנת לסימון ב- Word
כדי ליצור רשימה שבאפשרותך לסמן ב- Word, הוסף פקדי תוכן עבור תיבות סימון למסמך שלך.
הצגת הכרטיסיה 'מפתחים'
לקבלת מידע נוסף אם הכרטיסיה מפתחים אינה גלויה עדיין ב- Word, ראה הצגת הכרטיסיה מפתחים.
יצירת הרשימה שלך
-
צור את הרשימה שלך.
-
מקם את הסמן בתחילת השורה הראשונה.
-
עבור אל הכרטיסיה מפתחים ולאחר מכן לחץ על תיבת סימון.
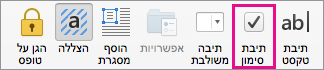
-
אם אתה מעוניין ברווח אחרי תיבת הסימון, הקש Tab או מקש רווח.
השתמש בתו Tab אם ברצונך לעצב את פריט הרשימה עם כניסה תלויה, כגון Word חל על רשימות עם תבליטים.
-
בחר והעתק (⌘ + C) את תיבת הסימון ואת כל הטאבים או הרווחים.
-
מקם את הסמן בתחילת כל פריט רשימה והדבק (⌘ + V ) את תיבת הסימון והתווים שהועתקו.
-
הדבק את תיבת הסימון בתחילת כל שורה ברשימה.
הוספת כניסה תלויה
אם חלק מפריטי הרשימה ארוכים יותר משורה אחת, השתמש בכניסה תלויה כדי ליישר אותם.
-
בחר את הרשימה.
-
עבור אל עיצוב ובחר פיסקה.
-
תחת כניסה, הקלד 0.25 בתיבה ימין.
-
ברשימה מיוחד , בחר תלוי.
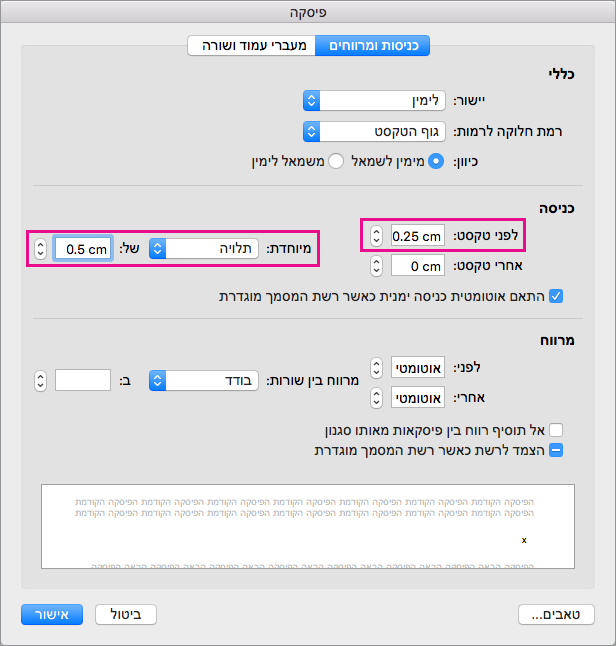
עבור לפי, Word הגדרת ערך ברירת מחדל של 0.5 אינץ'. שנה אפשרות זו אם ברצונך שהשורות הנו נוספות יוסטו פנימה באופן שונה.
יצירת רשימת סימון להדפסה בלבד
באפשרותך להחליף את התבליטים או המספרים ברשימה בסימן אחר, כגון תיבה, בגירסה מודפסת של המסמך.
-
בחר את הרשימה כולה.
-
בחר בית ובחר את החץ לצד תבליטים.
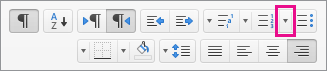
-
בחר הגדר תבליט חדש.
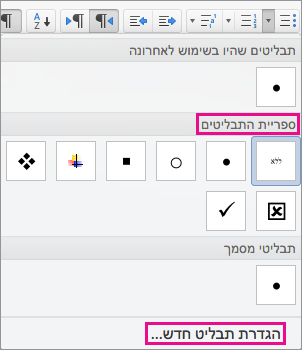
-
בחר תבליט ובחר סימן מטבלת הסימנים.
לקבלת אפשרויות נוספות, בתיבה גופן בחר גופן של סימן, כגון Wingdings.
-
בחר סימן לשימוש, כגון תיבה פתוחה (


-
בחר אישור, ולאחר מכן בחר אישור שוב.
הוספת רשימת פעולות לביצוע אינטראקטיבית
רשימת פעולות לביצוע היא תכונה המאפשרת לך להוסיף רשימה אינטראקטיבית ב- Word באינטרנט. באפשרותך לסמן ולבטל את הסימון של רשימת הפעולות לביצוע ולעקוב אחר המשימות שאתה מבצע.
הוספת רשימת פעולות לביצוע
שיטה 1: מרצועת הכלים
כדי להוסיף רשימת פעולות לביצוע מרצועת הכלים:
-
מעבר אל הכרטיסיה בית .
-
נווט אל הקבוצה פיסקה.
-
לחץ על רשימת פעולות לביצוע.
-
שיטה 2: שימוש בקיצור דרך
לחלופין, כדי להוסיף את רשימת הפעולות לביצוע, הקש (Ctrl + ,) מקשי קיצור.
החלפת מצב של רשימת פעולות לביצוע
שיטה 1: שימוש בעכבר
בחר את תיבת הסימון הריקה או מסומנת מימין לטקסט ברשימת פעולות לביצוע.
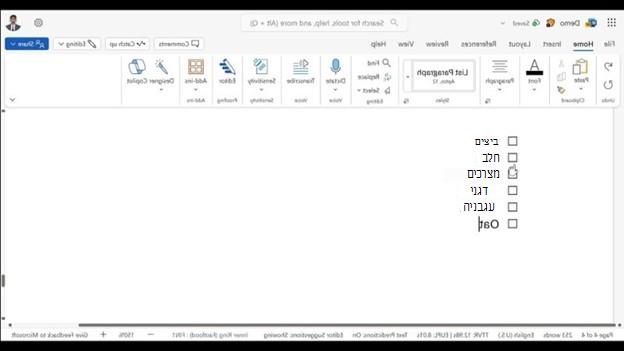
שיטה 2: שימוש בקיצור דרך
לחלופין, הקש Ctrl + Alt + Enter בפריט רשימת הפעולות לביצוע כדי לסמן אותו או לבטל את הסימון שלו.











