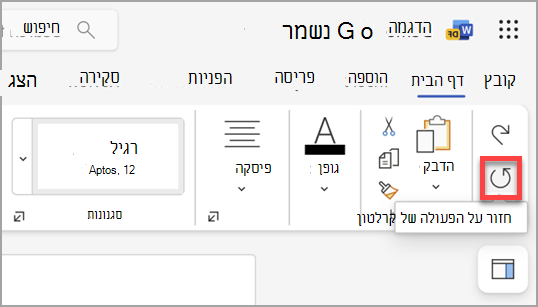באפשרותך לבטל, לבצע שוב או לחזור על פעולות רבות ב- Microsoft Word, PowerPoint ו- Excel. באפשרותך לבטל שינויים, גם לאחר ביצוע שמירה, ולאחר מכן לשמור שוב, כל עוד אינך חורג ממגבלות הביטול (כברירת מחדל, Office שומר את 100 הפעולות האחרונות שניתן לבטל).
ביטול פעולה
כדי לבטל פעולה, הקש Ctrl+Z בלוח המקשים, או בחר בטל בסרגל הכלים לגישה מהירה. באפשרותך להקיש על בטל (או Ctrl+Z) שוב ושוב אם ברצונך לבטל שלבים מרובים.
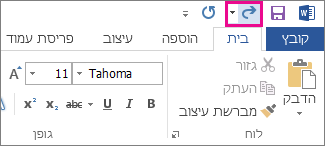
הערה: לקבלת מידע נוסף על סרגל הכלים לגישה מהירה, ראה התאמה אישית של סרגל הכלים לגישה מהירה.
לא ניתן לבטל פעולות מסוימות, כגון בחירת פקודות בכרטיסיה קובץ או שמירת קובץ. אם אין באפשרותך לבטל פעולה, הפקודה בטל משתנה לאין אפשרות לבטל.
כדי לבטל כמה פעולות בו-זמנית, בחר את החץ לצד בטל 
עצה: אם אינך מצליח לבטל את השינויים, ייתכן שתוכל לשחזר גירסה קודמת של הקובץ. ראה שחזור גירסה קודמת של קובץ ב- OneDrive או ב- OneDrive for Business
ביצוע חוזר של פעולה
כדי לבצע שוב פעולה שביטלת, הקש Ctrl+Y או F4. (אם נראה ש- F4 אינו פועל, ייתכן שתצטרך להקיש על מקש F-Lock או על מקש Fn, ולאחר מכן F4) בלוח המקשים, או לבחור בצע שוב בסרגל הכלים לגישה מהירה. (לחצן ביצוע חוזר מופיע רק לאחר שביטלת פעולה כשלהי.)
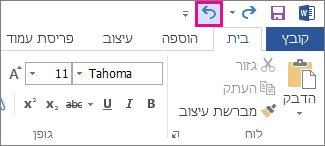
הערה: לקבלת מידע נוסף על סרגל הכלים לגישה מהירה, ראה התאמה אישית של סרגל הכלים לגישה מהירה.
חזרה על פעולה
כדי לחזור על פעולה פשוטה, כגון פעולת הדבקה, הקש Ctrl+Y או F4 (אם נראה ש- F4 אינו פועל, ייתכן שתצטרך להקיש על מקש F-Lock או על מקש Fn ולאחר מכן F4) בלוח המקשים, או לבחור חזור בסרגל הכלים לגישה מהירה.
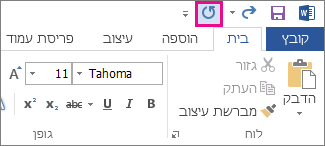
הערות:
-
כברירת מחדל, הפקודה חזור

-
על חלק מהפעולות, כגון שימוש בפונקציה בתא ב- Excel, לא ניתן לחזור. אם אין באפשרותך לחזור על הפעולה האחרונה, הפקודה חזרה משתנה לאין אפשרות לחזור.
Excel וכל שאר התוכניות Office מאפשרים כברירת מחדל ביטול/ביצוע חוזר של 100 פעולות לכל היותר. עם זאת, באפשרותך לשנות זאת על-ידי הוספת ערך ברישום של Microsoft Windows.
חשוב: זכור כי פעולות מסוימות, כגון לחיצה על פקודות בכרטיסיה קובץ או שמירה של קובץ, אינן ניתנות לביטול והפעלת מאקרו ב- Excel תנקה את ערימת ביטול, כך שהפעולה תהפוך ללא זמינה.
אזהרה: הגדלת מספר רמות הביטול צריכה להתבצע בזהירות ובמתינות: ככל שתגדיל את מספר רמות הביטול, Excel יצטרך יותר מזיכרון הגישה האקראית (RAM) לאחסון היסטוריית הביטולים, והדבר ישפיע על הביצועים של Excel.
הפרוצדורה הבאה משתמשת בעורך הרישום כדי לשנות את מספר רמות הביטול עבור Excel, אך תוכל לבצע את אותן פעולות ב- Word או ב- PowerPoint.
-
סגור תוכניות Office הפועלות כרגע.
-
במסך Windows 10 או Windows 8, לחץ באמצעות לחצן העכבר הימני (או לחץ לחיצה ארוכה) על לחצן התחל ולאחר מכן בחר הפעל.
ב- Windows 7 או ב- Windows Vista, בחר התחל.
ב- Windows XP, בחר בלחצן התחל ולאחר מכן בחר הפעל.
-
בתיבת החיפוש או בחלון הפעלה, הקלד regedit והקש Enter.
בהתאם לגירסת Windows שברשותך, ייתכן שתתבקש לאשר שברצונך לפתוח את עורך הרישום.
-
בעורך הרישום, הרחב את אחד ממפתחות המשנה הבאים של הרישום, בהתאם לגירסת Excel שבה אתה משתמש:
-
Excel 2007: HKEY_CURRENT_USER\Software\Microsoft\Office\12.0\Excel\Options
-
Excel 2010: HKEY_CURRENT_USER\Software\Microsoft\Office\14.0\Excel\Options
-
Excel 2013: HKEY_CURRENT_USER\Software\Microsoft\Office\15.0\Excel\Options
-
Excel 2016: HKEY_CURRENT_USER\Software\Microsoft\Office\16.0\Excel\Options
-
-
בתפריט עריכה, הצבע על חדש ולאחר מכן בחר ערך DWORD. בחר ערך חדש #1, הקלד UndoHistory, ולאחר מכן הקש ENTER.
-
בתפריט עריכה , בחר שנה.
-
בתיבת הדו-שיח עריכת ערך DWORD , בחר עשרוני תחת בסיס. הקלד ערך בתיבה ערך, בחר אישור ולאחר מכן צא מתיבת עורך.
-
הפעל את Excel. Excel יאחסן את היסטוריית הביטולים כמספר הפעולות שציינת בשלב 7.
קישורים באותו נושא
ביטול פעולה
הקש 
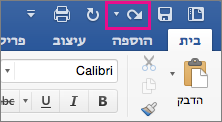
לא ניתן לבטל פעולות מסוימות, כגון בחירת פקודות בתפריט קובץ או שמירת קובץ. אם אין באפשרותך לבטל פעולה, הפקודה בטל משתנה לאין אפשרות לבטל.
כדי לבטל כמה פעולות בו-זמנית, בחר את החץ לצד בטל, בחר את הפעולות ברשימה שברצונך לבטל ולאחר מכן בחר את הרשימה.
עצה: אם אינך מצליח לבטל את השינויים, ייתכן שתוכל לשחזר גירסה קודמת של הקובץ. ראה שחזור גירסה קודמת של קובץ ב- OneDrive או ב- OneDrive for Business
ביצוע חוזר של פעולה
כדי לבצע שוב פעולה שבטלת, הקש 
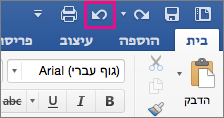
חזרה על פעולה
כדי לחזור על פעולה פשוטה, כגון פעולת הדבקה, הקש 
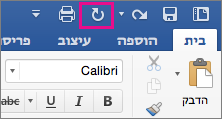
ב Word באינטרנט,PowerPoint באינטרנט, ו- Excel באינטרנט, באפשרותך לבטל או לבצע שוב פעולות בסיסיות. אפשרויות מתקדמות יותר אינן זמינות בגירסאות שולחן העבודה של Office.
ביטול פעולה
הקש Ctrl+Z או 
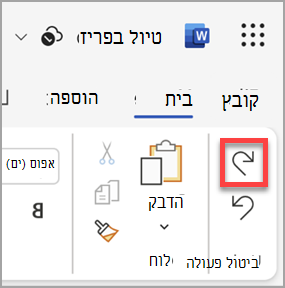
לא ניתן לבטל פעולות מסוימות, כגון בחירת פקודות בכרטיסיה קובץ או שמירת קובץ. אם אינך מצליח לבטל פעולה, הפקודה בטל מעומעמת. 
עצה: אם אינך מצליח לבטל את השינויים, ייתכן שתוכל לשחזר גירסה קודמת של הקובץ. ראה שחזור גירסה קודמת של קובץ ב- OneDrive או ב- OneDrive for Business
ביצוע חוזר של פעולה
כדי לבצע שוב פעולה שבטלת, הקש Ctrl+Y או בחר 
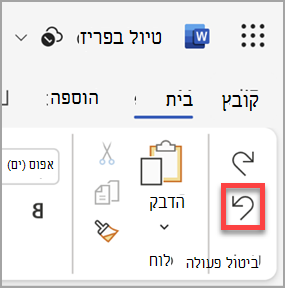
חזרה על פעולה
כדי לחזור על פעולה פשוטה, כגון פעולת הדבקה, הקש Ctrl+Y בלוח המקשים או בחר חזור בכרטיסיה בית.