בעת ההקלדה, PowerPoint באינטרנט מיידע אותך כאשר הוא מזהה שגיאות איות, דקדוק או סגנון אפשריות על-ידי הוספת קו תחתון מתחת למילים.
סוג:
איות
דוגמה:

פועל עבור קבצים המאוחסנים ב-:
OneDrive,
OneDrive לעבודה או לבית הספר,
SharePoint ב- Microsoft 365
סוג:
Grammar
דוגמה:

פועל עבור קבצים המאוחסנים ב-:
OneDrive לעבודה או לבית הספר,
SharePoint ב- Microsoft 365
סוג:
ליטוש כתיבה מוצע
דוגמה:

פועל עבור קבצים המאוחסנים ב-:
OneDrive לעבודה או לבית הספר,
SharePoint ב- Microsoft 365
תיקון שגיאה
כדי לתקן שגיאה (או כדי להתעלם מההצעה), לחץ באמצעות לחצן העכבר הימני על מונח המסומן בקו תחתון:
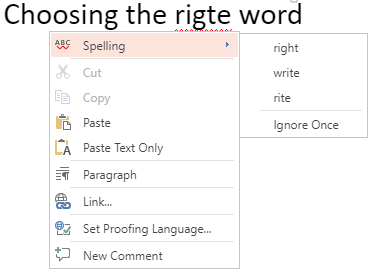
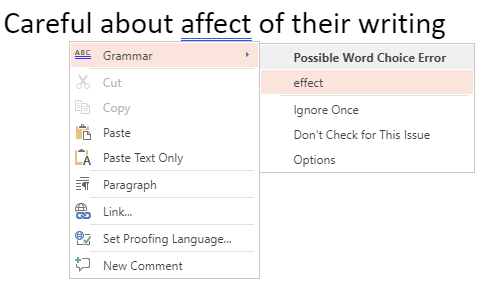
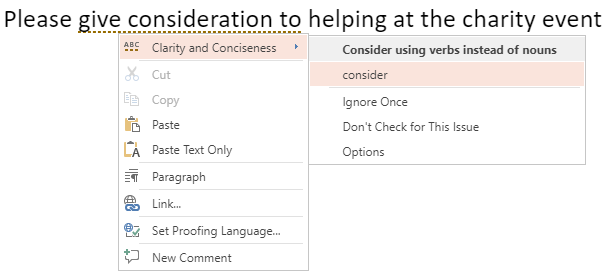
עצה: ייתכן שהמילה שהקלדת מאויתת כראוי, אך מילון PowerPoint באינטרנט אינו מזהה אותה. זה יכול להיות שם מותג, ראשי תיבות או משהו דומה.
בדיקת איות, דקדוק וסגנון בשקופית
אם הקובץ שלך מאוחסן ב- OneDrive לעבודה או לבית הספר או ב- SharePoint ב- Microsoft 365, באפשרותך להורות ל- PowerPoint באינטרנט לבדוק איות, דקדוק וסגנון בשקופית.
-
בכרטיסיה 'סקירה', בחר 'בדוק שקופית' > 'בדוק שקופית'.
חלונית העורך נפתחת בצד השמאלי של חלון הדפדפן. שגיאות איות או דקדוק, או ליטושים מוצעים, מפורטים בחלונית עורך כדי שתוכל לסקור ולהחליט.
ביטול סמני הגהה לאורך קובץ
אם הקובץ שלך מאוחסן ב- OneDrive לעבודה או לבית הספר או ב- SharePoint ב- Microsoft 365, באפשרותך להסתיר את כל הסמנים המציגים שגיאות הגהה.
-
בכרטיסיה 'סקירה' ברצועת הכלים, בחר את החץ בלחצן 'הגדרות עורך'.
-
בתפריט שמופיע, בחר 'הסתר שגיאות הגהה'.
פקודה זו מכבה או מפעילה את הסמנים. השתמש בה שוב במועד מאוחר יותר אם ברצונך להציג סמני הגהה במצגת זו.
ביטול כלי ההגהה עבור מילים מסוימות או תיבת טקסט
אם הקובץ שלך מאוחסן ב- OneDrive לעבודה או לבית הספר או ב- SharePoint ב- Microsoft 365, באפשרותך לבטל את ההגהה עבור מונח מסוים או עבור תיבה שלמה המכילה טקסט.
-
דלג לשלב 2 אם ברצונך לשנות את שפת ההגהה בתיבה שלמה של טקסט, או את תיבת הטקסט, בחר את המילה או המילים שאינך מעוניין לבדוק.
-
לחץ באמצעות לחצן העכבר הימני על המילים שנבחרו, או על תיבת הטקסט עצמה, ולאחר מכן בחר הגדרת שפת ההגהה.
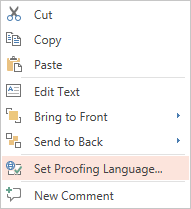
-
בחר אל תבדוק איות או דקדוק.
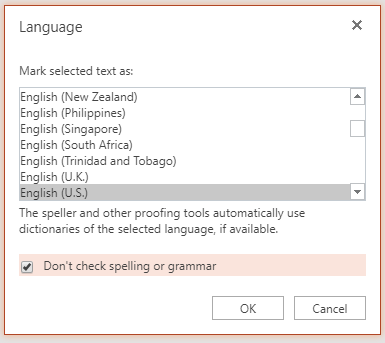
שינוי שפת ההגהה
שינוי שפת ההגהה עבור הקובץ כולו אינו נתמך. ניתן לשנות את שפת ההגהה רק עבור מילים נבחרות או עבור תיבת טקסט.
-
דלג לשלב 2 אם ברצונך לשנות את שפת ההגהה עבור תיבת טקסט מלאה, או בחר מילה או מילים שעבורן ברצונך לשנות את שפת ההגהה.
-
לחץ באמצעות לחצן העכבר הימני על התיבה או על המילים שנבחרו ולאחר מכן בחר הגדר את שפת ההגהה.
-
בתיבה סמן טקסט שנבחר כ-, בחר את השפה הרצויה ולאחר מכן לחץ על OK.
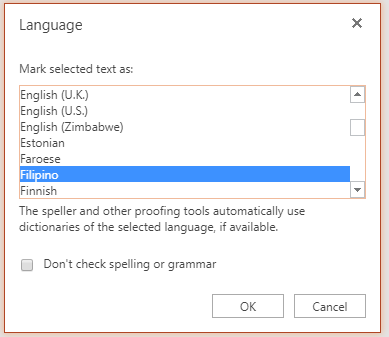
כדי לשנות את השפה של הלחצנים והתפריטים ביישומי Office Online, ראה שינוי שפת השימוש בתפריטים של Office.










