ב- OneNote עבור Windows 10, באפשרותך לכתוב הערות בכתב יד ולצייר או לשרטט דברים במחברת שלך. אפשרות זו פועלת בצורה מיטבית במכשיר עם מסך מגע, אך ניתן לצייר גם באמצעות עכבר.
ערכת העטים החדשה ניידת וניתנת להתאמה אישית. אתה מגדיר את העטים, העפרונות ועטי הסימון הרצויים, ולאחר מכן הם זמינים ב- OneNote, Word, Excel ו- PowerPoint.

צייר בדיו
-
בתפריט ציור, לחץ או הקש על עט, עיפרון או עט סימון שבו ברצונך להשתמש.
-
לחץ על החץ הפונה כלפי מטה שמופיע לצד הבחירה שלך ולאחר מכן בחר את צבע הדיו המועדף עליך.
עצה: אם הצבע הרצוי אינו מוצג בלוח, לחץ על צבעים נוספים.
-
לחץ או הקש על הסימן + כמה פעמים שתרצה כדי להגדיל את עובי העט או עט הסימון.
-
לחץ או הקש על הסימן - כמה פעמים שתרצה כדי להקטין את עובי העט או עט הסימון.
מחיקת משיכות דיו
כדי למחוק את מה שצויר, לחץ או הקש על מחק ובחר אחת מהאפשרויות הבאות:
-
מחק קטן , בינוני או גדול - מחקים אלה מאפשרים לך למחוק באופן ידני חלקים מהציור.
-
מחק משיכות משיכות — פעולה זו מסירה מחוות ציור שלמות בהקשה אחת.
הערה: אם הסרת משהו שלא התכוונת למחוק, הקש על בטל

בחירת משיכות דיו מרובות
כדי לעבוד עם כמה משיכות דיו כפריט אחד, הקש על בחירת כלי הקפה וצייר מסביב למשיכות או לציורים שברצונך לקבץ יחד.
קבל מידע נוסף על בחירת משיכות דיו
המרת דיו לצורות
OneNote כולל כלי המרה שימושי שמאפשר לך לשנות טקסט בכתב יד לטקסט מוקלד. תוכל אפילו לשמר את הגודל והצבע של הדיו, וגם סימונים ואפקטים.
-
בכרטיסיה ציור, הקש על בחר - כלי הקפה (לאסו).
-
בעמוד, צייר מסביב לכתב היד שברצונך להמיר.
-
בכרטיסיה ציור, הקש על דיו לטקסט.
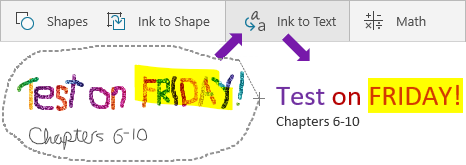
הוספת קווים, חצים, צורות או גרפים
-
בתפריט ציור , לחץ או הקש על צורות.
-
בחר קו, חץ או צורה לציור בעמוד.
-
כאשר קו, חץ או צורה הם אחד מהעמודים, באפשרותך לבחור אותם כדי להזיז אותם, לסובב אותם או לשנות את גודלם.
-
כדי להקליד שוב, הקש על בחר אובייקטים או הקלד טקסט.
ציור צורות מדויקות
באפשרותך לצייר צורה ש- OneNote מנקה וממיר באופן אוטומטי לצורה מדויקת. לדוגמה, אם תצייר ריבוע, OneNote ימיר את הריבוע לכיכר בפועל עם זוויות ישרות מושלמת.
-
בתפריט ציור, לחץ או הקש על בחירת אובייקטים או הקלד טקסט ולאחר מכן לחץ או הקש על דיו לצורה.
-
צייר צורה, כגון עיגול, משולש או מלבן.
הצורה שצוירה ביד משתנה לצורה בעלת קווים ישרים או פינות נקיות.
-
כדי להקליד שוב, הקש על בחר אובייקטים או הקלד טקסט.
הגדלה ותנועה פנורמית במהלך הציור
כדי לצאת ממצב 'ציור' כדי שתוכל לבצע הגדלה ותנועה פנורמית, הקש על בחר אובייקטים או הקלד טקסט.
בחר אחת מהאפשרויות הבאות:
-
כדי להגדיל ולהקטין את התצוגה, כווץ ומתח את המסך בשתי אצבעות.
-
כדי לגלול, החלק במהירות כלפי מעלה ומטה באצבע אחת.
-
כדי לבצע תנועה פנורמית, החלק במהירות שמאלה וימני באצבע אחת.
-
כשתסיים, לחץ או הקש על עט, עיפרון או עט סימון כדי לצייר שוב.
שימוש בעטים ביישומי Office אחרים
אם נכנסת לאפליקציות אחרות של Office 365 עם אותו חשבון Microsoft, העטים שלך "נודדים" איתך וכל ההגדרות המותאמות אישית שביצעת בעטים ב- OneNote יופיעו בין יישומי Office 365 שלך.
-
ב- Excel, Word או ב- PowerPoint, לחץ או הקש על הכרטיסיה סקירה.
ב- Visio, לחץ או הקש על הכרטיסיה ציור.
-
לחץ או הקש על התחל סימון בדיו.










