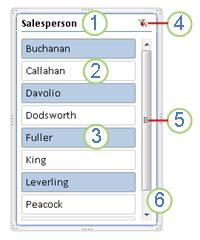שימוש בכלי פריסה כדי לסנן נתונים
כלי פריסה מספקים לחצנים שניתן ללחוץ עליהם כדי לסנן טבלאות או טבלאות PivotTable. בנוסף לסינון מהיר, כלי פריסה מציינים גם את מצב הסינון הנוכחי, דבר המקל עליך להבין מה בדיוק מוצג כעת.

באפשרותך להשתמש בכלי פריסה כדי לסנן נתונים בטבלה או ב- PivotTable בקלות.
-
לחץ במקום כלשהו בטבלה או ב- PivotTable.
-
בכרטיסיה הוספה, בחר כלי פריסה.

-
בתיבת הדו-שיח הוספת כלי פריסה, בחר את תיבות הסימון עבור השדות שברצונך להציג ולאחר מכן בחר אישור.
-
כלי פריסה ייווצר עבור כל שדה שבחרת. לחיצה על אחד לחצני כלי הפריסה תחיל באופן אוטומטי מסנן זה על הטבלה המקושרת או על ה- PivotTable.
הערות:
-
כדי לבחור יותר מפריט אחד, החזק את מקש Ctrlולאחר מכן בחר את הפריטים שברצונך להציג.
-
כדי לנקות מסננים של כלי פריסה, בחר נקה

-
-
באפשרותך להתאים את העדפות כלי הפריסה בכרטיסיה כלי פריסה (בגירסאות חדשות יותר של Excel), או בכרטיסיה עיצוב (Excel 2016 וגירסאות קודמות) ברצועת הכלים.
-
בכרטיסיה כלי פריסהאו עיצוב , בחר סגנון צבע הרצוי.
הערה: בחר והחזק את הפינה של כלי פריסה כדי להתאים אותו ולשנות את גודלו.
אם יש לך כבר כלי פריסה ב- PivotTable, באפשרותך להשתמש באותו כלי פריסה כדי לסנן טבלת PivotTable אחרת.
הערה: ניתן להתחבר לכלי פריסה רק לטבלאות PivotTable שמשתףות את אותו מקור נתונים.
-
צור תחילה PivotTable המבוסס על אותו מקור נתונים של ה- PivotTable שכבר כולל את כלי הפריסה שבו ברצונך לעשות שימוש חוזר.
-
בחר את כלי הפריסה שברצונך לשתף ב- PivotTable אחר. פעולה זו מציגה את הכרטיסיה כלי פריסה.
-
בכרטיסיה כלי פריסה, בחר דוח Connections.
-
בתיבת הדו-שיח, בחר את תיבת הסימון של ה- PivotTable שבה ברצונך כלי הפריסה יהיה זמין.
-
לחץ במקום כלשהו ב- PivotTable שאליו ברצונך לנתק את כלי הפריסה. פעולה זו מציגה את הכרטיסיה ניתוח PivotTable.
-
בחר את הכרטיסיה ניתוח PivotTable ולאחר מכן בחר סינון Connections.
-
בתיבת הדו-שיח, נקה את תיבת הסימון של שדות PivotTable שעבורם ברצונך לנתק את כלי הפריסה.
בצע אחת מהפעולות הבאות:
-
בחר את כלי הפריסה ולאחר מכן הקש Delete.
-
לחץ באמצעות לחצן העכבר הימני על כלי הפריסה ולאחר מכן בחר הסר <שם כלי הפריסה>.
לרוב, כלי פריסה מציג את הרכיבים הבאים:
|
|
1. כותרת עליונה של כלי פריסה מציינת את קטגוריית הפריטים בכלי הפריסה. 2. כפתור סינון שלא נבחר מציין שהפריט אינו כלול במסנן. 3. כפתור סינון שנבחר מציין שהפריט כלול במסנן. 4. הכפתור נקה מסנן מסיר את המסנן על-ידי בחירת כל הפריטים בכלי הפריסה. 5. פס גלילה מאפשר גלילה כאשר ישנו מספר רב יותר של פריטים מאלה שגלויים כעת בכלי הפריסה. 6. פקדים להזזת גבול ולשינוי גודל מאפשרים לך לשנות את הגודל והמיקום של כלי הפריסה. |
באפשרותך להשתמש בכלי פריסה כדי לסנן נתונים בטבלה או ב- PivotTable בקלות.
-
לחץ במקום כלשהו בטבלהאו ב- PivotTable שעבורם ברצונך ליצור כלי פריסה.
-
בכרטיסיה הוספה, בחר כלי פריסה.
-
בתיבת הדו-שיח הוספת כלי פריסה, בחר את תיבות הסימון עבור השדות שברצונך להציג ולאחר מכן בחר אישור.
-
כלי פריסה מוצג עבור כל שדה שבחרת. לחיצה על אחד לחצני כלי הפריסה תחיל באופן אוטומטי מסנן זה על הטבלה המקושרת או על ה- PivotTable.
הערות:
-
כדי לבחור יותר מפריט אחד, החזק את מקש Cmd לחוץ ולאחר מכן בחר את הפריטים שברצונך להציג.
-
כדי לנקות מסננים של כלי פריסה, בחר נקה מסנן בכלי הפריסה.
-
-
לחץ על כלי הפריסה שברצונך לעצב.
פעולה זו מציגה את הכרטיסיה כלי פריסה.
-
בכרטיסיה כלי פריסה, לחץ על סגנון צבעוני שבו אתה מעוניין.
אם יש לך כבר כלי פריסה ב- PivotTable, באפשרותך להשתמש באותו כלי פריסה כדי לסנן טבלת PivotTable אחרת. שים לב שפונקציונליות זו פועלת רק כאשר שתי טבלאות ה- PivotTable משתמשות באותו מקור נתונים.
-
צור תחילה טבלת PivotTable המבוססת על אותו מקור נתונים של טבלת ה- PivotTable שכוללת כבר את כלי הפריסה שבו ברצונך לעשות שימוש חוזר.
-
לחץ על כלי הפריסה שברצונך לשתף בטבלת PivotTable אחרת. פעולה זו מציגה את הכרטיסיה כלי פריסה.
-
בכרטיסיה כלי פריסה, בחר דוח Connections.
-
בתיבת הדו-שיח, בחר את תיבת הסימון של טבלאות ה- PivotTable שבהן אתה מעוניין להפוך את כלי הפריסה לזמין.
-
לחץ במקום כלשהו ב- PivotTable שעבורו ברצונך לנתק כלי פריסה.
פעולה זו מציגה את הכרטיסיה ניתוח PivotTable.
-
לחץ על הכרטיסיה ניתוח PivotTable ולאחר מכן בחר סינון Connections.
-
בתיבת הדו-שיח, נקה את תיבת הסימון של שדות ה- PivotTable שעבורם ברצונך לנתק כלי פריסה.
בצע אחת מהפעולות הבאות:
-
בחר את כלי הפריסה ולאחר מכן הקש Delete.
-
הקש על Control ולחץ על כלי הפריסה ולאחר מכן בחר הסר <שם כלי הפריסה>.
לרוב, כלי פריסה מציג את הרכיבים הבאים:
|
|
1. כותרת עליונה של כלי פריסה מציינת את קטגוריית הפריטים בכלי הפריסה. 2. כפתור סינון שלא נבחר מציין שהפריט אינו כלול במסנן. 3. כפתור סינון שנבחר מציין שהפריט כלול במסנן. 4. הכפתור נקה מסנן מסיר את המסנן על-ידי בחירת כל הפריטים בכלי הפריסה. 5. פס גלילה מאפשר גלילה כאשר ישנו מספר רב יותר של פריטים מאלה שגלויים כעת בכלי הפריסה. 6. פקדים להזזת גבול ולשינוי גודל מאפשרים לך לשנות את הגודל והמיקום של כלי הפריסה. |
באפשרותך להשתמש בכלי פריסה כדי לסנן נתונים בטבלה או ב- PivotTable בקלות.
הערה: רק יצירת כלי פריסה מקומית של PivotTable זמינה ב- Excel באינטרנט. כדי ליצור כלי פריסה עבור טבלאות, טבלאות PivotTable של מודל נתונים או טבלאות PivotTable של Power BI, השתמש ב- Excel עבור Windows או ב- Excel עבור Mac.
-
לחץ במקום כלשהו ב- PivotTable.
-
בכרטיסיה PivotTable, בחר הוסף כלי פריסה.

-
בתיבת הדו-שיח הוספת כלי פריסה, בחר את תיבות הסימון עבור השדות שברצונך להציג ולאחר מכן בחר אישור.
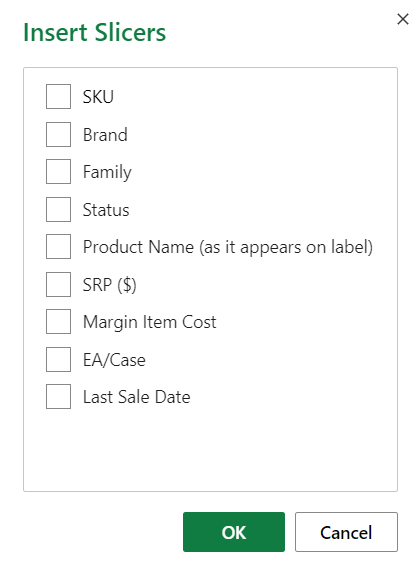
-
כלי פריסה ייווצר עבור כל שדה שבחרת. בחירה של אחד לחצני כלי הפריסה תחיל באופן אוטומטי מסנן זה על הטבלה המקושרת או על ה- PivotTable.
הערות:
-
כדי לבחור יותר מפריט אחד, החזק את מקש Ctrlולאחר מכן בחר את הפריטים שברצונך להציג.
-
כדי לנקות מסננים של כלי פריסה, בחר נקה מסנן בכלי הפריסה.
-
בחר את כלי הפריסה שברצונך לעצב. פעולה זו מציגה את הכרטיסיה כלי פריסה.
בכרטיסיה כלי פריסה, בחר סגנון צבעוני הרצוי.
הערה: בחר והחזק את הפינה של כלי פריסה כדי להתאים אותו ולשנות את גודלו.
אם יש לך כבר כלי פריסה ב- PivotTable, באפשרותך להשתמש באותו כלי פריסה כדי לסנן טבלת PivotTable אחרת.
הערה: ניתן להתחבר לכלי פריסה רק לטבלאות PivotTable שמשתףות את אותו מקור נתונים.
-
צור תחילה טבלת PivotTable המבוססת על אותו מקור נתונים של טבלת ה- PivotTable שכוללת כבר את כלי הפריסה שבו ברצונך לעשות שימוש חוזר.
-
בחר את כלי הפריסה שברצונך לשתף ב- PivotTable אחר. פעולה זו מציגה את הכרטיסיה כלי פריסה.
-
בכרטיסיה כלי פריסה , בחר הגדרות.
-
בחלונית, תחת המקטע pivotTable Connections PivotTable, בחר את תיבת הסימון של טבלאות ה- PivotTable שבהן ברצונך לכלי הפריסה להיות זמין.
-
בחר במקום כלשהו ב- PivotTable שעבורו ברצונך לנתק כלי פריסה. פעולה זו מציגה את הכרטיסיה PivotTable .
-
בחר את הכרטיסיה PivotTable ולאחר מכן בחר הגדרות.
-
בחלונית, תחת המקטע כלי Connections, נקה את תיבת הסימון של שדות PivotTable שעבורם ברצונך לנתק כלי פריסה.
בצע אחת מהפעולות הבאות:
-
בחר את כלי הפריסה ולאחר מכן הקש Delete.
-
החזק את מקש Control לחוץ ולחץ על כלי הפריסה ולאחר מכן בחר הסר.
לרוב, כלי פריסה מציג את הרכיבים הבאים:
|
|
1. כותרת עליונה של כלי פריסה מציינת את קטגוריית הפריטים בכלי הפריסה. 2. כפתור סינון שלא נבחר מציין שהפריט אינו כלול במסנן. 3. כפתור סינון שנבחר מציין שהפריט כלול במסנן. 4. הכפתור נקה מסנן מסיר את המסנן על-ידי בחירת כל הפריטים בכלי הפריסה. 5. פס גלילה מאפשר גלילה כאשר ישנו מספר רב יותר של פריטים מאלה שגלויים כעת בכלי הפריסה. 6. פקדים להזזת גבול ולשינוי גודל מאפשרים לך לשנות את הגודל והמיקום של כלי הפריסה. |
זקוק לעזרה נוספת?
תוכל תמיד לשאול מומחה ב- Excel Tech Community או לקבל תמיכה בקהילת Answers.