ב Visio Professional, באפשרותך לצבע צורות בהתאם לערכים שלהן בנתונים. פעולה זו נקראת גם גרפיקת נתונים של צבע לפי ערך. ניתן להחיל את הצביעה לאחר ייבוא נתונים לצורות בציור שלך.
לדוגמה, באיור הבא, כל צורות המחשב בעלות הערך 'כבוי' צבועות באדום. המחשבים בעלי הערך 'פועל' צבועים בירוק.
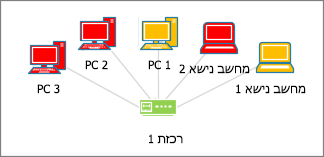
הערה: למרות Visio מתייחס ל"צבע לפי ערך" כ"גרפיקת נתונים", אפשרות זו אינה מציגה "גרפיקה" או סימנים נוספים לצד הצורות. במקום זאת, היא פשוט ממלאת את הצורה בצבע בהתאם לנתונים שלה.
באפשרותך גם להחיל צלליות שונות של צבע בהתאם לטווח של ערכים. בדוגמה הבאה, המחשבים צבועים לפי ערך. הם נצבעים בהתאם לשיעור העיבוד של ה- CPU שלהם. מחשבים בעלי שיעור עיבוד גבוה צבועים באדום כהה. מחשבים בעלי שיעור עיבוד נמוך צבועים באדום בהיר יותר, או אפילו בלבן.
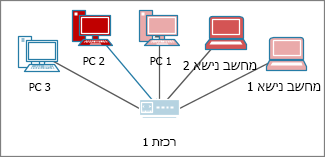
הגדרת צביעה לפי ערך
-
ודא שהחלונית שדות גרפיקת נתונים פתוחה משמאל. אם היא אינה פתוחה, בכרטיסיה נתונים , לחץ כדי לבחור בתיבת הסימון שדות גרפיקת נתונים.
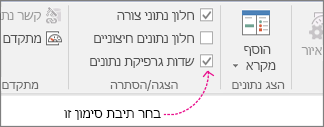
-
בצע אחת מהפעולות הבאות:
-
אם ברצונך לשנות את כל הצורות בדף, לחץ על שטח ריק בדיאגרמה כדי לבטל את הבחירה של צורות שאולי נבחרו.
-
אם ברצונך לשנות רק צורות נבחרות בדף, לחץ על צורה אחת או יותר כדי לבחור אותן.
-
-
בחלונית שדות גרפיקת נתונים, זהה על איזה שדה של נתונים ברצונך להחיל צביעה.
-
באותה חלונית, ודא כי השדה שברצונך לשנות מסומן בסימן ביקורת, והקפד לבחור אותו כך שהוא יסומן בכחול:
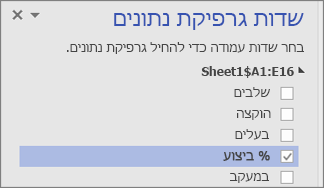
-
בכרטיסיה נתונים, לחץ על החץ למטה בחלק התחתון של גלריית הגרפיקות של נתונים.
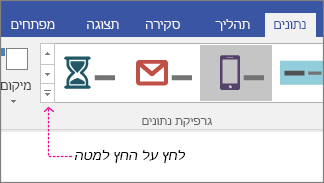
-
תחת צביעה לפי ערך, בחר באחת מהאפשרויות הבאות:
-
אפשרות זו

-
אפשרות זו

-
הגדרת הצביעה
לאחר החלת צבע, ייתכן שיהיה עליך לקבוע את תצורת הצבעים כך שתייצג את הנתונים שלך כראוי.
-
בצע את שלבים 1 עד 4 שלעיל.
-
בכרטיסיה נתונים, לחץ על הגדר.
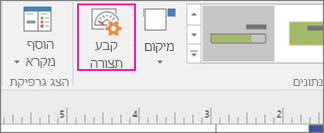
-
בצע אחת מהפעולות הבאות:
-
אם בחרת באפשרות זו:

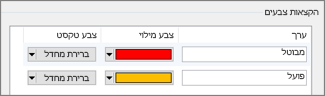
-
אם בחרת באפשרות זו:

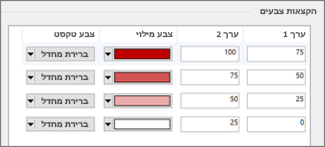
-
-
אם ברצונך לתקן ערכים כלשהם, תוכל לעשות זאת בעמודות הערך.
-
אם ברצונך להוסיף עוד הקצאות צבעים, לחץ על הוספה בצד שמאל, הקלד ערכים חדשים ובחר צבעים עבור ערכים אלה.
-
אם ברצונך להסיר הקצאות צבעים, לחץ על מחק בצד שמאל.










