הערה: מאמר זה סיים את עבודתו, ונוציא אותו משימוש בקרוב. כדי למנוע בעיות של "הדף לא נמצא", אנו מסירים את כל הקישורים שאנו מודעים להם. אם יצרת קישורים לדף זה, הסר אותם. ביחד נוכל לשמור על קישוריות תקינה באינטרנט.
אין עליך להתחיל ב-Excel כדי להוסיף תרשים Excel למסמך Word. במקום זאת, באפשרותך ליצור את תרשים Excel מאפס ב-Word, ולערוך את הנתונים ולהתאים אישית את התרשים ממש שם.
-
במסמך Word, לחץ על הוספה > תרשים.
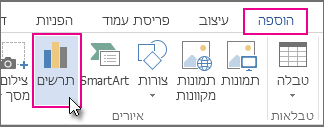
-
בחר את סוג התרשים הרצוי, כגון תרשים עמודות או תרשים עוגה, ולחץ על אישור. (אם אינך בטוח באיזה סוג תרשים לבחור, עיין ברשימה כל התרשימים כדי להציג כל אחד מהסוגים בתצוגה מקדימה.)
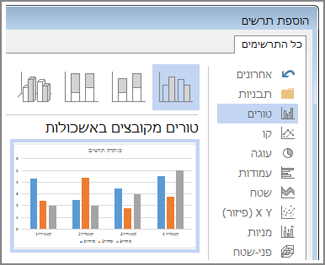
-
הזן את הנתונים בגיליון האלקטרוני שנפתח באופן אוטומטי עם התרשים. התרשים יתעדכן כך שיתאים לנתונים לאחר שתסיים להקליד בתא אחד ולעבור לשלב הבא.
עריכה והתאמה אישית של התרשים
לאחר ביצוע התרשים, באפשרותך לשנות את הצבעים, הסגנונות, הפרטים, הרכיבים והנתונים כמה שתרצה ולעתים קרובות. שלושת השלבים הבאים יכולים לעזור לך לארגן את הגישה שלך
-
כדי לשנות משהו לגבי התרשים כולו, לחץ על התרשים כדי להציג ארבעה לחצנים לאורך הקצה השמאלי. לחץ על אלה כדי לשנות את אפשרויות הפריסה (מוצגות להלן), רכיבי תרשים, סגנונות תרשיםומסנני תרשים.
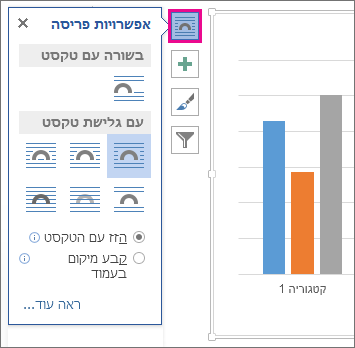
לחלופין, לחץ על התרשים כדי לפתוח את ' כלי תרשימים ' > עיצוב', ובחר מתוך סגנונות תרשים רבים, סוגים ורכיבים.
-
כדי לערוך את הנתונים, לחץ באמצעות לחצן העכבר הימני על התרשים ולחץ על ערוך נתונים כדי לפתוח מחדש את הגיליון האלקטרוני. שינויים בגיליון האלקטרוני מופיעים באופן אוטומטי בתרשים. לחלופין, תחת ' עיצוב', לחץ על ' נתונים ' > עריכת נתונים'.
-
כדי לערוך, לשנות, להוסיף או להסיר, רכיב ספציפי של התרשים, כגון המקרא, תוויות ציר, כותרת, סרגלי נתונים או רקע, לחץ על רכיב זה. לאחר מכן, לחץ על האפשרויות בחלונית ' עיצוב ' שתיפתח משמאל לסביבת העבודה שלך. (אם אינך רואה חלונית עיצוב , לחץ פעמיים על רכיב התרשים שברצונך לשנות.)
לדוגמה, אם תלחץ פעמיים על ציר תרשים, חלונית ציר עיצוב תיפתח ותראה סוגי אפקטים אלה תחת אפשרויות ציר. לחץ על צל, זוהרוהאחרים כדי לראות מה אפשרי.
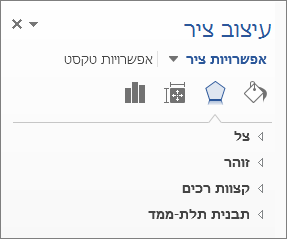
אם כבר יצרת תרשים ב-Excel שאתה מעדיף להעתיק ל-Word-אם, לדוגמה, ברצונך שתוכל לעדכן את התרשים באופן אוטומטי כאשר נתונים בחוברת העבודה המקורית של Excel משתנים-ראה הוספת תרשים מגיליון אלקטרוני של excel ל-word.










