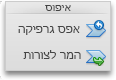הערה: מאמר זה סיים את עבודתו, ונוציא אותו משימוש בקרוב. כדי למנוע בעיות של "הדף לא נמצא", אנו מסירים את כל הקישורים שאנו מודעים להם. אם יצרת קישורים לדף זה, הסר אותם. ביחד נוכל לשמור על קישוריות תקינה באינטרנט.
באיזו תוכנית של Office אתה משתמש?
Word
כדי להציג את יחסי הדיווח בחברה או בארגון שלך, באפשרותך ליצור תרשים ארגוני באמצעות גרפיקת SmartArt.
גרפיקת SmartArt זו משתמשת בפריסת תרשים ארגוני וכוללת עוזר ושלושה עובדים כפופים.
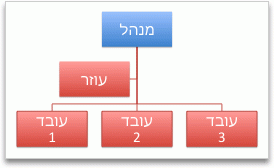
יצירת תרשים ארגוני בסיסי
-
בכרטיסיה SmartArt, תחת הוספת גרפיקת SmartArt, לחץ על הירארכיה ולאחר מכן לחץ על תרשים ארגוני, שהוא גרפיקת ה- SmartArt הראשונה.
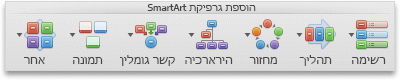
הערה: אמנם, אפשר להשתמש בפריסות אחרות מהקבוצה הירארכיה כדי ליצור תרשים ארגוני, אולם צורת העוזר וסידורי העובדים הכפופים זמינים רק בפריסות אלה: תרשים ארגוני, תרשים ארגוני של שמות ותפקידים, תרשים ארגוני בחצי מעגל ותרשים ארגוני אופקי.
-
בחלונית הטקסט, בצע אחת או יותר מהפעולות הבאות:
|
לשם |
בצע פעולה זו |
|---|---|
|
הזנת שם של אדם |
לחץ על [טקסט] ולאחר מכן הקלד את השם. עצה: באפשרותך להשתמש בחצים למעלה ולמטה שבמקלדת כדי לזוז למעלה ולמטה ברשימת השמות בחלונית הטקסט. |
|
הוספת אדם |
לחץ על שם של אדם ברמת ההירארכיה שבה ברצונך להוסיף אותו ולאחר מכן לחץ על |
|
מחיקת אדם |
לחץ על שם האדם בהירארכיה ולאחר מכן לחץ על |
|
שינוי רמה של אדם בהירארכיה |
לחץ על שם האדם ולאחר מכן לחץ על |
הוספת עוזר
-
לחץ על שם האדם שברצונך להוסיף לו עוזר.
-
בכרטיסיה SmartArt, תחת ערוך SmartArt, לחץ על תרשים ארגוני ולאחר מכן לחץ על הוספת עוזר.
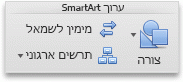
סידור עובדים כפופים בצורה אופקית או אנכית
-
לחץ על צורת העוזר בתרשים הארגוני שברצונך לשנות.
-
בכרטיסיה SmartArt, תחת ערוך SmartArt, לחץ על תרשים ארגוני.
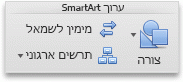
-
בצע אחת מהפעולות הבאות:
|
כדי לסדר עובדים כפופים |
לחץ על |
|---|---|
|
בעמודה אנכית |
תלוי לשמאל או תלוי לימין |
|
בשתי עמודות אנכיות |
אנכי |
|
בשורה אופקית |
אופקי |
שינוי הסגנון
אם החלת על המצגת שלך ערכת נושא, סגנונות התרשים הארגוני הזמינים עבורך לבחירה יהיו תואמים לערכת הנושא ולצבעי ערכת הנושא.
-
לחץ על התרשים הארגוני שברצונך לשנות.
-
בכרטיסיה SmartArt, תחת סגנונות גרפיקת SmartArt, לחץ על הסגנון הרצוי.
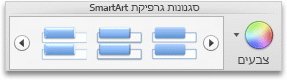
כדי לראות סגנונות נוספים, הצבע על סגנון ולאחר מכן לחץ על

שינוי הצבע.
אם החלת על המצגת שלך ערכת נושא, צבעי התרשים הארגוני הזמינים עבורך לבחירה יהיו תואמים לצבעי ערכת הנושא.
-
לחץ על התרשים הארגוני שברצונך לשנות.
-
בכרטיסיה SmartArt, תחת סגנונות גרפיקת SmartArt, לחץ על צבעים ולאחר מכן לחץ על ערכת הנושא הרצויה של הצבעים.
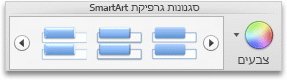
הסרת עיצוב
באפשרותך לאפס את התרשים הארגוני למראה ברירת המחדל. פעולה זו מסירה שינויים שביצעת בצבע, בסגנון, בצורה ובסגנון הטקסט של התרשים הארגוני.
-
במסמך, לחץ על גרפיקת ה- SmartArt שברצונך לשנות.
-
בכרטיסיה SmartArt, תחת איפוס, לחץ על אפס גרפיקה.

PowerPoint
כדי להציג את יחסי הדיווח בחברה או בארגון שלך, באפשרותך ליצור תרשים ארגוני באמצעות גרפיקת SmartArt.
גרפיקת SmartArt זו משתמשת בפריסת תרשים ארגוני וכוללת עוזר ושלושה עובדים כפופים.
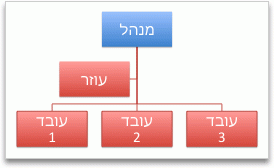
יצירת תרשים ארגוני בסיסי
-
בכרטיסיה SmartArt, תחת הוספת גרפיקת SmartArt, לחץ על הירארכיה ולאחר מכן לחץ על תרשים ארגוני, שהוא גרפיקת ה- SmartArt הראשונה.
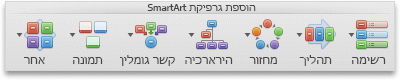
הערה: אמנם, אפשר להשתמש בפריסות אחרות מהקבוצה הירארכיה כדי ליצור תרשים ארגוני, אולם צורת העוזר וסידורי העובדים הכפופים זמינים רק בפריסות אלה: תרשים ארגוני, תרשים ארגוני של שמות ותפקידים, תרשים ארגוני בחצי מעגל ותרשים ארגוני אופקי.
-
בחלונית הטקסט, בצע אחת או יותר מהפעולות הבאות:
|
לשם |
בצע פעולה זו |
|---|---|
|
הזנת שם של אדם |
לחץ על [טקסט] ולאחר מכן הקלד את השם. עצה: באפשרותך להשתמש בחצים למעלה ולמטה שבמקלדת כדי לזוז למעלה ולמטה ברשימת השמות בחלונית הטקסט. |
|
הוספת אדם |
לחץ על שם של אדם ברמת ההירארכיה שבה ברצונך להוסיף אותו ולאחר מכן לחץ על |
|
מחיקת אדם |
לחץ על שם האדם בהירארכיה ולאחר מכן לחץ על |
|
שינוי רמה של אדם בהירארכיה |
לחץ על שם האדם ולאחר מכן לחץ על |
הוספת עוזר
-
לחץ על שם האדם שברצונך להוסיף לו עוזר.
-
בכרטיסיה SmartArt, תחת ערוך SmartArt, לחץ על תרשים ארגוני ולאחר מכן לחץ על הוספת עוזר.
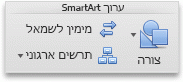
סידור עובדים כפופים בצורה אופקית או אנכית
-
לחץ על צורת העוזר בתרשים הארגוני שברצונך לשנות.
-
בכרטיסיה SmartArt, תחת ערוך SmartArt, לחץ על תרשים ארגוני.
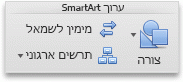
-
בצע אחת מהפעולות הבאות:
|
כדי לסדר עובדים כפופים |
לחץ על |
|---|---|
|
בעמודה אנכית |
תלוי לשמאל או תלוי לימין |
|
בשתי עמודות אנכיות |
אנכי |
|
בשורה אופקית |
אופקי |
שינוי הסגנון
אם החלת על המצגת שלך ערכת נושא, סגנונות התרשים הארגוני הזמינים עבורך לבחירה יהיו תואמים לערכת הנושא ולצבעי ערכת הנושא.
-
לחץ על התרשים הארגוני שברצונך לשנות.
-
בכרטיסיה SmartArt, תחת סגנונות גרפיקת SmartArt, לחץ על הסגנון הרצוי.
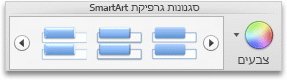
כדי לראות סגנונות נוספים, הצבע על סגנון ולאחר מכן לחץ על

שינוי הצבע.
אם החלת על המצגת שלך ערכת נושא, צבעי התרשים הארגוני הזמינים עבורך לבחירה יהיו תואמים לצבעי ערכת הנושא.
-
לחץ על התרשים הארגוני שברצונך לשנות.
-
בכרטיסיה SmartArt, תחת סגנונות גרפיקת SmartArt, לחץ על צבעים ולאחר מכן לחץ על ערכת הנושא הרצויה של הצבעים.
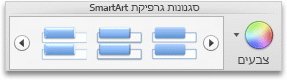
הסרת עיצוב
באפשרותך לאפס את התרשים הארגוני למראה ברירת המחדל. פעולה זו מסירה שינויים שביצעת בצבע, בסגנון, בצורה ובסגנון הטקסט של התרשים הארגוני.
-
במסמך, לחץ על גרפיקת ה- SmartArt שברצונך לשנות.
-
בכרטיסיה SmartArt, תחת איפוס, לחץ על אפס גרפיקה.
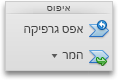
למידע נוסף
Excel
כדי להציג את יחסי הדיווח בחברה או בארגון שלך, באפשרותך ליצור תרשים ארגוני באמצעות גרפיקת SmartArt.
גרפיקת SmartArt זו משתמשת בפריסת תרשים ארגוני וכוללת עוזר ושלושה עובדים כפופים.
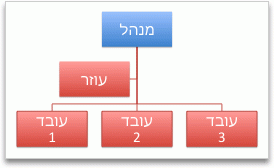
יצירת תרשים ארגוני בסיסי
-
בכרטיסיה SmartArt, תחת הוספת גרפיקת SmartArt, לחץ על הירארכיה ולאחר מכן לחץ על תרשים ארגוני, שהוא גרפיקת ה- SmartArt הראשונה.
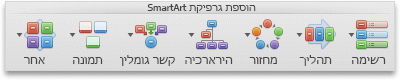
הערה: אמנם, אפשר להשתמש בפריסות אחרות מהקבוצה הירארכיה כדי ליצור תרשים ארגוני, אולם צורת העוזר וסידורי העובדים הכפופים זמינים רק בפריסות אלה: תרשים ארגוני, תרשים ארגוני של שמות ותפקידים, תרשים ארגוני בחצי מעגל ותרשים ארגוני אופקי.
-
בחלונית הטקסט, בצע אחת או יותר מהפעולות הבאות:
|
לשם |
בצע פעולה זו |
|---|---|
|
הזנת שם של אדם |
לחץ על [טקסט] ולאחר מכן הקלד את השם. עצה: באפשרותך להשתמש בחצים למעלה ולמטה שבמקלדת כדי לזוז למעלה ולמטה ברשימת השמות בחלונית הטקסט. |
|
הוספת אדם |
לחץ על שם של אדם ברמת ההירארכיה שבה ברצונך להוסיף אותו ולאחר מכן לחץ על |
|
מחיקת אדם |
לחץ על שם האדם בהירארכיה ולאחר מכן לחץ על |
|
שינוי רמה של אדם בהירארכיה |
לחץ על שם האדם ולאחר מכן לחץ על |
הוספת עוזר
-
לחץ על שם האדם שברצונך להוסיף לו עוזר.
-
בכרטיסיה SmartArt, תחת ערוך SmartArt, לחץ על תרשים ארגוני ולאחר מכן לחץ על הוספת עוזר.
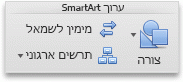
סידור עובדים כפופים בצורה אופקית או אנכית
-
לחץ על צורת העוזר בתרשים הארגוני שברצונך לשנות.
-
בכרטיסיה SmartArt, תחת ערוך SmartArt, לחץ על תרשים ארגוני.
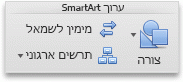
-
בצע אחת מהפעולות הבאות:
|
כדי לסדר עובדים כפופים |
לחץ על |
|---|---|
|
בעמודה אנכית |
תלוי לשמאל או תלוי לימין |
|
בשתי עמודות אנכיות |
אנכי |
|
בשורה אופקית |
אופקי |
שינוי הסגנון
אם החלת על המצגת שלך ערכת נושא, סגנונות התרשים הארגוני הזמינים עבורך לבחירה יהיו תואמים לערכת הנושא ולצבעי ערכת הנושא.
-
לחץ על התרשים הארגוני שברצונך לשנות.
-
בכרטיסיה SmartArt, תחת סגנונות גרפיקת SmartArt, לחץ על הסגנון הרצוי.
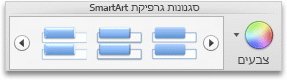
כדי לראות סגנונות נוספים, הצבע על סגנון ולאחר מכן לחץ על

שינוי הצבע.
אם החלת על המצגת שלך ערכת נושא, צבעי התרשים הארגוני הזמינים עבורך לבחירה יהיו תואמים לצבעי ערכת הנושא.
-
לחץ על התרשים הארגוני שברצונך לשנות.
-
בכרטיסיה SmartArt, תחת סגנונות גרפיקת SmartArt, לחץ על צבעים ולאחר מכן לחץ על ערכת הנושא הרצויה של הצבעים.
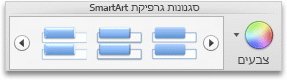
הסרת עיצוב
באפשרותך לאפס את התרשים הארגוני למראה ברירת המחדל. פעולה זו מסירה שינויים שביצעת בצבע, בסגנון, בצורה ובסגנון הטקסט של התרשים הארגוני.
-
במסמך, לחץ על גרפיקת ה- SmartArt שברצונך לשנות.
-
בכרטיסיה SmartArt, תחת איפוס, לחץ על אפס גרפיקה.