הערה: אנו מעוניינים לספק לך את תוכן העזרה העדכני ביותר במהירות האפשרית, בשפה שלך. דף זה תורגם באמצעות אוטומציה והוא עשוי לכלול שגיאות דקדוק או אי-דיוקים. מטרתנו היא כי תוכן זה יהיה שימושי עבורך. האם תוכל לספר לנו אם המידע הועיל לך, בחלק התחתון של דף זה? לנוחותך, הנה המאמר באנגלית .
באפשרותך ליצור ולהתאים אישית את תצוגות רשימה באמצעות הדפדפן, או ליצור תצוגות באמצעות SharePoint Designer 2010. בדפדפן, באפשרותך לבצע התאמה אישית תצוגת רשימה בסיסי, כגון סינון, שינוי סדר המיון, הצגה או הסתרה של עמודות. באמצעות SharePoint Designer 2010, באפשרותך לבצע זה באותה הרמה של התאמה אישית ובנוסף, באפשרותך לשנות את הפריסה של רשימת, להחיל עיצוב מותנה לרשימה, להתחבר הרשימה הצג לאחרים רשימות ועוד.
תצוגות רשימה שנוצרו בתצוגות דפדפן ורשימת שנוצרו באמצעות SharePoint Designer 2010 ניתנים להחלפה. באפשרותך ליצור תצוגה ראשונית בדפדפן ולאחר מכן התאם אותה אישית ב- SharePoint Designer 2010 ובאפשרותך ליצור תצוגה ראשונית ב- SharePoint Designer 2010 ולאחר מכן להתאים אותו מאוחר יותר בדפדפן.
מאמר זה מסביר מהן תצוגות רשימה כיצד ליצור אותם באמצעות SharePoint Designer 2010.
במאמר זה
מהי תצוגת רשימה?
כל רשימה או ספריה של SharePoint מכילה תצוגה אחת לפחות המשויכת אליה. התצוגה היא הצגה חיה וניתנת להתאמה אישית של פריטי הרשימה המאוחסנים ברשימה, כמוצג כאן.
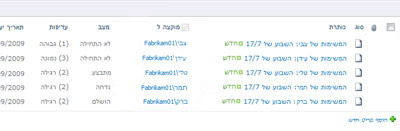
באמצעות תצוגות, באפשרותך לשנות את מראה הרשימות בדפדפן. באפשרותך, לדוגמה, ליצור מסנן כדי להציג פריטים מסוימים בלבד, ליצור סדר מיון מותאם אישית כדי שהפריטים החשובים ביותר יופיעו בראש הרשימה, או להוסיף ולהסיר עמודות רשימה כדי שיהיה קל יותר לקרוא את הרשימה.
בכל פעם שאתה מוצא את עצמך משנה מראה של רשימה כדי להתאים אותה לצרכיך, כדאי לך לשקול ליצור תצוגה. בשלב זה, באפשרותך לבחור להתאים אישית את התצוגה הקיימת או ליצור תצוגות חדשות, כשכל אפשרות משרתת מטרה אחרת. רשימת ההכרזות, לדוגמה, מכילה תצוגה אחת כברירת מחדל המציגה את כל הפריטים ברשימה; בעוד שרשימת המשימות מכילה כמה תצוגות כברירת מחדל, כשכל אחת מהן משרתת מטרה שונה. ישנן תצוגות עבור משימות פעילות, משימות שתאריך היעד שלהן מתרחש היום, משימות שהוקצו לך וכן הלאה. כתוצאה מכך, באפשרותך לבחור את התצוגה שמתאימה ביותר לצרכיך, כמוצג כאן.
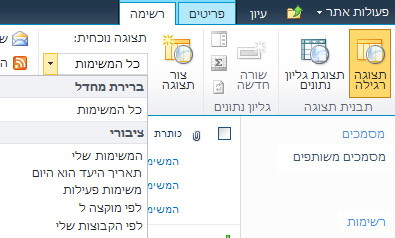
התצוגה עצמה היא ש-web Part בשם של XSLT Web Part של תצוגת רשימה (XLV בקיצור). Web Part זה מאוחסן דף ASPX המשויך רשימה או ספריה באתר שלך כך משתמשים תמיד מועבר לעמוד זה כשהם מציגים את הרשימה או הספריה בדפדפן ברירת המחדל שלה הוא. בעת פתיחת תצוגה ב- SharePoint Designer 2010, התצוגה מאחזרת נתוני הרשימה כשפת סימון מורחבת (XML) ומציגה את הנתונים באמצעות המרות שפת גליון סגנונות מורחבת (קבצי Xslt). כאן תראה תצוגת רשימה כפי שהוא מופיע ב- SharePoint Designer 2010.
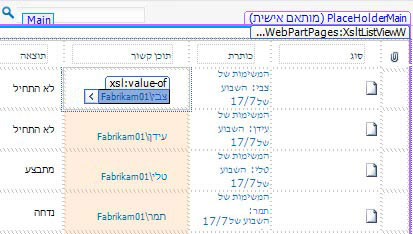
בעת התאמה אישית של התצוגה, SharePoint Designer 2010 מוסיף את הצורך מורחבת שפת גליון סגנונות (XSL) לעמוד. אם אינך מצליח להתאים אישית את התצוגה באמצעות כלי ב- SharePoint Designer 2010 עריכת התצוגה, תמיד תוכל לערוך את ה-XSL ישירות בתצוגת קוד.
בנוסף ליצירת תצוגת רשימה, באפשרותך להשתמש SharePoint Designer 2010 ליצירת עצמאי תצוגת נתונים לקרוא מכל מספר של מקורות נתונים, כולל רשימות SharePoint, מסדי נתונים, שירותי אינטרנט וספריות קבצי script בצד השרת. תצוגת נתונים שניתן ליצור בכל דף ASPX והיא משמשת בדרך כלל לאיחוד נתונים במקום אחד, לדוגמה, כדי ליצור לוח מחוונים באתר הצוות שלך. שלא כמו תצוגות רשימה, תצוגות נתונים באפשרותך ליצור והדפסה בלבד מותאמות אישית ב- SharePoint Designer 2010. חפש מידע נוסף אודות תצוגות נתונים בסעיף למידע נוסף.
יצירת תצוגת רשימה
בעת יצירת תצוגת רשימה חדשה ב- SharePoint Designer 2010, תיצור ASPX עמוד חדש עם Web Part תצוגת רשימה של XSLT בו ולאחר בדף זה משויך באופן אוטומטי את הרשימת. באפשרותך להפוך את התצוגה שלך לתצוגת ברירת המחדל שכולם רואים כאשר הם אתר את הרשימה, או ליצור תצוגה של נוספים שהמשתמשים יכולים לבחור מתוכם כאשר הם אתר את הרשימה.
-
עם האתר שלך פתוח ב- SharePoint Designer 2010, לחץ על רשימות וספריות בחלונית הניווט.
-
לחץ על הרשימה הרצויה מהגלריה, לדוגמה, משימות.
-
בדף הסיכום, תחת 'תצוגות', לחץ על חדש.
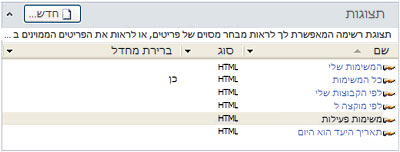
הערה: לחלופין, באפשרותך ללחוץ על תצוגת רשימה ברצועת הכלים, בכרטיסיה הגדרות רשימה.
-
בתיבת הדו-שיח 'יצירת תצוגת רשימה חדשה', ציין שם עבור התצוגה.
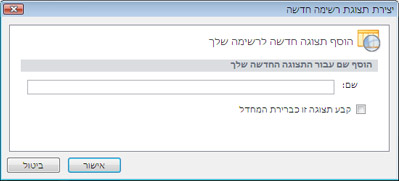
הערה: השם שתציין ישמש בתור הכותרת ושם הקובץ של התצוגה גם יחד.
-
כדי להפוך תצוגה זו לברירת המחדל שהמשתמשים יראו כשיגלשו לרשימה זו, לחץ על הגדר תצוגה זו כברירת המחדל.
אם לא תהפוך תצוגה זו לתצוגת ברירת המחדל של הרשימה, המשתמשים יראו את התצוגה בתור אחת מהתצוגות הזמינות לבחירה.
-
לחץ על אישור כדי ליצור את התצוגה החדשה ולחזור לדף הסיכום של הרשימה, שבו תוכל לראות את התצוגה החדשה.
באיור הבא, תוכל לראות תצוגה חדשה בשם תצוגת הרשימה המותאמת אישית שלי לצד התצוגות האחרות המשויכות לרשימה.
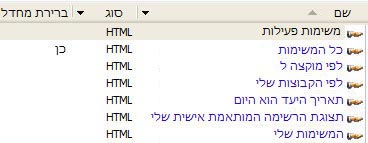
חזור על שלבים אלה ליצירת תצוגות מרובות עבור הרשימה.
השלבים הבאים המוצעים
לאחר שיצרת תצוגת רשימה, אתה מוכן להתחיל להתאים אותה אישית. כדי להתאים אישית תצוגה קיימת, פשוט לחץ על התצוגה מדף הסיכום ופעולה זו תפתח את דף ה- ASPX המכיל את התצוגה. בעת בחירת התצוגה, תוכל לראות שכמה פקודות הופכות לזמינות ברצועת הכלים לצורך התאמה אישית של התצוגה.
להלן חלק מהדרכים שבאפשרותך להתאים אישית את תצוגת הרשימה שלך ב- SharePoint Designer 2010.
-
הוספה או הסרה של עמודות באפשרותך במהירות ובקלות להוסיף, להסיר או לסדר העמודות בתצוגה. לדוגמה, ייתכן שתרצה להציג רק את הכותרת ואת השדות גוף עבור כל פריט ברשימה ליצור תצוגה פשוטה יותר עבור משתמשים.
-
סינון נתונים באפשרותך לסנן את הנתונים ברשימה על-ידי מציג רק את הפריטים שעומדים בקריטריונים מסוימים. לדוגמה, באפשרותך להציג רק את הפריטים שתאריך היום ברשימת פעילויות.
-
מיון וקיבוץ באפשרותך למיין או לקבץ את הנתונים בתצוגה. לדוגמה, באפשרותך לבחור לסדר מחדש פריטים ברשימה כך שהם מוצגים בסדר אלפביתי או מספרי.
-
החל עיצוב מותנה באפשרותך להחיל עיצוב ספציפי על תצוגת כאשר הנתונים מתאימים לתנאים מסוימים. לדוגמה, באפשרותך לסמן בצבע אדום כל הפעילויות עדיין לא התחיל.
-
החלת סגנונות תצוגה אחרת באפשרותך במהירות ולשנות בקלות את כל הפריסה של תצוגה על-ידי בחירת סגנון תצוגה אחרת. לדוגמה, באפשרותך לבחור סגנון שבה כל שורה שניה מוצללת.
-
יצירת עמודת נוסחה באפשרותך ליצור עמודה מחושבת המציגה התוצאה של חישוב של עמודות אחרות בתצוגת, בדומה לגיליון. לדוגמה, באפשרותך להכפיל את מחיר היחידה במספר היחידות במלאי כדי להציג את הערך הכולל של הפריטים בעמודה נפרדת.
-
שינוי ההחלפה באפשרותך לשנות את ההחלפה של התצוגה. לדוגמה, באפשרותך להציג קבוצות של 5 פריטים או להגביל את התצוגה ל- 5 פריטים.
-
הצגת נתונים ממקורות מרובים באפשרותך לקשר לפחות שני מקורות נתונים קשורים ולהציג אותם בתצוגה אחת. לדוגמה, ייתכן שתרצה להציג קטגוריות מוצר מכל אחד רשימה ואת פרטי המוצר מרשימה אחרת באותה תצוגה.
-
השתמש אסינכרונית עדכונים באפשרותך להפעיל עדכונים אסינכרוני (או AJAX) בתוך תצוגה כך שניתן יהיה להציג את השינויים שביצעת ברשימה מיד מבלי לרענן את הדף כולו בדפדפן.
-
הוסף פרמטרים באפשרותך ליצור ולהעביר פרמטרים לתצוגה. לדוגמה, ייתכן שתרצה להעביר פרמטר מתוך תפריט קלט משתמש ולהשתמש בו כדי לשנות את האופן שבו שמציג התצוגה.
-
פקדי HTML השתמש, ASP.NET, ו- SharePoint באפשרותך לאגד פקדים אלה למקור הנתונים המשויך התצוגה שלך. לאחר מכן באפשרותך לאפשר למשתמשים לשנות את המראה של תצוגת בהתבסס על פקדים אלה.
חפש מידע נוסף אודות משימות אלה ודרכים אחרות להתאמה אישית של תצוגות בסעיף למידע נוסף.










