Microsoft Access מספק לך כמה אפשרויות שונות ליצירת תוויות המכילות נתונים המאוחסנים בטבלאות Access שלך. הדרך הפשוטה ביותר היא להשתמש באשף התוויות ב- Access כדי ליצור ולהדפיס דוח המעוצב כך שיתאים לתוויות שלך. התוויות יכולות להכיל נתונים המאוחסנים בטבלאות Access, או נתונים המיובאים או מקושרים ממקורות אחרים, כגון חוברות עבודה של Microsoft Excel או רשימות אנשי קשר של Microsoft Outlook. באפשרותך ליצור את התוויות כדוח בתוך Access, או "למזג" את הנתונים עם מסמך Microsoft Word ולאחר מכן להדפיס את התוויות Word. מאמר זה מתאר את השלבים המעורבים.
איזו פעולה ברצונך לבצע?
שימוש ב- Access כדי ליצור ולהדפיס תוויות
ב- Access, אתה יוצר תוויות כדוח המעוצב בגודל עמוד קטן בהתאם לתווית הרצויה. השימוש הנפוץ ביותר בתוויות הוא עבור דיוור, אך ניתן להדפיס נתונים של Access בתבנית תווית למגוון מטרות. במקרה של תוויות מען, הדוח מקבל את נתוני הכתובות מהטבלאות או מהשאילתות המכילות את הכתובות. הדפסת הדוח מספקת לך תווית בודדת עבור כל כתובת ממקור הרשומה המשמשת עבורך.
לקבלת מידע נוסף אודות קישור או ייבוא של נתונים ממקורות אחרים (כגון Microsoft Excel או Microsoft Outlook) לשימוש בתוויות שלך, עיין במאמר מבוא לייבוא וייצוא של נתונים.
אשף התוויות שואל אותך סידרת שאלות לגבי התוויות שלך והנתונים שברצונך להציג עליהם. האשף יוצר את הדוח, שבאפשרותך להתאים אישית במקרה הצורך.
יצירת תוויות באמצעות אשף התוויות ב- Access
-
בחלונית הניווט, בחר את האובייקט המכיל את הנתונים שברצונך להציג בתוויות שלך. זוהי בדרך כלל טבלה, טבלה מקושרת או שאילתה, אך ניתן גם לבחור טופס או דוח.
-
בכרטיסיה יצירה, בקבוצה דוחות, לחץ על תוויות.
Access מפעיל את אשף התוויות.
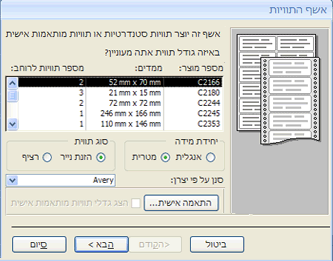
-
אם אתה מכיר את היצרן ואת מספר המוצר של התוויות:
-
בחר את היצרן בתיבה סנן לפי יצרן .
-
בחר את התווית בתיבה איזה גודל תווית תרצה? .
אחרת, נסה למצוא מוצר שהערכים שלו בממדים ובמספר על-פני עמודות תואמים לתוויות שלך.
אם אינך מוצא תווית דומה:
-
לחץ על התאמה אישית ולאחר מכן לחץ על חדש.
תיבת הדו-שיח תווית חדשה מוצגת.
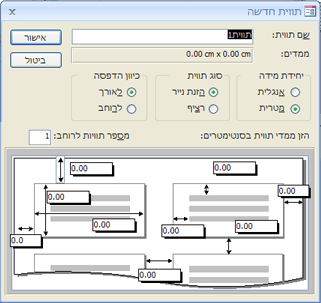
-
מדוד את התוויות והזן את המידות בתיבות המתאימות בתיבת הדו-שיח תווית חדשה.
-
הזן שם עבור התוויות המותאמות אישית בתיבת הטקסט שם תווית, בחר את סוג התווית והכיוון הרצויים ולאחר מכן לחץ על אישור.
אם כבר יצרת תווית מותאמת אישית וברצונך לבחור אותה:
-
לחץ על הצג גודלי תוויות מותאמים אישית ולאחר מכן לחץ על התווית המותאמת אישית הרצויה.
-
-
בחר הזנת גיליון או רציף תחת סוג תווית ולאחר מכן לחץ על הבא.
-
בחר את שם הגופן, הגודל, העובי וצבע הטקסט הרצויים בתווית ולחץ על הבא.
-
בעמוד מה תרצה בדף תוויות הדיוור של האשף, בחר את השדות הרצויים בתוויות מהרשימה שדות זמינים ולחץ עליהם פעמיים כדי להוסיף לתיבה תווית אב טיפוס .
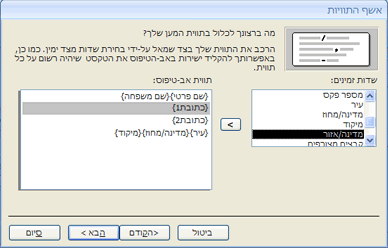
-
כדי להוסיף רווח בין השדות בתיבה תווית אב טיפוס , הקש על מקש הרווח.
-
כדי ליצור שורה חדשה, הקש ENTER.
-
כדי לעבור בין שדות וקווים, השתמש במקשי החצים.
-
כדי להסיר שדה מהתיבה, הקש BACKSPACE.
-
כדי להוסיף טקסט או סימני פיסוק אחרים (לדוגמה, פסיק אחרי שם העיר), לחץ כדי למקם את הסמן במקום שבו ברצונך שהטקסט יופיע והתחל להקליד. טקסט זה יהיה זהה בכל תווית.
הערה: באפשרותך להוסיף שדות מסוגי הנתונים הבאים רק באמצעות אשף התוויות: טקסט קצר (טקסט), טקסט ארוך (תזכיר), מספר, תאריך/שעה, מטבע, כן/לא או קובץ מצורף. כדי להוסיף שדות מסוגי נתונים אחרים, פתח את דוח התוויות בתצוגת עיצוב לאחר השלמת אשף התוויות ולאחר מכן השתמש בחלונית רשימת שדות כדי להוסיף את השדות. כדי לפתוח את החלונית רשימת שדות כאשר הדוח פתוח בתצוגת עיצוב, הקש ALT+F8.
כאשר השדות מסודרים בתווית שלך באופן הרצוי לך, לחץ על הבא.
-
-
בעמוד הבא, באפשרותך לבחור שדות שבהם ברצונך למיין את התוויות. לדוגמה, ייתכן שתרצה למיין לפי מיקוד עבור דיוור גדול. בחר את השדות שברצונך למיין לפיהם מהרשימה שדות זמינים ולחץ עליהם פעמיים כדי להוסיף אותם לתיבה מיין לפי. לאחר שתסיים, לחץ על הבא.
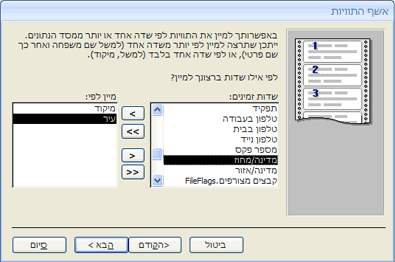
-
בעמוד האחרון, הזן שם עבור התוויות ולחץ על סיום.
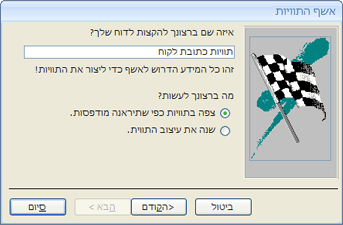
אם בחרת הצג את התוויות כפי שהן יודפסו בעמוד האחרון של אשף התוויות, Access יציג את התוויות בהצגה לפני הדפסה. באפשרותך ללחוץ על התווית כדי להגדיל ולהקטין את התצוגה, או להשתמש בפקד גודל התצוגה בשורת המצב.

אם בחרת באפשרות שנה את עיצוב התווית בעמוד האחרון של אשף התוויות, Access יציג את דוח התוויות בתצוגת עיצוב.
הערה: הצגה לפני הדפסה היא התצוגה היחידה שבה באפשרותך לראות את העמודות כפי שהצגת אותן. אם תציג את הדוח בתצוגת דוח או בתצוגת פריסה, Access יציג את כל הנתונים בעמודה בודדת.
-
התאמה אישית של מראה התווית
אם התוויות המתווצאות אינן מופיעות באופן הרצוי, באפשרותך להתאים אישית את הפריסה על-ידי פתיחת הדוח בתצוגת עיצוב ו ביצוע השינויים. בעת עבודה עם תוויות, בדרך כלל קל יותר להשתמש בתצוגת עיצוב שבה יש לך שליטה מדויקת יותר על הפריסה. כדי לראות את תוצאות השינויים שאתה מבצע בתצוגת עיצוב, עבור אל הצגה לפני הדפסה.
אם Access מציג הודעה המצי על כך אין די שטח אופקי להצגת הנתונים
הודעה זו, כאשר היא מופיעה, היא אפקט לוואי של המידות של תוויות מסוימות. בדרך כלל היא מתרחשת כאשר התוויות קרובות מאוד לקצה השמאלי והימני של גליון התוויות. הדבר עלול לגרום לאשף לציין מידות מסוימות מחוץ לטווח ההדפסה הרגיל, וגורם להודעה להופיע בתצוגה מקדימה או מדפיס את התוויות.
אם אתה מרוצה מיישור הטקסט בתוויות, ואתה לא מקבל עמוד ריק בכל עמוד אחר, מומלץ להשאיר את עיצוב הדוח כפי שהוא, וללחוץ על אישור בכל פעם שהוא מופיע. אחרת, תוכל לנסות להתאים חלק מאפשרויות הגדרת העמוד כמתואר בסעיף הבא.
אם הנתונים שלך אינם עומדים בשורות עם התוויות כראוי
במקרים רבים, באפשרותך לפתור בעיות משניות בפריסת התוויות על-ידי ביצוע התאמות בתצוגת עיצוב. באפשרותך להזיז את הפקדים ולהתאים את גודל התווית על-ידי שינוי הרוחב או הגובה של המקטע 'פרטים'.
כדי לעבור לתצוגת עיצוב, לחץ באמצעות לחצן העכבר הימני על הדוח בחלונית הניווט ולאחר מכן לחץ על תצוגת עיצוב בתפריט הקיצור.
אם עליך לשנות שוליים או מרווח בין תוויות, באפשרותך להשתמש בתיבת הדו-שיח הגדרת עמוד בתצוגת עיצוב:
-
בכרטיסיה הגדרת עמוד , בקבוצה פריסת עמוד, לחץ על טורים.
תיבת הדו-שיח הגדרת עמוד מוצגת כאשר הכרטיסיה עמודות נבחרת.
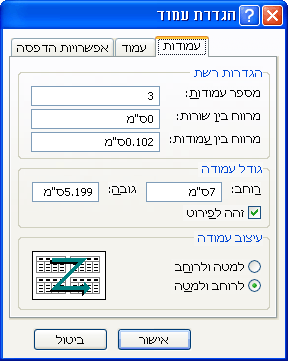
באפשרותך לשנות את ההגדרות הבאות בשלושת המקטעים של תיבת הדו-שיח הגדרת עמוד:
|
מקטע |
אפשרות |
תיאור |
|
הגדרות רשת |
מספר עמודות |
מספר זה אמור להיות שווה למספר התוויות לאורך העמוד. |
|
מרווח בין שורות |
הזן ערך חדש כדי להגדיל או להקטין את הרווח האנכי בין שורות התוויות. |
|
|
מרווח בין עמודות |
הזן ערך חדש כדי להגדיל או להקטין את הרווח האופקי בין עמודות התוויות. |
|
|
גודל עמודה |
רוחב |
זכור את הגדרות השוליים ואת המרווח בין העמודות בעת הגדרת ערך זה. באפשרותך לסמן ולהתאים את השוליים על-ידי לחיצה על אפשרויות הדפסה בתיבתהדו-שיח הגדרת עמוד. |
|
גובה |
התאם את הגובה של כל תווית, לפי הצורך. |
|
|
זהה לפרטים |
כאשר אפשרות זו נבחרת, הגדרת רוחב העמודה והגובה שווים לרוחב ולגובה של המקטע 'פירוט' בתצוגת עיצוב. |
|
|
פריסת עמודה |
כלפי מטה ולאחר מכן לרוחב |
כאשר אפשרות זו נבחרת, נתוני התווית מודפסים לאורך העמודה הראשונה, ולאחר מכן לאורך העמודה השניה וכן הלאה. |
|
לרוחב ולאחר מכן למטה |
כאשר אפשרות זו נבחרת, נתוני התווית מודפסים לאורך השורה הראשונה ולאחר מכן לאורך השורה השניה וכן הלאה. |
הערה: באפשרותך גם לפתוח את תיבת הדו-שיח הגדרת עמוד בתצוגה לפני הדפסה על-ידי לחיצה על עמודותבכרטיסיה הצגה לפני הדפסה. בעת לחיצה על אישור כדי לסגור את תיבת הדו-שיח, השינויים שלך משתקפים באופן מיידי ב'הצגה לפני הדפסה'.
הדפסת התוויות
-
פתח את הדוח בכל תצוגה (או בחר את הדוח בחלונית הניווט).
-
בכרטיסיה קובץ , לחץ על הדפס ולאחר מכן לחץ על הדפס.
Access מציג את תיבת הדו-שיח הדפסה.
-
הזן את הבחירות שלך עבור אפשרויות כגון מדפסת, טווח הדפסה ומספר עותקים.
-
לחץ על אישור.
הדפסת נתוני Access באמצעות אשף מיזוג הדואר ב- Microsoft Word
אם הכתובות שלך מאוחסנות ב- Access, אך ברצונך לייצא אותן ל- Word כדי שתוכל להשתמש בפונקציונליות מיזוג הדואר שלה כדי לעצב ולהדפיס את התוויות, באפשרותך להשתמש באשף מיזוג הדואר ב- Word.
-
בחלונית הניווט, בחר את הטבלה או השאילתה המכילה את הנתונים שברצונך להדפיס.
-
בכרטיסיה נתונים חיצוניים, בקבוצה ייצוא, לחץ על Word מיזוג.
-
בתיבת הדו-Word אשף מיזוג הדואר של Microsoft, אם כבר יצרת מסמך וברצונך לקשר את הנתונים שלך למסמך זה, לחץ על קשר את הנתונים שלך למסמך קיים Word Microsoft. אחרת, לחץ על צור מסמך חדש ולאחר מכן קשר את הנתונים למסמך זה.
-
לחץ על אישור.
אם בחרת לקשר את הנתונים שלך למסמך קיים של Microsoft Word, תיבת הדו-שיח בחירת מסמך Word Microsoft תיפתח. בחר את המסמך הרצוי ולחץ על פתח. המסמך ייפתח ב- Word.
אם בחרת ליצור מסמך חדש, Word ייפתח עם מסמך ריק.
-
בתיבה Word, בצע את ההוראות בחלונית המשימות מיזוג דואר. כאשר תגיע לשלב 3 של תהליך Word דואר (בחירת נמענים), מקור הנתונים שבחרת בשלב 1 של הליך זה כבר ייבחר.
לקבלת מידע נוסף אודות אשף מיזוג Word, עיין בעזרה Word שלך.
הערה: באפשרותך להשתמש Word כדי להדפיס את הכתובות שלך, ללא קשר למיקום האחסון של הכתובות. מתוך Word, באפשרותך להתחבר לרשימות כתובות המאוחסנות במגוון תוכניות, כגון Excel, Outlook ו- Access. לחלופין, אם אין לך רשימת כתובות, באפשרותך ליצור רשימת כתובות ב- Word מכן להדפיס תוויות. לקבלת מידע נוסף, עיין Word עזרה.










