השתמש בקבוצת אנשי קשר (שנקראה בעבר "רשימת תפוצה") כדי לשלוח דואר אלקטרוני לאנשים מרובים - צוות פרוייקט, ועדה או אפילו רק קבוצה של חברים - מבלי שתצטרך להוסיף כל שם לבשורה 'אל', 'עותק' או 'עותק מוסתר' בנפרד.
לקבלת מידע אודות קבוצות אנשי קשר עבור Mac, ראה יצירת קבוצת אנשי קשר ב- Outlook עבור Mac.
-
בסרגל הניווט, לחץ על אנשים.
-
תחת אנשי הקשר שלי, בחר את התיקיה שבה ברצונך לשמור את קבוצת אנשי הקשר. בדרך כלל, תבחר אנשי קשר.
-
ברצועת הכלים, בחר קבוצת אנשי קשר חדשה.
-
תן שם לקבוצת אנשי הקשר שלך.
-
לחץ על הוסף חברים ולאחר מכן הוסף אנשים מפנקס הכתובות שלך או מרשימת אנשי הקשר שלך.
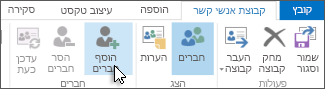
הערה: כדי להוסיף אדם שאינו בפנקס הכתובות אובאנשי הקשר שלך, בחר איש קשר חדש של דואר אלקטרוני.
-
לחץ על שמור וסגור.
כדי ללמוד כיצד להשתמש בקבוצת אנשי הקשר החדשה, ראה שליחת הודעת דואר אלקטרוני לקבוצת אנשי קשר.
אם אתה תמיד משלח דואר אלקטרוני לאותה קבוצה של אנשים, באפשרותך ליצור קבוצת אנשי קשר (שנקראה בעבר רשימת תפוצה ) הכוללת את כל הנמענים באמצעות הודעת דואר אלקטרוני קודמת ששלחת אליהם. לאחר מכן, בפעם הבאה שברצונך לפנות אליהם או לתזמן עמם פגישה, באפשרותך להוסיף את קבוצת אנשי הקשר לשורה אל בהודעה, במקום להוסיף כל אדם בנפרד.
-
פתח הודעת דואר אלקטרוני שנשלחה לאנשים שברצונך לכלול בקבוצת אנשי הקשר.
-
בתיבה אל או עותק, סמן את כל את השמות באמצעות העכבר.
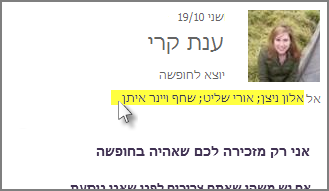
-
לחץ באמצעות לחצן העכבר הימני על הבחירה, ולאחר מכן לחץ על העתק, או הקש Ctrl+C.
-
בחלון הראשי של Outlook (לא בהודעת הדואר האלקטרוני הפתוחה), אנשים על סרגל הניווט.
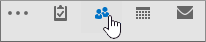
-
לחץ על קבוצת אנשי קשר חדשה.
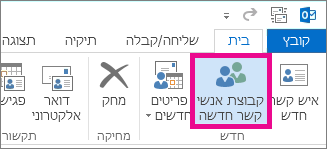
-
הקלד שם עבור קבוצת אנשי הקשר, כמו פרוייקטים מיוחדים.
-
לחץ על הוסף חברים > מתוך אנשי הקשר של Outlook.
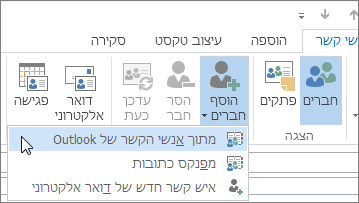
-
בחלון שייפתח, לחץ באמצעות לחצן העכבר הימני בתוך התיבה חברים ולחץ על הדבק, או הקש Ctrl+V.
-
לחץ על אישור.
האנשים של הדואר האלקטרוני יופיעו כרשימת חברים עבור קבוצת אנשי הקשר שלך.
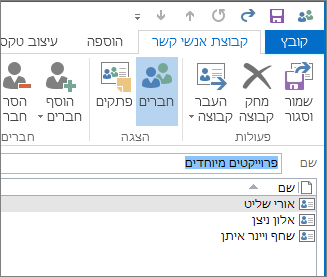
-
לחץ על שמור וסגור.
קבוצות אנשי קשר מופיעות ברשימת אנשי הקשר, יחד עם אנשים בודדים. באפשרותך לזהות את ההבדל על-ידי הסמלים המופיעים מימין לשמות בתצוגת רשימה. סמל הכרטיס הוא עבור אנשי קשר בודדים, וסמל האנשים הוא עבור קבוצות אנשי קשר.
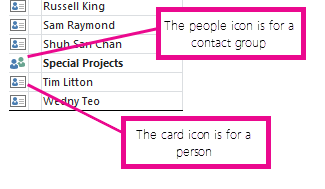
לבסוף, תוכל תמיד להוסיף אנשים או להסיר אנשים מקבוצת אנשי הקשר מאוחר יותר.
אם יש לך כמות גדולה של אנשי קשר עסקי או אישי שאתה שומר בגיליון אלקטרוני של Excel, באפשרותך לייבא אותם היישר לתוך Outlook.
לאחר מכן, באפשרותך ליצור קבוצת אנשי קשר (נקראה בעבר "רשימת תפוצה") באמצעות פרטי אנשי הקשר המיובאים.
למרבה הצער, לא ניתן לייבא רשימה של אנשי קשר מ- Excel ישירות לתוך רשימת תפוצה, אך באפשרותך לייבא את אנשי הקשר לתוך תיקיית אנשי הקשר שלך ולאחר מכן להשתמש בהוראות שלעיל כדי ליצור רשימת תפוצה מתוך אנשי קשר אלה.
לקבלת מידע אודות ייבוא אנשי קשר מ- Excel, ראה ייבוא אנשי קשר ל- Outlook.











